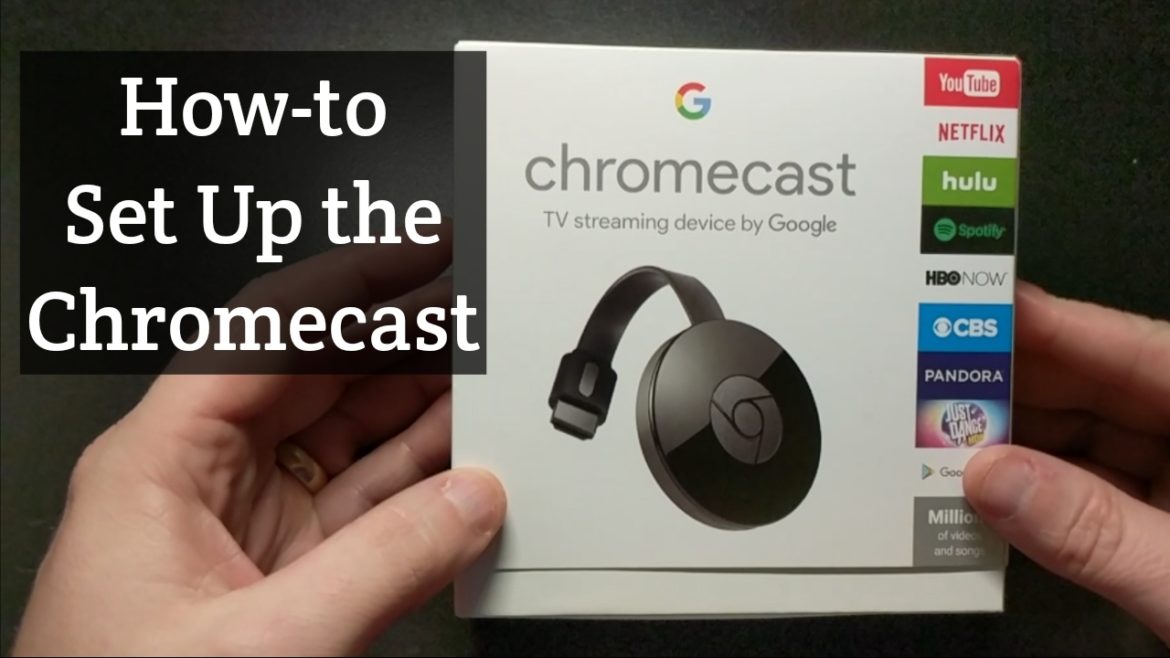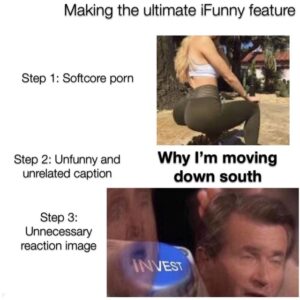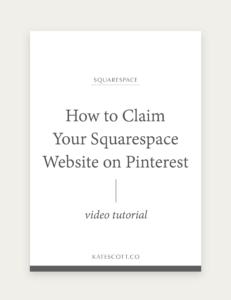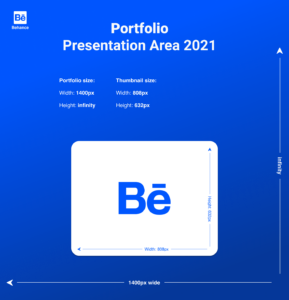Introduction
Welcome to our comprehensive guide on how to cast Twitter to Chromecast. In this blog post, we’ll walk you through the process of streaming your favorite tweets, videos, and conversations from Twitter directly to your Chromecast-enabled device. Whether you’re catching up on the latest news, following live events, or simply browsing your timeline, casting Twitter to Chromecast opens up a whole new world of entertainment and engagement. Join us as we explore the steps to enhance your Twitter experience on the big screen!
What is Chromecast?
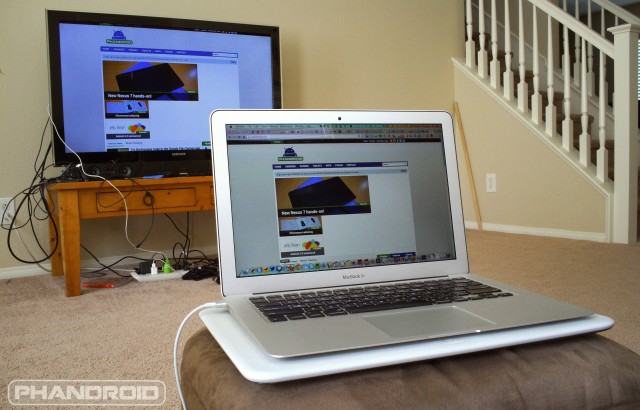
Chromecast is a popular streaming device developed by Google, designed to make it easy for users to enjoy online content on their television screens. It’s a small dongle that plugs into the HDMI port of your TV, allowing you to stream videos, music, photos, and more from your smartphone, tablet, or computer directly to the big screen.
Here are some key features and benefits of Chromecast:
- Wireless Streaming: With Chromecast, you can wirelessly stream content from compatible apps and devices to your TV, eliminating the need for cables and connectors.
- Wide Compatibility: Chromecast works with a variety of devices, including Android smartphones and tablets, iPhones, iPads, and computers running the Chrome browser.
- Easy Setup: Setting up Chromecast is quick and straightforward. Simply plug it into your TV, connect it to your Wi-Fi network, and you’re ready to start streaming.
- Multi-Room Audio: If you have multiple Chromecast-enabled speakers or devices, you can create a multi-room audio system to play music throughout your home.
- Screen Mirroring: In addition to streaming content from apps, Chromecast allows you to mirror your device’s screen on your TV, making it ideal for presentations, gaming, and more.
Chromecast comes in different versions, including the standard Chromecast, Chromecast Ultra, and Chromecast with Google TV. The standard Chromecast offers HD streaming, while the Chromecast Ultra supports 4K resolution for a sharper, more immersive viewing experience. The Chromecast with Google TV combines the features of Chromecast with a dedicated interface and remote control, giving you access to a wide range of streaming services and apps.
| Feature | Chromecast | Chromecast Ultra | Chromecast with Google TV |
|---|---|---|---|
| Max Resolution | 1080p | 4K | 4K |
| Remote Control | No | No | Yes |
| Interface | N/A | N/A | Google TV |
Overall, Chromecast offers a convenient and versatile way to stream your favorite content on your TV, whether you’re watching movies, listening to music, or staying connected on social media platforms like Twitter.
What is Twitter?
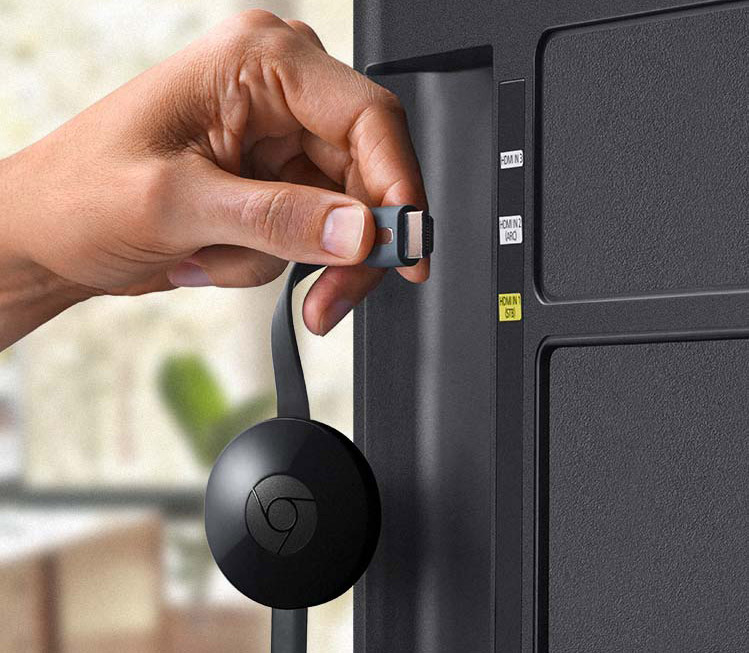
Twitter is a popular social media platform that allows users to share short messages, called tweets, with their followers. Launched in 2006, Twitter has grown into one of the most influential and widely used social networking sites, with millions of active users around the world.
Here are some key features and characteristics of Twitter:
- Tweets: Tweets are the core of Twitter, consisting of short messages of up to 280 characters. Users can share their thoughts, opinions, updates, and links to content such as articles, images, and videos.
- Followers and Following: Users can follow other accounts to see their tweets in their timeline. Similarly, users can gain followers who will see their tweets. This creates a network of connections and allows users to stay updated on topics and interests they care about.
- Retweets and Likes: Users can retweet others’ tweets to share them with their own followers, helping to amplify messages and spread information. Additionally, users can like tweets to show appreciation or agreement.
- Hashtags: Hashtags are keywords or phrases preceded by the “#” symbol, used to categorize tweets and make them more discoverable. Users can click on hashtags to view related tweets and join conversations on specific topics.
- Lists: Users can create lists to organize accounts they follow into specific categories or interests. This helps users manage their Twitter feed and stay informed about topics they’re interested in.
Twitter is widely used for various purposes, including:
- News and Updates: Many users turn to Twitter for real-time news updates, discussions, and reactions to current events and trending topics.
- Networking: Twitter is a valuable platform for professionals to connect with peers, industry influencers, and potential collaborators.
- Marketing and Promotion: Businesses and organizations use Twitter to promote their products, services, events, and campaigns, reaching a large audience and engaging with customers.
- Social Interaction: Twitter fosters social interaction and conversation, allowing users to engage in discussions, debates, and exchanges of ideas with people from diverse backgrounds and perspectives.
| Statistic | Value |
|---|---|
| Monthly Active Users | ~330 million (as of 2021) |
| Daily Active Users | ~192 million (as of 2021) |
| Tweets per Day | ~500 million (as of 2021) |
Overall, Twitter plays a significant role in shaping online conversations, driving engagement, and connecting people worldwide through the power of short-form communication.
How to Cast Twitter to Chromecast
Casting Twitter to Chromecast allows you to enjoy your Twitter feed, videos, and conversations on the big screen of your TV. Follow these simple steps to cast Twitter to your Chromecast-enabled device:
- Ensure Chromecast Setup: Make sure your Chromecast device is set up and connected to the same Wi-Fi network as your smartphone, tablet, or computer.
- Open Twitter App: Launch the Twitter app on your mobile device or navigate to the Twitter website on your computer’s browser.
- Select Content to Cast: Choose the tweet, video, or conversation you want to cast to your TV.
- Tap the Share Icon: Look for the share icon (usually represented by three dots or an arrow) below the tweet or video. Tap on it to open the sharing options.
- Choose “Cast”: From the sharing options, select “Cast” or “Cast to TV.” This will display a list of available Chromecast devices on your network.
- Select Chromecast Device: Choose your Chromecast device from the list of available devices. Your selected content will now begin playing on your TV.
- Control Playback: Once your content is casting, you can use your mobile device or computer to control playback, pause, rewind, or skip to the next item.
- End Casting: To stop casting, simply tap the casting icon again and select “Stop Casting” or “Disconnect.” Alternatively, you can close the Twitter app or browser tab.
Additionally, you can cast your entire Twitter feed or timeline to Chromecast by following these steps:
- Open Twitter App: Launch the Twitter app on your mobile device or navigate to the Twitter website on your computer’s browser.
- Access Settings: Go to the settings or menu section of the Twitter app or website.
- Choose “Display and Sound”: Look for the “Display and Sound” or “Media” option in the settings menu.
- Select “Cast”: Choose the “Cast” option to initiate casting.
- Choose Chromecast Device: Select your Chromecast device from the list of available devices.
- Enjoy Twitter on TV: Your Twitter feed will now be displayed on your TV screen, allowing you to scroll through tweets, view images, and watch videos.
With these simple steps, you can easily cast Twitter to Chromecast and enjoy a more immersive and engaging Twitter experience on your TV.
Tips and Tricks for a Better Twitter Casting Experience
Enhance your Twitter casting experience with these useful tips and tricks to make the most out of casting Twitter to Chromecast:
- Optimize Video Quality: When casting videos from Twitter to Chromecast, ensure a smooth playback experience by choosing videos with optimal quality settings. Higher-resolution videos may require a stronger Wi-Fi connection to avoid buffering.
- Use Full-Screen Mode: Maximize your viewing experience by enabling full-screen mode on your TV when casting Twitter. This eliminates distractions and provides a more immersive experience, especially when watching videos or browsing images.
- Explore Live Events: Take advantage of Twitter’s live events and streaming content by casting live tweets, sports events, concerts, and news coverage to your Chromecast-enabled TV. Immerse yourself in real-time conversations and reactions from around the world.
- Customize Display Settings: Adjust the display settings on your TV to optimize the appearance of Twitter content. Experiment with brightness, contrast, and color settings to enhance readability and visual appeal.
- Discover Twitter Threads: Explore Twitter threads and conversations by casting multi-tweet threads to your TV. Follow along with comprehensive discussions and explore related content without straining your eyes on a small screen.
- Utilize Keyboard Shortcuts: If you’re casting Twitter from a computer browser, take advantage of keyboard shortcuts to navigate and interact with tweets more efficiently. Learn common shortcuts for scrolling, liking, retweeting, and opening links to streamline your browsing experience.
Additional tips for a seamless Twitter casting experience:
- Check for Updates: Keep your Twitter app and Chromecast firmware up to date to ensure compatibility and access to the latest features and improvements.
- Monitor Network Connectivity: Ensure a stable Wi-Fi connection for uninterrupted casting. Avoid overcrowded networks and interference from other devices to maintain smooth playback.
- Experiment with Apps: Explore third-party apps and services that offer enhanced Twitter features and integration with Chromecast. Find apps tailored to your interests, such as Twitter clients with advanced customization options or media players optimized for casting.
By following these tips and tricks, you can elevate your Twitter casting experience and enjoy a more immersive and engaging viewing experience on your Chromecast-enabled TV.
Common Issues and Troubleshooting
Encountering issues while casting Twitter to Chromecast can be frustrating, but many common problems have simple solutions. Here’s a guide to troubleshooting common issues:
- Connection Problems: If you’re unable to cast, ensure that your Chromecast device and casting device (phone, tablet, or computer) are connected to the same Wi-Fi network. Restarting your router or resetting the Chromecast device can help resolve connectivity issues.
- App Crashes: If the Twitter app crashes or freezes while casting, try force-closing the app and relaunching it. Clearing the app cache or reinstalling the app may also resolve stability issues.
- Audio or Video Playback Issues: If you experience audio or video playback problems, check the volume settings on your TV and casting device. Ensure that the audio output is set to the correct device and that the volume is not muted.
- Compatibility Errors: Make sure that your Chromecast device and Twitter app are both up to date with the latest software versions. Incompatibility issues between outdated apps and firmware can lead to casting errors.
- Streaming Quality: If you encounter buffering or low-quality streaming, try reducing the resolution of the video or adjusting the playback settings in the Twitter app. Closing background apps or devices that are consuming bandwidth may also improve streaming performance.
Here are some additional troubleshooting tips:
- Restart Devices: Power cycle your Chromecast device, casting device, and router by unplugging them for a few seconds and then plugging them back in. This can often resolve temporary glitches or conflicts.
- Check Device Settings: Ensure that screen mirroring or casting is enabled on your casting device. On some devices, you may need to adjust settings in the Google Home app or device settings menu.
- Update Firmware: Check for firmware updates for your Chromecast device and install any available updates. Firmware updates often include bug fixes and performance improvements that can resolve casting issues.
- Seek Technical Support: If you’re unable to resolve casting issues on your own, reach out to the official Twitter support or Google support for assistance. They can provide personalized troubleshooting steps and guidance based on your specific setup.
By following these troubleshooting steps, you can resolve common casting issues and enjoy a smoother and more reliable Twitter casting experience on your Chromecast-enabled TV.
FAQ
Here are some frequently asked questions about casting Twitter to Chromecast:
-
Can I cast Twitter to Chromecast from any device?
Yes, you can cast Twitter to Chromecast from any compatible device, including smartphones, tablets, and computers. Ensure that your device supports casting and is connected to the same Wi-Fi network as your Chromecast.
-
Do I need a Twitter account to cast to Chromecast?
Yes, you need a Twitter account to access and cast content from the Twitter app or website. Sign in to your Twitter account on your casting device to browse and select content for casting.
-
Can I cast live video streams from Twitter to Chromecast?
Yes, you can cast live video streams, such as sports events, concerts, and news coverage, from Twitter to Chromecast. Simply select the live video you want to watch and choose your Chromecast device from the casting options.
-
Why is my Chromecast not showing up as a casting option?
If your Chromecast device is not appearing as a casting option, ensure that it is powered on and connected to the same Wi-Fi network as your casting device. Restarting your Chromecast, casting device, and router may help resolve connectivity issues.
-
Can I cast Twitter to Chromecast using a web browser?
Yes, you can cast Twitter to Chromecast using a web browser on your computer or mobile device. Simply navigate to the Twitter website, select the content you want to cast, and choose your Chromecast device from the casting options.
If you have any other questions or encounter issues while casting Twitter to Chromecast, refer to the troubleshooting section of this guide or reach out to Twitter or Google support for assistance.
Conclusion
Casting Twitter to Chromecast offers a convenient way to enjoy your favorite tweets, videos, and conversations on the big screen of your TV. Whether you’re catching up on the latest news, following live events, or engaging with friends and followers, casting Twitter enhances your viewing experience and brings content to life in a whole new way.
In this guide, we’ve covered everything you need to know about casting Twitter to Chromecast, from the basics of setting up your Chromecast device to troubleshooting common issues. We’ve explored tips and tricks for optimizing your casting experience, ensuring smooth playback and seamless interaction with Twitter content.
By following the step-by-step instructions outlined in this guide and taking advantage of the tips and tricks provided, you can elevate your Twitter experience and enjoy a more immersive and engaging viewing experience on your Chromecast-enabled TV.
Whether you’re streaming live events, browsing your timeline, or sharing moments with friends and followers, casting Twitter to Chromecast opens up a world of possibilities and entertainment right from the comfort of your living room. So sit back, relax, and enjoy the best of Twitter on the big screen!