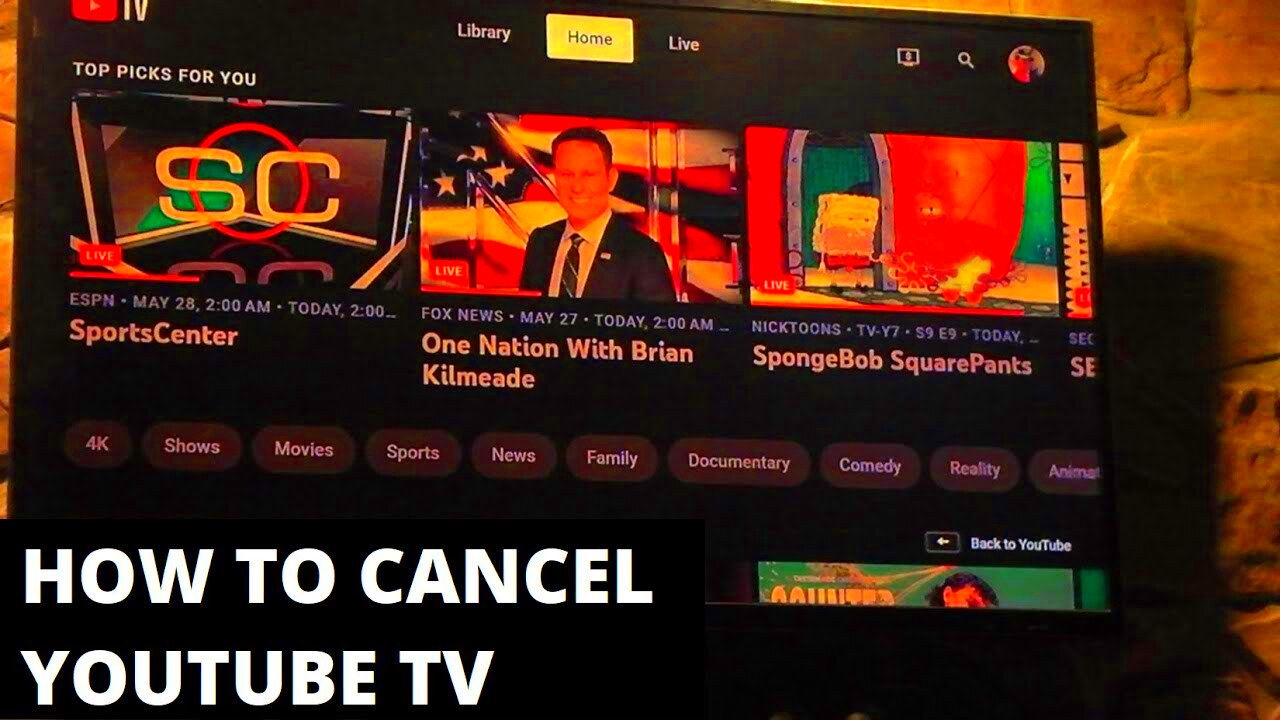If you're thinking about canceling your YouTube TV subscription, you’re not alone! Many subscribers reassess their streaming services based on changing needs and preferences. This guide will walk you through the steps to cancel your YouTube TV subscription easily and without hassle. Whether you're looking to save some money, switch to a different service, or simply take a break, we’ve got you covered. Let's make this process as smooth as possible!
Why You Might Want to Cancel Your YouTube TV Subscription

There are various reasons why folks consider canceling their YouTube TV subscription. Here are some of the most common ones:
- Cost Concerns: As streaming services evolve, prices often increase. If your budget is tight, you might find that canceling YouTube TV is the best option to save some cash.
- Content Availability: You might realize that your favorite shows or channels are missing, leading you to reconsider whether it's worth keeping the subscription.
- Switching Services: There are multiple streaming platforms available today. Perhaps you found a more suitable option that offers the channels or content you desire.
- Temporary Needs: Some people subscribe for specific events or seasons. If you've exhausted your reasons for the subscription, it's a good time to cancel.
- Technical Issues: Frequent buffering, poor streaming quality, or difficulty navigating the platform can be frustrating and may push users to cancel.
- Limited Usage: If you just aren’t using your subscription as much as you thought you would, cancelling can declutter your streaming options.
Whatever your reason might be, it's essential to weigh your options carefully. Trust me, you’re not alone in this decision! Many users find themselves in similar shoes.
Read This: Using Google Play Gift Cards for YouTube Premium Subscription
Preparing to Cancel Your Subscription
Before you dive into canceling your YouTube TV subscription, it’s wise to take a moment to prepare yourself. Canceling a subscription can sometimes feel a bit daunting, especially if you’re not exactly sure what will happen afterward. Here’s a rundown of the steps you should consider before proceeding.
- Review Your Usage: Take stock of how often you use YouTube TV. Are you watching your favorite shows and sports regularly? If not, it might be a good time to reconsider your subscription.
- Check Your Billing Dates: Be aware of your billing cycle. If you decide to cancel just before your renewal date, you might not receive a refund for the remaining days of your current billing period.
- Think About Alternatives: If you find that YouTube TV no longer fits your entertainment needs, consider researching other streaming services. Make a list of potential alternatives that could better suit your viewing preferences.
- Backup Data: If you have any personalized settings, watchlists, or recordings, make sure to back them up if possible. YouTube TV allows you to save some of this information, but it’s always good to have a separate record.
By taking these steps, you can ease the transition and make informed decisions about your subscription, whether you choose to cancel or continue enjoying YouTube TV.
Read This: How to Upload YouTube Videos Directly to Google Drive
Step 1: Sign In to Your YouTube TV Account
The first step in the cancellation process is to sign in to your YouTube TV account. While it may seem simple, it’s essential to do this correctly to access the necessary settings. Here’s how you can do it:
- Open Your Browser: Launch your preferred web browser. YouTube TV works seamlessly on most modern browsers like Chrome, Firefox, Safari, and Edge.
- Go to YouTube TV: Type in the URL for YouTube TV, which is tv.youtube.com, and hit enter.
- Click on “Sign In”: Look for the blue ‘Sign In’ button located in the upper right corner. Click on it.
- Enter Your Credentials: Input the email and password associated with your YouTube TV account. If you’ve forgotten your password, there are links available to help you reset it.
- Verify Your Account: You may need to complete two-factor authentication if you have it enabled. Follow the prompts, which usually involve entering a code sent to your email or phone.
Once you’re successfully signed in, you’ll have access to your account settings where you can initiate the cancellation process. It’s that easy!
Read This: How to Loop a Video on iPhone YouTube for Continuous Playback
Step 2: Navigate to Your Membership Settings
Alright, let's get you to that membership settings page! It’s an easy process, and I'm here to guide you every step of the way. First, open your web browser and go to the YouTube TV website. Once you're there, make sure you're logged into your account. If you haven’t logged in yet, just enter your credentials. Don’t worry; we’ve all been there, fumbling with passwords!
Now that you’re in, look to the top-right corner of the screen. You should see your profile picture or initials—just click on that! A dropdown menu should appear, giving you some options. From this menu, select "Settings." This is where the magic happens. Once you’re in the settings, you’ll notice a variety of tabs listed on the left side of the screen. Among them is the "Membership." Click it!
Now you’re all set to access your membership details. You’ll see your active subscription, billing information, and other pertinent info. Take a second to review all of this; knowing what you’ve subscribed to can make a difference in the cancellation process. If everything looks good, you’re just a few clicks away from the next step!
Read This: How to Cancel the Free Trial of YouTube TV Without Hassle
Step 3: Select "Cancel Membership"
You made it! Now it’s time to take that decisive step—cancelling your YouTube TV subscription. After clicking on the “Membership” tab in your settings, you should see a button that says “Cancel Membership.” This is the button you’ve been searching for!
Go ahead and click on that button. You might see a popup asking for confirmation. Don’t panic; this is perfectly normal! YouTube wants to make sure you really want to cancel. Take a moment to review any ongoing offers—they might try to entice you with a discount or a limited-time free trial. If you’re resolute about cancelling, confirm by clicking the option that says “Yes, Cancel.”
Once you’ve confirmed, you'll receive a message indicating that your cancellation has been processed. It’s a straightforward process, but if anything seems off or confusing, don’t hesitate to reach out to their customer support for help. And that’s it—you've officially cancelled your YouTube TV subscription! Feel free to take a moment to revel in your victory over the subscription box!
Read This: Can You Watch Porn on YouTube? Understanding the Guidelines
Step 4: Follow the Cancellation Prompts
Once you’ve navigated to the cancellation page on YouTube TV, it’s time to roll up your sleeves and follow the cancellation prompts. This step is straightforward, but it's essential to pay close attention to each instruction.
First, you’ll typically see a series of messages guiding you through the process. Read them carefully. They might remind you of the benefits you're about to give up or offer you special deals to reconsider. Don’t let these temptations sway you unless you genuinely want to stay!
Next, you will see options that may include pausing your subscription, reducing your plan, or proceeding to cancellation. If you're determined to cancel, select the appropriate option that indicates you want to end your subscription.
Many platforms use a series of radio buttons or checklist options to help guide you. You might be asked:
- If you'd like to provide feedback on why you’re canceling.
- To confirm your account details.
- To acknowledge that you understand the consequences of cancellation.
It’s essential to answer these prompts honestly. Some may even ask if you’d like to keep your account active until your billing cycle ends, which can be a nice option if you want to have a little more time.
As you complete each prompt, don’t rush—take your time to ensure you’re making the right choices. Once you’ve completed all the necessary steps, you’ll be ready to move on to the final act: confirming your cancellation.
Read This: How to Fix Lag on YouTube: Improving Streaming Performance
Step 5: Confirm Your Cancellation
You’re almost there! Step 5 is all about finalizing your decision to cancel your YouTube TV subscription. After following the cancellation prompts, you’ll arrive at the confirmation screen, which is a crucial point in the process.
This confirmation step usually brings up a summary of what you’re cancelling. It may look something like this:
| Feature | Status |
|---|---|
| Your Current Plan | Cancel |
| Next Billing Date | [Date] |
| Your Streaming Libraries | Will be inaccessible post-cancellation |
Before you press that final button, take a moment to review everything. Did you double-check that you really want to proceed? If you decide this is indeed the end of your subscription for now, click on the “Confirm” button or any similar option they provide.
After hitting confirm, YouTube TV may send you a confirmation email. Keep this email for your records; it serves as proof of cancellation and outlines any final details regarding your account.
And just like that, you’ve officially cancelled your YouTube TV subscription! While it’s natural to feel a bit of regret, remember that you can always come back in the future if you ever want to resume your streaming adventure.
Read This: What Do Likes on YouTube Do for Your Channel and Videos?
9. What to Expect After Cancellation
Cancelling your YouTube TV subscription can often feel like a big leap, especially if you’ve been relying on it for your entertainment needs. However, it's essential to know what to expect once you've completed the cancellation process.
First things first, you won’t lose immediate access to the content you’ve enjoyed. YouTube TV typically allows you to continue watching until the end of your current billing cycle. This means you can catch any shows or sports events that might be happening in the last days of your subscription.
After your cancellation is processed:
- Confirmation Email: You’ll receive a confirmation email from YouTube TV, which will formally outline that your subscription has been cancelled. Keep this for reference!
- Access to Content: As mentioned, you'll retain access until your billing cycle ends. This can sometimes be around 30 days, depending on when you cancelled.
- Account Status: Your account may change status in the app, so if you try to log in after cancellation, you may be prompted to resubscribe.
- No Further Charges: Rest assured, you won't incur any further charges after your cancellation date, as long as you’ve properly followed the cancellation steps.
Lastly, if you ever decide to return, reinstating your subscription is straightforward. You just need to log into your account and follow the prompts to resume.
Read This: Why Is My YouTube Screen So Small? A Guide to Fixing Display Issues on YouTube
10. Alternative Options if You're Unsure About Cancelling
If you're feeling a bit apprehensive about cancelling your YouTube TV subscription, you're not alone. Many users find it challenging to let go of their favorite shows and channels. Before making a final decision, consider these alternative options that might suit your needs without committing to a full cancellation.
Here are a few avenues to explore:
- Pause Your Subscription: Did you know that you can pause your subscription temporarily? This option is perfect for those who might be too busy or need a break but plan to return later.
- Lower Your Subscription Tier: If you like YouTube TV but think it’s too pricey, consider switching to a lower tier if available. Some versions may have fewer channels but are easier on your wallet.
- Create Multiple User Profiles: If you share your subscription with family, setting up user profiles could help manage content better. Each user can have personalized recommendations and manage their viewing preferences.
- Utilize Free Trials: If there are specific channels or shows you cherish, look for free trials from networks or streaming services that offer similar content. This could temporarily satisfy your viewing needs.
By exploring these options, you can make a more informed decision without the pressure of a full cancellation. It’s all about finding what works for you and your viewing habits!
Read This: How Much Does 200K Views on YouTube Pay? A Revenue Estimate
Conclusion
Cancelling your YouTube TV subscription does not have to be a complicated process. By following these clear steps, you can successfully manage your subscription and avoid any unnecessary charges. Remember to consider the timing of your cancellation to ensure you make the most of your paid subscription period. Always double-check for any remaining promotional offers or credits before confirming the cancellation.
To summarize the key steps:
- Access YouTube TV: Sign in to your YouTube TV account on your computer or mobile device.
- Navigate to "Settings": Find the settings menu, usually located in your account profile.
- Select "Membership": Click on the membership option to view your subscription details.
- Click on "Cancel Membership": Follow the prompts to initiate the cancellation process.
- Provide Feedback: You may be asked why you're cancelling; this feedback can help YouTube TV improve its service.
- Confirm Cancellation: Complete the cancellation by confirming your choice on the final screen.
Once you've followed these steps, you'll receive a confirmation email indicating that your membership has been cancelled, ensuring you won’t be billed in the next billing cycle. If at any point you change your mind, keep in mind that you can reactivate your subscription easily by logging back into your account.
Related Tags