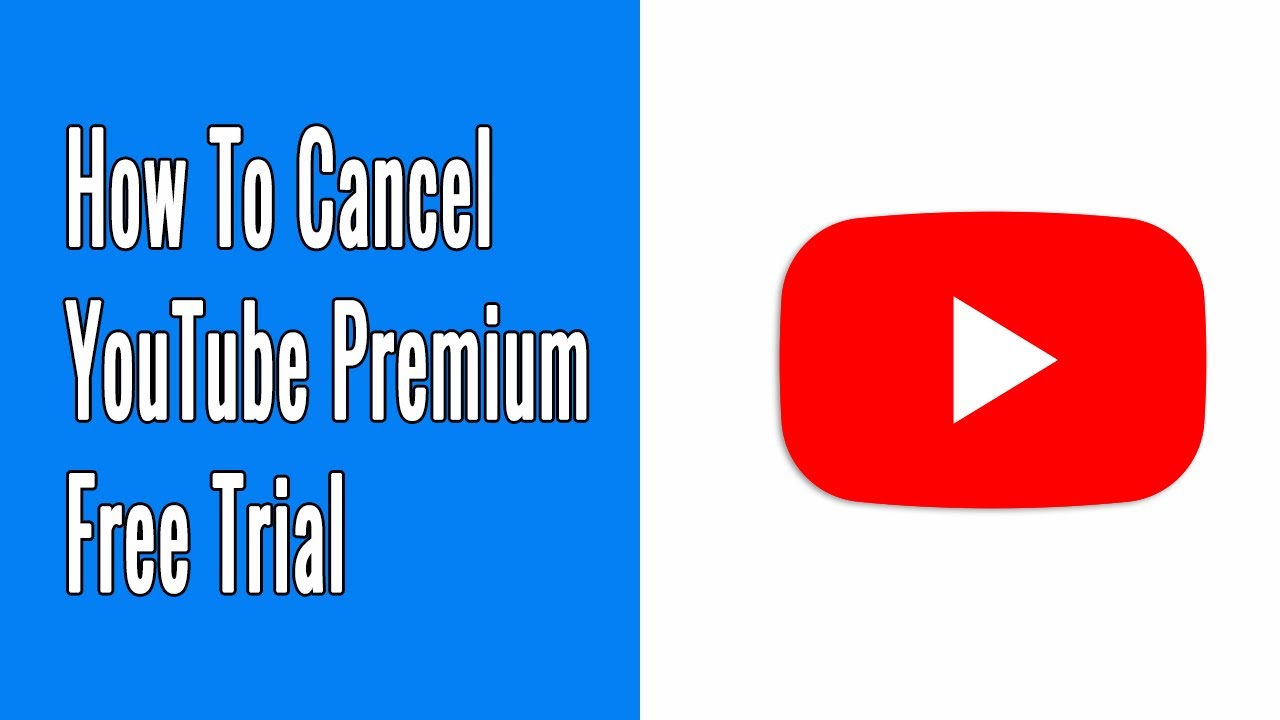If you've recently signed up for a YouTube Premium free trial, you might be wondering about how to navigate the cancellation process before any charges hit your account. No stress! In this post, we’ll provide you with all the details you need to cancel your free trial hassle-free, ensuring you won’t end up paying for a subscription you don’t want. Let's dive in!
Understanding YouTube Premium Free Trial
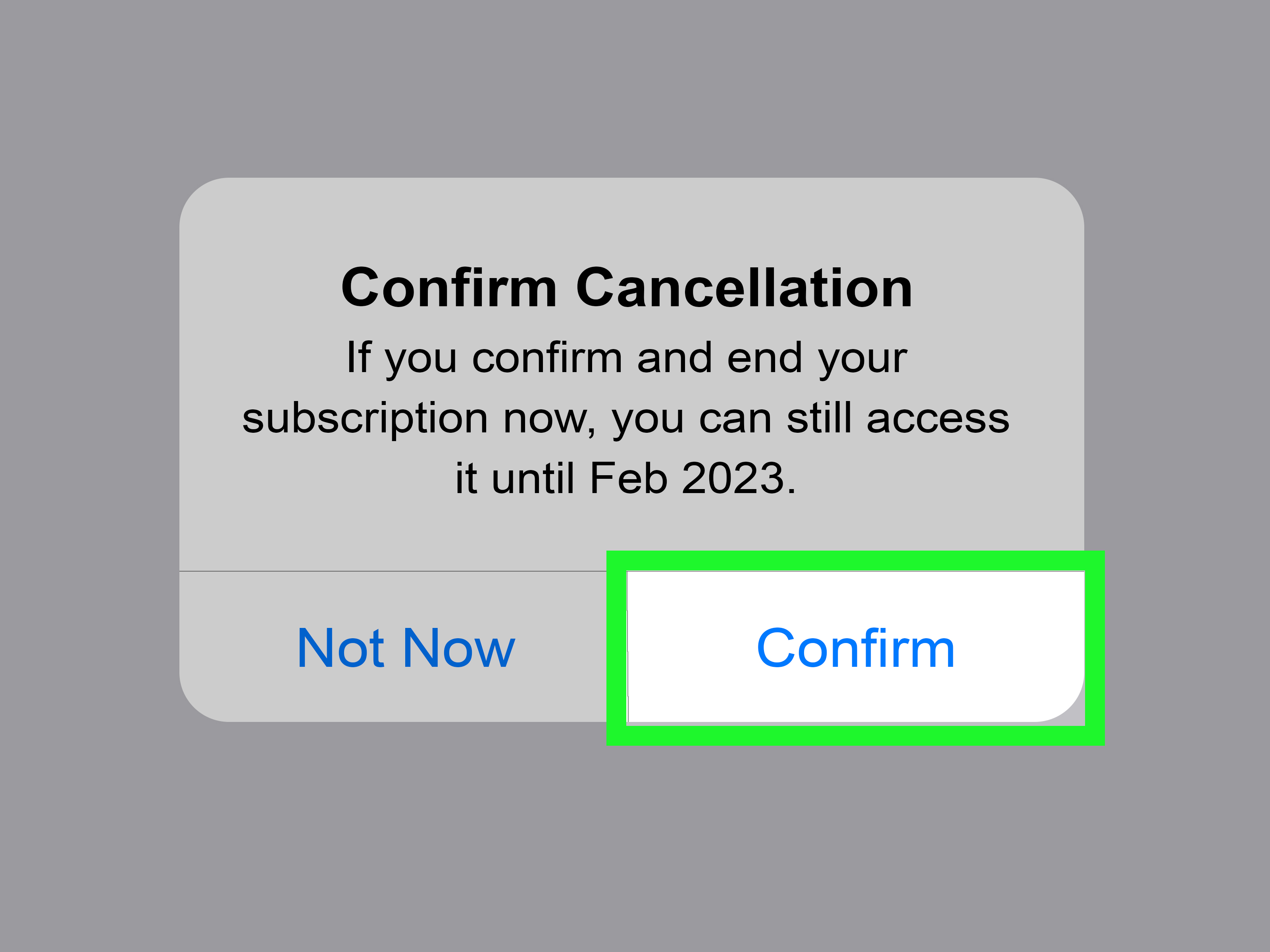
YouTube Premium is a fantastic service that offers various benefits, but understanding how the free trial works is crucial to ensuring that you enjoy those perks without any surprise charges. Here’s a breakdown of the essentials:
- What is YouTube Premium? YouTube Premium allows you to watch ad-free videos, download content for offline viewing, and access YouTube Music seamlessly.
- Free Trial Duration: Typically, the free trial lasts for one month. However, this varies by region and promotion, so always double-check your specific offer.
- Automatic Renewal: Once your free trial is over, your subscription automatically converts into a paid membership. If you don’t cancel it in time, you could be charged immediately.
- Eligibility: YouTube usually grants one free trial per individual or household. If you’ve already utilized a free trial in the past, you might not be eligible for another one.
It's important to know that while the free trial is an excellent way to explore all the perks of YouTube Premium at no cost, you’ll need to be proactive about cancellation if you decide the service isn’t for you.
Once you're equipped with this understanding, you can confidently navigate your way through to cancel your trial before the deadline arrives! Stick around as we’ll walk you through the steps shortly.
Read This: How to Convert YouTube Videos to MP Format: Step-by-Step Guide
Steps to Cancel YouTube Premium Free Trial
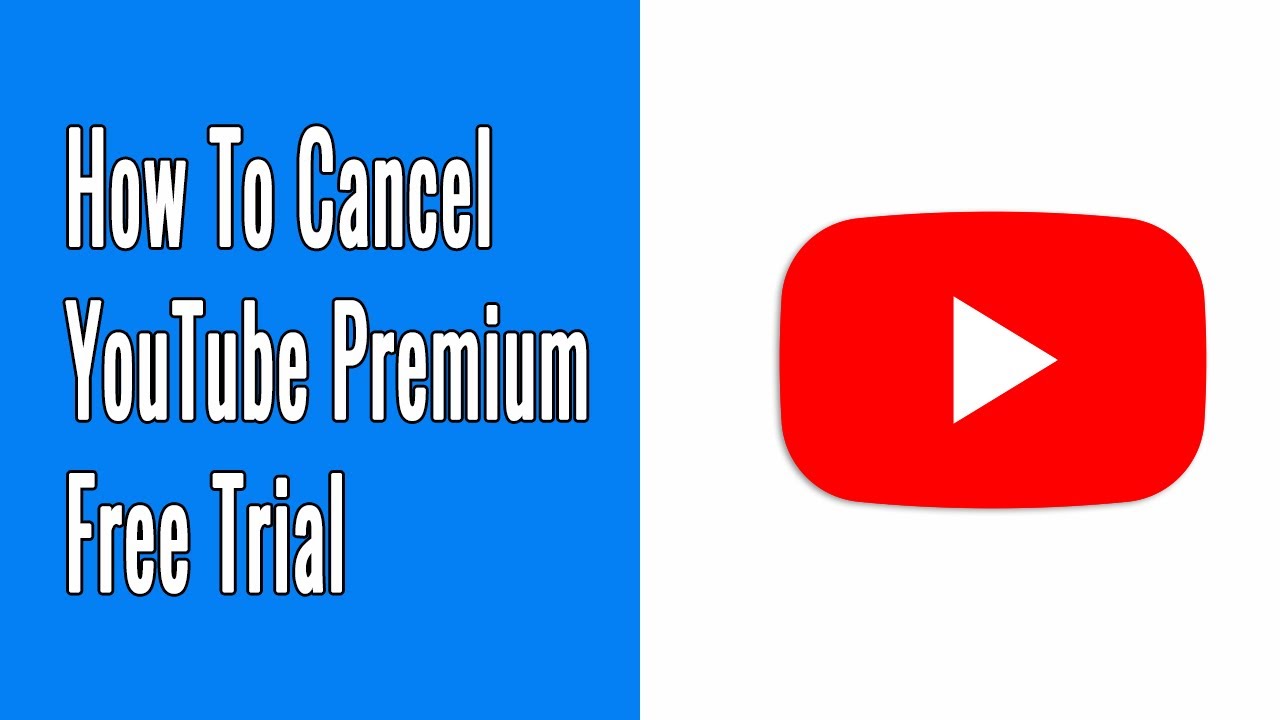
Cancelling your YouTube Premium free trial is a straightforward process, and I'm here to guide you through it step by step. It's always good to know that you've got control over your subscriptions, right? So, let's dive in!
- Open the YouTube App or Website: First things first, grab your device and either open the YouTube app or go to the YouTube website. Make sure you're logged into the account that has the trial subscription.
- Go to Your Account: In the app, tap on your profile icon in the top right corner. On the website, look for your profile picture in the upper right and click on it.
- Select "Purchases and Memberships": Once you’re in your account settings, look for the option labeled "Purchases and memberships." Clicking on that will take you to your subscription details.
- Find YouTube Premium: Here, you’ll see a list of your active memberships. Look for YouTube Premium. This section will display your trial status and next billing date.
- Cancel the Subscription: Click on "Cancel Membership." You might be prompted to provide a reason for your cancellation. After you’ve completed this, click on the confirmation button to finalize the cancellation.
- Confirmation: You should receive a confirmation message indicating that your YouTube Premium subscription has been cancelled. Make sure to check your email for any follow-up communication.
And that's it! You’ve successfully cancelled your YouTube Premium free trial without any charges! Easy peasy, right?
Read This: Watch Full Episodes of ‘Don’t Tell the Bride’ on YouTube: A Viewer’s Guide
Checking Your Subscription Status
After you’ve cancelled your subscription, it’s always a good idea to verify that the changes have taken effect. Here’s how you can check your subscription status:
- Access Your Account Again: Just like in the cancellation process, you’ll start by logging into your YouTube account on the app or website.
- Go to "Purchases and Memberships": Click on your profile icon and select “Purchases and memberships” to see your active subscriptions.
- Check Your Membership Status: Here, you should no longer see YouTube Premium listed under your active memberships. If it’s still there, you may have inadvertently missed a step when cancelling.
Tip: Always double-check your email for any cancellation confirmations to ensure you aren’t charged inadvertently!
By following these steps, you'll have peace of mind knowing you've successfully managed your YouTube Premium trial. Now you can get back to enjoying your free content without any worries about unwanted charges!
Read This: Does Liking Comments on YouTube Help Boost Video Engagement? A Guide for YouTubers
What Happens After Cancellation
So, you’ve decided to cancel your YouTube Premium free trial. Great choice! But what happens next? Let’s break it down.
First off, after you cancel your trial, you’ll still have access to all the premium features until the end of your current billing cycle. That means you can continue to enjoy ad-free videos, download content for offline viewing, and access YouTube Music without interruptions. It's like having your cake and eating it too!
Here’s a little rundown of what you can expect:
- Access until the End Date: You will retain all the premium benefits until the date you initially signed up for the free trial.
- No Surprise Charges: Once your free trial ends, your account will automatically revert to a standard YouTube experience unless you opt to subscribe again.
- Content Availability: Any videos you downloaded for offline viewing will no longer be accessible once your trial period ends.
- No Ads: Ads will return in full force once the premium benefits expire.
It’s worth noting that YouTube will send you a confirmation email stating that your subscription has been canceled. So, keep an eye on your inbox to avoid any confusion!
Read This: Avoiding Copyright Issues on YouTube When Using Music: A Comprehensive Guide
Avoiding Charges Beyond the Free Trial
Now that you know what happens after you cancel your YouTube Premium free trial, let’s discuss how to avoid those sneaky charges! The last thing anyone wants is an unexpected fee appearing on their account.
Here’s a simple checklist to help you dodge those charges:
- Set a Reminder: Mark your calendar a day or two before your trial ends to remind yourself to check if you want to continue or cancel. A little nudge can go a long way!
- Check the End Date: When you sign up for the trial, be sure to note the exact end date. This detail will save you from confusion later.
- Cancel via the Right Method: Make sure you follow the correct steps to cancel your free trial. Navigate to the 'Paid memberships' section in your account settings and confirm cancellation there.
- Watch for Confirmation: After canceling, always wait for that confirmation email. If you don’t receive it, double-check your subscription status to ensure you're free from charges.
By following these steps, you can enjoy your YouTube Premium without any unwanted surprises. Happy viewing!
Read This: Why Is It Important to Optimize YouTube Videos Before Publishing? Best Practices for SEO
Common Issues and Troubleshooting
Even though canceling your YouTube Premium free trial is usually a straightforward process, you may run into a few bumps along the way. Here are some *common issues* and recommended solutions:
- Unable to find the cancellation option: Sometimes, users find it hard to locate the cancellation link. To solve this, ensure you're logged into the Google account associated with your YouTube Premium subscription. Then, go to the "Purchases and memberships" section in the settings.
- Cancellation confirmation not received: After completing the cancellation, it's essential to get a confirmation email. If you don't, check your spam folder or wait a few minutes; sometimes, emails can take a bit to arrive. If you still don't see it, try canceling again or contact YouTube support.
- Charged despite cancelling: Some users report being charged even after they believed they canceled their trial. In such cases, confirm the cancellation status by revisiting the "Purchases and memberships" section. If you see an active subscription, you may need to cancel a second time or reach out to customer support for assistance.
- Account access issues: If you can't access your account, you won't be able to cancel your trial. Ensure you're using the correct login credentials. If you've forgotten your password, utilize the "Forgot password?" option to regain access.
By familiarizing yourself with these potential issues, you can navigate the cancellation process more smoothly. And remember, YouTube's support team is there to help if you encounter persistent problems!
Read This: Blocking YouTube Ads on a Smart TV: A Step-by-Step Guide
Conclusion
Cancelling your YouTube Premium free trial doesn't have to be a headache. With the right steps, you can easily manage your subscription without incurring any charges. Just follow the guidelines we've laid out, and you’ll find the cancellation process to be pretty user-friendly. Here’s a quick recap of what to do:
- Go to YouTube settings: Log into your account and navigate to the settings.
- Locate 'Purchases and memberships': This is where you'll find your YouTube Premium trial details.
- Click 'Cancel': Once you’ve located your trial, click the cancellation button.
- Check confirmation: Make sure to check your email for a confirmation message after you’ve canceled.
It’s essential to manage your subscriptions wisely; otherwise, you might end up with unexpected charges. If you encounter any issues, don’t hesitate to reach out to YouTube's customer support for assistance. Happy viewing!
Related Tags