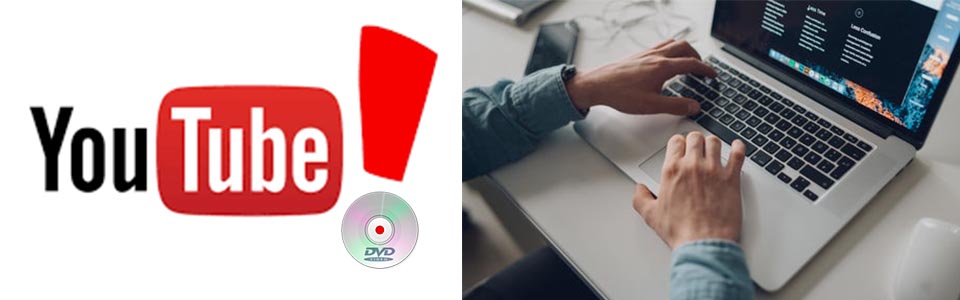If you're a music lover, there's nothing quite like the tactile pleasure of holding a CD in your hands and listening to your favorite tracks. Burning a CD from YouTube not only lets you enjoy your best-loved tunes offline but also allows you to create a personalized collection. In this guide, we'll walk you through the ins and outs of burning a CD from YouTube, starting with the essential understanding of CD formats. Let’s dive in!
Understanding CD Formats

Before you embark on your musical journey of burning a CD, it’s important to grasp the different CD formats available. Not all CDs are created equal, and knowing the distinctions can help you choose the right one for your needs.
Here are the primary types of CDs:
- Audio CDs: These are the most common format for music. They can hold up to 80 minutes of audio and are compatible with most CD players. When you burn an audio CD, it creates standard CD-DA format tracks, ensuring a high level of quality.
- Data CDs: If you’re looking to save your favorite YouTube tracks as files, data CDs are the way to go. These CDs can store various file types, including MP3s, WAVs, and more. However, keep in mind that not all CD players can read data CDs.
- MP3 CDs: A newer format that allows you to burn MP3 files onto a CD, potentially holding hundreds of tracks (often up to 700 MB). This format is ideal if you're looking to maximize storage. But, just like data CDs, MP3 CDs may not be compatible with all players.
Choosing the right format depends on how you plan to use the CD. If you're burning to listen in a traditional CD player, go with an audio CD. If you want flexibility, consider a data or MP3 CD. Understanding these formats will ensure your CD-burning experience goes smoothly!
Read This: How to See Dislikes on YouTube Mobile App and Understand Video Feedback
3. Tools You Need to Burn a CD from YouTube
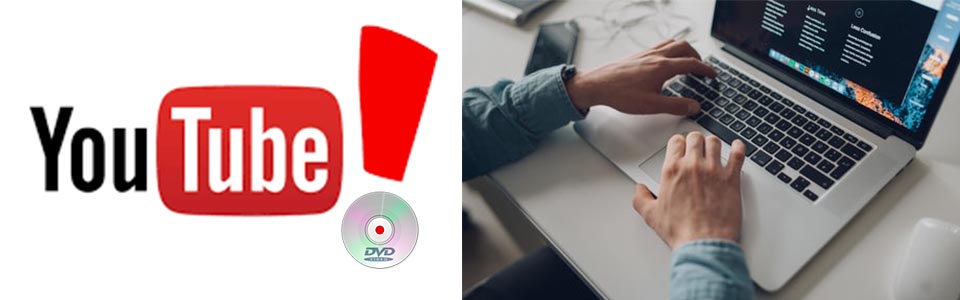
Before you dive into burning a CD from your favorite YouTube tracks, it's essential to have the right tools at your fingertips. Let's break down what you'll need to ensure this process goes smoothly:
- Computer: You'll need a laptop or desktop computer with a CD/DVD drive. If you're using a laptop, most models come with a built-in drive, while desktops might require an external one.
- CD-R Discs: Purchase some blank CD-Rs. These are the standard type for music and can hold about 80 minutes of audio or 700 MB of data. Be sure to get the correct ones for your computer.
- YouTube to MP3 Converter: To transform those YouTube videos into audio formats, you'll need a reliable converter. There are many options available, but some popular choices include:
- 4K Video Downloader
- YTD Video Downloader
- Any Video Converter
- Audio Editing Software (optional): If you want to trim or edit the audio before burning it to the CD, tools like Audacity or GarageBand can help you customize your tracks.
- CD Burning Software: This software helps you compile the audio files into a CD. Some commonly used software includes:
- ImgBurn
- Nero Burning ROM
- Windows Media Player
With these tools at the ready, you're all set for the exciting journey of curating and burning your personal CD from YouTube!
Read This: Creating Engaging History Videos on YouTube: A Beginner’s Guide
4. Step-by-Step Guide to Downloading YouTube Audio
Now that you have your essential tools ready, let’s get into the nitty-gritty of downloading YouTube audio! Follow these easy steps to grab that sweet music:
- Choose Your YouTube Video: First, navigate to YouTube and find the video you want to extract audio from. It could be a music video, a podcast, or any content with audio you love.
- Copy the Video URL: Click on the video's address bar, and copy the URL. This is important as you'll need it for your converter. You can do this by right-clicking and selecting 'copy' or using keyboard shortcuts (Ctrl+C for Windows or Command+C for Mac).
- Open Your YouTube to MP3 Converter: Launch the software or tool you've chosen, such as 4K Video Downloader or another converter.
- Paste the URL: Once the converter is open, you'll see an input field. Click it and paste your copied URL (Ctrl+V or Command+V). This is where the magic begins!
- Select the Format: Most converters allow you to choose the audio format. MP3 is widely recommended due to compatibility with most CD-burning software.
- Download the Audio: Click the download button and wait for the converter to extract the audio. Once completed, you'll have an audio file saved on your computer!
- Repeat for Other Tracks: If you're planning to create a CD with multiple songs, repeat the steps for each YouTube video until you have all the tracks you want.
And voilà! You now have the audio files you need. Next, it’s time to burn those beautiful sounds onto a CD!
Read This: How to Get SNY on YouTube TV: Accessing Sports Networks on YouTube TV
How to Convert YouTube Videos to Audio Files
Let’s dive into the fun and sometimes tricky world of converting YouTube videos to audio files. You might be wondering why anyone would want to do this, right? Well, converting videos to audio lets you enjoy your favorite tunes without the visuals. Perfect for those long drives or when you just want to relax and listen to some music!
Here’s a simple step-by-step guide:
- Choose a Video Converter: There are many online tools and software available to convert YouTube videos into audio files. Popular choices include YTMP3, ConvertMP3, and desktop software like 4K Video Downloader. Pick one that suits your style!
- Copy the YouTube Video URL: Head over to YouTube, find the video you want to convert, and copy the URL from the address bar. You can do this quickly by right-clicking the video and selecting 'Copy video URL'.
- Paste the URL: Go to your chosen converter tool, and paste the copied URL into the designated area. You'll usually see a paste box right away—it’s pretty user-friendly!
- Select the Audio Format: Most converters will give you the option to select the audio format you want. Common formats include MP3 and WAV, but MP3 is generally the most popular due to its compatibility!
- Download Your File: After setting everything up, just hit that convert button! Once the conversion is complete, you’ll be given a link to download your new audio file. Click it, and save it to your computer!
And voila! You've successfully converted a YouTube video to an audio file. Now your favorite tracks are just a click away for listening anytime, anywhere.
Read This: How to Get Demonetized on YouTube: Common Reasons and Solutions
Burning Audio Files to CD
Now that you've got your precious audio files ready, it’s time to learn how to burn them onto a CD. Burning CDs may seem a bit old school in this digital age, but it’s a great way to create a physical copy of your favorite tracks for sharing or simply enjoying in your car!
Here’s how you can do it:
- Gather Your Tools: First off, ensure you have a blank CD (CD-R or CD-RW) and a computer with a CD/DVD drive. Also, make sure you have your audio files ready on your device!
- Choose Your Burning Software: Many computers come with built-in CD burning software. On Windows, you'll find Windows Media Player or File Explorer, while Mac users can utilize iTunes or Finder. You can also use programs like CDBurnerXP or BurnAware.
- Create a Burn List: Launch your chosen software and create a new project. This is where you’ll add the audio files you want on the CD. Simply drag and drop your tracks or use the 'Add files' button.
- Finalize Your Settings: Most programs will let you customize settings like the CD title and burn speed. A slower burn speed can help ensure quality, especially if you have many songs.
- Hit Burn! After reviewing everything, simply click the 'Burn' button. The software will start writing your audio files onto the CD. This process usually takes a few minutes, depending on the number of tracks and CD speed.
Once the burning is complete, you’ll be able to pop that CD into any compatible device and enjoy your custom playlist. Now you’ve not only saved your favorite music but also created your personal collection! Enjoy your listening experience!
Read This: How to Get YouTube Watch Hours for Monetization Requirements
7. Verifying Your CD Burn
So, you’ve successfully burned your favorite tracks onto a CD—awesome! But before you do a little victory dance, it’s crucial to verify that everything went smoothly during the burning process. After all, there’s nothing worse than discovering a glitch after you've taken the time to create your custom soundtrack.
Here’s how you can check your CD:
- Visual Inspection: Start with a simple look at the CD. Ensure there are no scratches or smudges that could affect playback.
- Check the Format: Make sure you burned the CD in a format that can be read by most CD players. Standard audio CDs use the CDA format.
- Test Playback: The most effective way to verify your burn is to play the CD in different devices—try your car, home stereo, and even a computer. This way, you’ll know if the tracks are playing correctly.
- Track Listing: Compare your CD to the original playlist. Ensure that all the songs you intended to include are there and in the correct order.
- Error Messages: If your CD player gives an error message, it might be worth re-burning the CD with a lower speed setting for better accuracy.
By taking a few minutes to verify your CD burn, you’ll save yourself from the disappointment of a miss or an incomplete track whenever you want to enjoy your newly created mix!
Read This: How Do I Turn on Closed Caption on YouTube TV? Enabling Subtitles for YouTube TV Content
8. Legal Considerations When Downloading Music from YouTube
Ah, the world of online music is a double-edged sword. On one hand, you have a treasure trove of songs available at your fingertips. On the other hand, the legality of downloading music from platforms like YouTube can get a bit tricky. Let's break it down!
When it comes to downloading music from YouTube, it’s essential to be aware of the following:
- Copyright Laws: Most music on YouTube is protected by copyright. This means that downloading or reproducing it without permission from the copyright holder could get you in hot water.
- Personal Use vs. Distribution: While you might be tempted to download music for personal use, distributing it—whether for free or for profit—without permission can have legal repercussions.
- YouTube Terms of Service: YouTube's terms clearly state that you can’t download content unless there's a specific download button provided. This is crucial to keep in mind when considering your options.
- Creative Commons Licenses: Some artists release their music under Creative Commons licenses, which allow for legal downloading and sharing, but always check the specific terms.
In summary, while the allure of saving your favorite tracks from YouTube is strong, it’s vital to stay informed about the legal implications involved. Taking the time to understand these aspects ensures that you can enjoy your music library without any of those pesky legal worries hanging over your head!
Read This: A Través de Mi Ventana Película Completa en Español en YouTube: Guía de Visualización
How to Burn a CD from YouTube: Save Your Favorite Tracks
Burning a CD from YouTube is a great way to create a personalized music collection of your favorite tracks. The process may seem daunting at first, but with the right tools and steps, you can easily save your favorite music for playback on any CD player. Below is a detailed guide that outlines the process.
Here are the steps to follow:
- Identify the Songs: Start by creating a list of your favorite tracks on YouTube. Make sure to note down the names of the artists and the songs you want to include.
- Use a YouTube to MP3 Converter: To extract the audio from YouTube videos, you will need a YouTube to MP3 converter. Some popular options include:
- YTMP3
- MP3FY
- ClipGrab
- 4K Video Downloader
- Download the Audio: Paste the YouTube link into your chosen converter and download the audio files to your computer. Ensure that the format is compatible, usually MP3 works best.
- Organize Your Files: Create a folder on your computer where you will keep all the downloaded tracks. This will make it easier when you start burning the CD.
- Burn the CD: Insert a blank CD into your computer's CD/DVD drive. You can use media burning software like:
- Windows Media Player (for Windows)
- Finder (for Mac)
- Banshee (for Linux)
With the software open, select 'Burn a CD' and drag your organized audio files into the burn list. Click 'Burn' to start the process.
Tips: Ensure you have a CD-R for audio playback and not a CD-RW, as most players may not support rewritable discs. Also, double-check the total length of the songs to ensure it doesn’t exceed the CD's capacity.
By following these steps, you can easily create a custom CD filled with your favorite YouTube tracks!
In conclusion, burning a CD from YouTube allows you to preserve and enjoy your favorite tracks offline, making it a useful skill for music lovers.
Related Tags