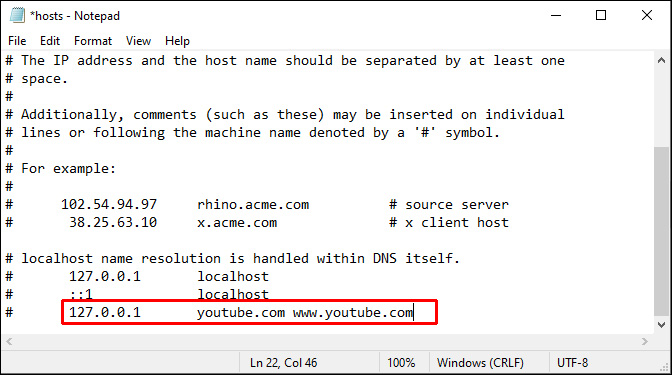YouTube is a vast platform filled with endless videos that can either entertain, educate, or distract. However, whether you're a parent trying to manage your child's screen time or an employee looking to maintain productivity at work, there are valid reasons for wanting to block access to YouTube. In this guide, we’ll walk you through everything you need to know about restricting access to YouTube on your computer, allowing you to regain control over your, or your child's, browsing habits.
Why Block YouTube?
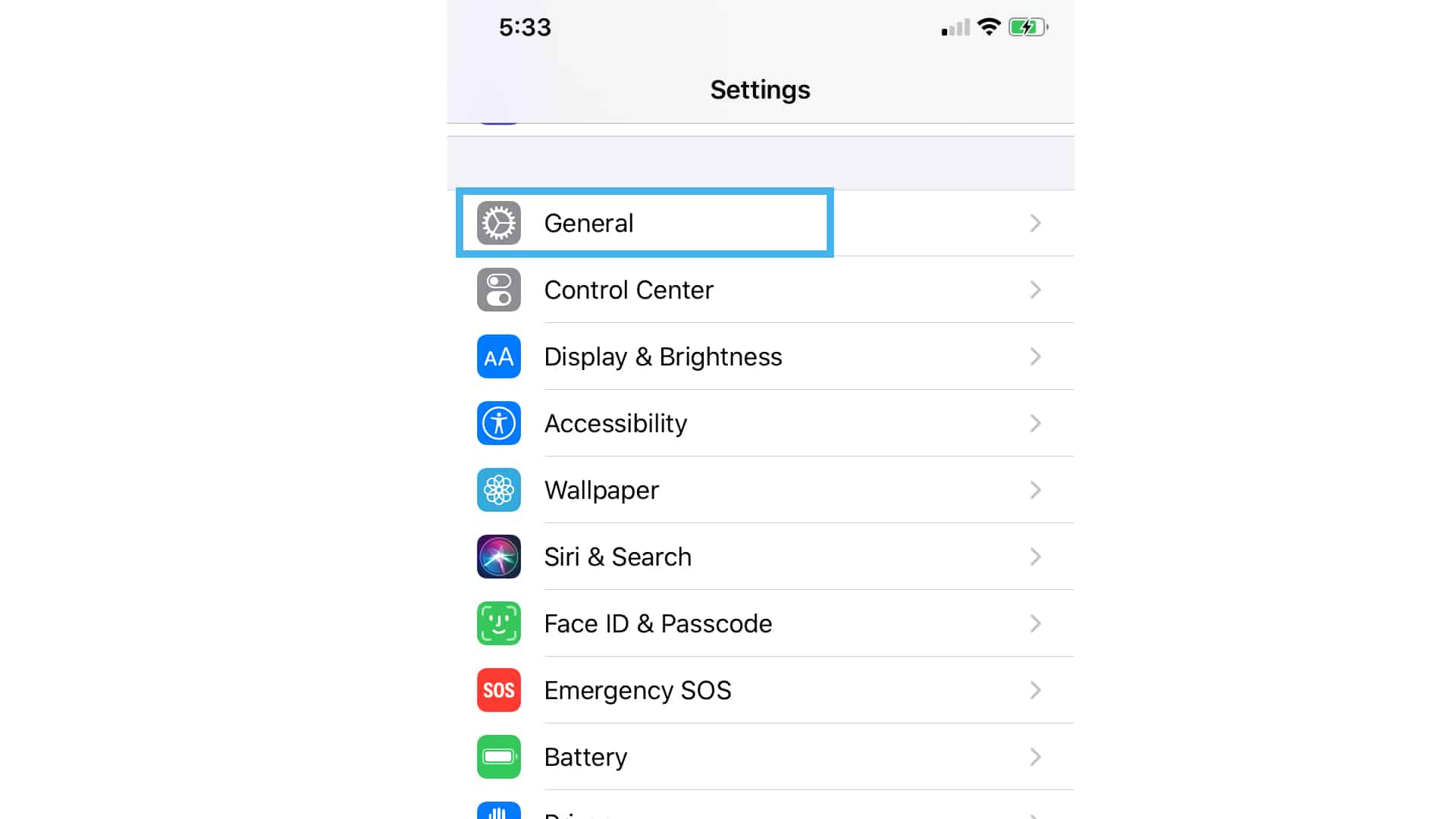
There are several compelling reasons to consider blocking YouTube. Let’s dive into some of the most common motivations:
- Productivity Concerns: For many, YouTube can be a significant distraction during work hours. Employees may find themselves caught up in endless videos, which can hinder their productivity and the overall performance of the team.
- Content is Inappropriate: YouTube offers an extensive range of content, some of which may not be suitable for younger viewers. By blocking YouTube, parents can ensure their children aren’t exposed to inappropriate material.
- Time Management: It's easy to lose track of time when watching videos online. Blocking YouTube can help individuals manage their time better, encouraging them to focus on more productive, meaningful activities.
- Avoiding Addictive Behaviors: The algorithm behind YouTube is designed to keep users engaged for as long as possible. For some, this can lead to compulsive viewing habits that detract from real-life interactions and responsibilities.
- Enhanced Focus: Many find that blocking distractions improves their focus. Whether studying or working on a project, a YouTube-free environment allows for deeper concentration.
Ultimately, blocking YouTube can be a proactive step towards achieving a balanced and productive online presence, whether for personal or professional reasons.
Read This: How to Use Bee Venom Patches on YouTube: A Step-by-Step Tutorial
Methods to Block YouTube on Your Computer
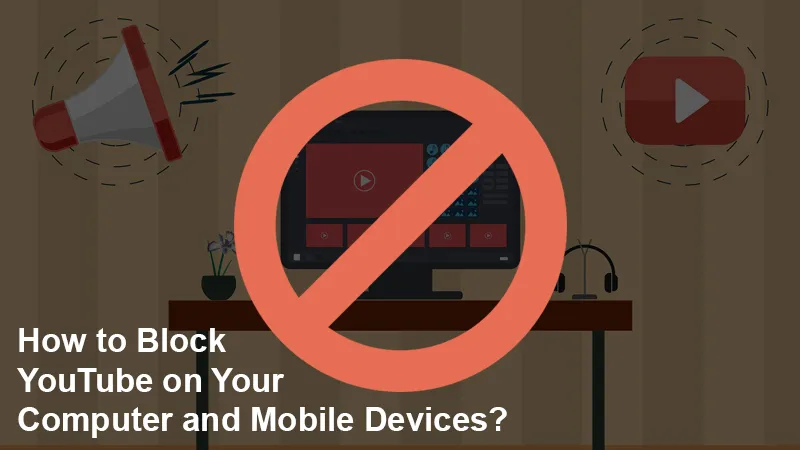
If you’re looking to limit access to YouTube on your computer, you've got various methods at your disposal. Whether you're a parent wanting to keep content in check, or an employee aiming for increased productivity, here are a few effective strategies:
- Modifying Hosts File - This method involves editing a system file that can block specific websites by rerouting their domain names. By pointing the YouTube domain to a non-existent address, you can effectively make the site unreachable.
- Router Settings - If you want to take a comprehensive approach, consider adjusting your router settings. Many routers allow you to block websites for all devices connected to your network, ensuring that YouTube is off-limits at home or in an office environment.
- Using Parental Control Software - There are several applications specifically designed for content restrictions. These tools offer the ability to block sites, monitor usage, and even set time limits, making them a robust option for parents.
Each of these methods has its benefits and potential drawbacks, so it’s important to choose one that aligns best with your needs. If you're up for the technical challenge, modifying the hosts file can be an effective solution. However, for those who prefer a less hands-on approach, parental control software may be the way to go!
Read This: How to Record on YouTube TV Using Firestick for Easy Playback
Using Browser Extensions
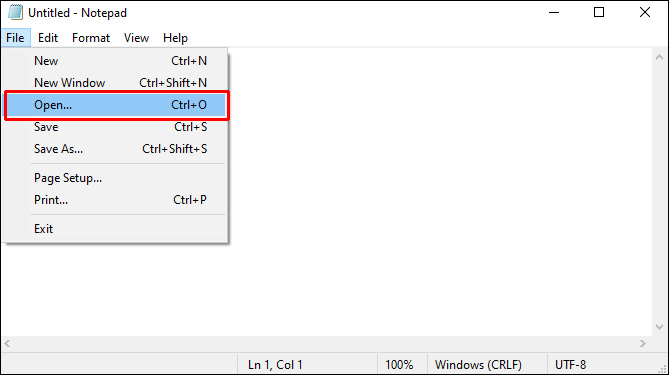
Browser extensions can be one of the simplest and most effective ways to block YouTube on your computer. They offer a user-friendly interface, making it easy for anyone—even those who are less tech-savvy—to restrict access to unwanted sites.
- StayFocusd - Great for productivity, this extension allows you to limit the amount of time spent on websites like YouTube. Once your allocated time runs out, you won’t be able to access the site for the rest of the day!
- Block Site - This extension lets you block specific URLs and can even redirect you to more productive sites when you attempt to access YouTube. It’s a great way to keep distractions at bay.
- LeechBlock - Perfect for Firefox users, LeechBlock allows you to set up advanced blocking rules, including scheduled block periods. You can control when and how long sites like YouTube can be accessed.
To use these extensions, simply search for them in your browser’s extension store, add them to your browser, and follow the setup prompts. It's that easy! With a little bit of configuration, you’ll be well on your way to fewer distractions in no time.
Read This: Is YouTube TV Available in Canada? Here’s What You Need to Know
Blocking YouTube via Hosts File
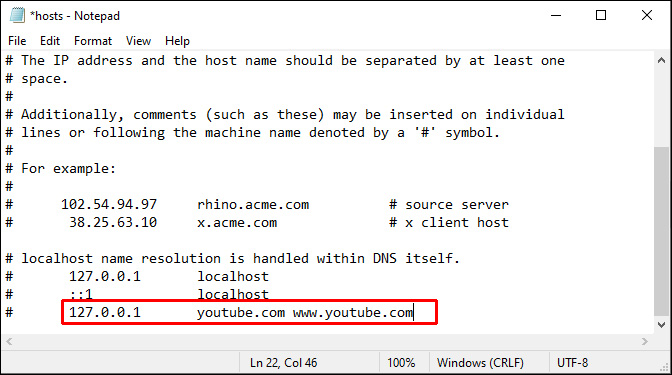
If you're looking for a straightforward and effective way to block YouTube on your computer, modifying the hosts file may be your best bet. This method is especially useful because it works on all web browsers and doesn’t require additional software. Here's how you can do it:
- Locate the Hosts File: The hosts file is typically located at C:\Windows\System32\drivers\etc\hosts on Windows. For Mac users, you can find it at /etc/hosts.
- Open the File: You'll need administrative privileges to edit this file. Open Notepad (or your preferred text editor) as an administrator. On a Mac, use Terminal with sudo privileges.
- Add the Block Entry: At the end of the hosts file, add the following lines:
127.0.0.1 www.youtube.com127.0.0.1 youtube.com
This redirects YouTube to your local machine, effectively blocking access. - Save the Changes: Make sure to save the file and restart your browser for the changes to take effect.
- Test It: Open your web browser and try accessing YouTube. If done correctly, you should see an error page.
Keep in mind that savvy users might find a way around this method by modifying the hosts file again. However, for most users, this is a simple and effective solution!
Read This: How to Watch YouTube on Peloton Without a Subscription Plan
Utilizing Parental Control Software
If you're looking for a more comprehensive solution to block YouTube, especially if there are kids around, consider using parental control software. These tools not only let you block specific websites like YouTube but also help monitor and manage online activities. Here’s how you can use them:
- Choose the Right Software: There are various options available, such as Net Nanny, Kaspersky Safe Kids, and Norton Family. Each has its features, so look for one that meets your needs.
- Installation: Once you’ve chosen your software, download and install it on your computer. Most programs have user-friendly setup wizards, guiding you through the process.
- Setting Up Restrictions: After installation, open the software and navigate to the web filtering or access controls section. Here, input youtube.com to block access. You can often set time limits or schedules for when access is allowed.
- Monitoring Features: Many parental control programs also let you monitor web activity. Take advantage of this to see how much time is spent online and adjust settings as needed.
- Stay Informed: Regularly check the settings and logs to ensure that the restrictions are still effective, and that the software is updated to handle new threats or bypass methods.
Using parental control software is not just about blocking access; it's about creating a safer online environment for everyone in your home!
Read This: Does YouTube TV Have Black Friday Deals? Finding Discounts and Offers for YouTube TV
7. Configuring Router Settings
When it comes to blocking YouTube on a broader scale—like for everyone using your Wi-Fi network—configuring your router’s settings can be an effective route. By accessing your router’s control panel, you can restrict access to certain websites directly from the source.
Here’s how you can do it:
- Access Your Router: First, you need to enter your router’s IP address in your web browser. Common IP addresses are
192.168.0.1or192.168.1.1. If you're unsure what yours is, check your router’s manual. - Log In: You'll be prompted to enter a username and password. If you haven't changed it from the default, you can usually find these details on a sticker on the router or in its manual.
- Find Parental Controls: Look for a section that says "Parental Controls" or “Access Restrictions.” This section allows you to manage which websites can be accessed.
- Add YouTube to Block: In the settings, you can add YouTube’s URL (
www.youtube.com) to the block list. Some routers even allow you to block specific keywords or phrases. - Save Changes: Don’t forget to save your settings! Some routers require a reboot to apply the new rules.
By taking these steps, you’ll effectively restrict access to YouTube on all devices connected to your network, ensuring that everyone at home follows the guidelines you've set.
Read This: How to Play YouTube Videos in the Background on Mobile Devices
8. Using Firewall Settings
A firewall is one of the most effective tools for managing network traffic and can be utilized to block YouTube effortlessly. Whether you're using a Windows firewall or a third-party application, setting rules to block specific sites is usually quite straightforward.
Here’s how you can set up a block for YouTube using built-in firewall options:
- Open Firewall Settings: Depending on your operating system, you can access firewall settings through the Control Panel on Windows or System Preferences on macOS. If you’re using third-party software, open that application.
- Create a New Rule: Look for an option to create a new outgoing rule. This is where you specify what traffic should be blocked.
- Select the Block Option: When creating the rule, you may be prompted to choose whether to allow or block the connection. Select the option to block.
- Add URL: Enter YouTube's URL, which is typically
www.youtube.com, into the specified field. If available, you might also want to block associated domains likeyoutube.co.ukorm.youtube.com. - Finalize the Settings: Save your new rule and apply the changes. Restart your device if necessary for the settings to take effect.
Using firewall settings offers the advantage of fine-tuning access right down to specific applications and websites, making it a fantastic solution for anyone seeking to manage internet usage effectively.
Read This: How to Save YouTube Videos to Your Camera Roll on iPhone
9. Additional Tips and Tricks
Blocking YouTube on your computer is just one way to manage your online environment. Let’s dig into some additional tips and tricks that could help you maintain focus and increase productivity. Here are some handy methods to consider:
- Use Website Blocking Extensions: Consider browser extensions like BlockSite or StayFocused. They offer customizable settings that provide reminders or restrict access based on your preferences.
- Set Time Limits: Some applications allow you to set daily time limits for specific websites. This can serve as a gentle push to stay on track without completely blocking content.
- Profile Separation: If you share your computer, create separate user profiles. You can set restrictions on certain profiles, allowing others to access YouTube when needed but keeping it blocked for you.
- Employ a Parental Control Software: Consider using parental control software even if you don’t have kids. These tools often have extensive features for website blocking and time management.
- Adjust Your Social Media Feed: Sometimes, social media can lead you to YouTube. Customize your feeds to minimize distractions by unfollowing accounts that often share YouTube content.
Implementing these strategies can significantly enhance your focus and help you achieve your goals—whether that's studying, working, or simply enjoying more free time without constant distractions.
Read This: How to Download Music from YouTube to Your USB Drive: Step-by-Step Instructions
10. How to Unblock YouTube
So, you've gone ahead and blocked YouTube for a reason—be it focus or parental control. But what if you need to lift that restriction? Don't worry! Unblocking YouTube is mostly a straightforward process that can typically be undone in just a few steps. Here’s how to do it, depending on your method of blocking:
- Using Browser Extensions: If you used an extension to block YouTube, simply go to your browser's settings, locate the extensions area, and disable or uninstall the blocking extension.
- Editing Hosts File: For those who edited their hosts file, go back to the hosts file location (usually found in C:\Windows\System32\drivers\etc on Windows). Remove any entries that block YouTube by deleting the respective lines.
- Parental Control Software: Access the parental control software you installed. Look for the settings where YouTube is blocked and simply toggle the settings to allow access.
- Router Settings: If you blocked YouTube via your router, log in to router settings through your web browser. Navigate to the section for URL filtering or blocked sites and remove YouTube from the list.
Once you've followed these steps, refresh your browser—YouTube should be back up and running smoothly! Just remember, balance is key, so use this access wisely!
Read This: How Tall Is Jack Doherty from YouTube? A Look at Jack Doherty’s Height and Personal Details
How to Block YouTube on Your Computer: A Complete Guide to Restrict Access
YouTube is a popular platform for streaming video content, but there are times when restricting access to it may be necessary. Whether for productivity reasons or to limit distractions, blocking YouTube can be effectively achieved through various methods. Below, we’ll explore several reliable options to help you restrict access to YouTube on your computer.
Method 1: Using Parental Controls
If you are a parent looking to limit your children's access to YouTube, you can utilize the parental control features available on most operating systems:
- Windows: Go to Settings > Accounts > Family & other users > Add a family member. Follow the prompts to set up parental controls.
- macOS: Open System Preferences > Users & Groups > Click on the lock > Select the plus sign to add a new user, and set parental controls.
Method 2: Modifying Hosts File
A more technical approach involves editing the hosts file on your computer:
- Open the hosts file with admin privileges:
- Add the following line:
127.0.0.1 www.youtube.com - Save the changes.
Method 3: Using Browser Extensions
Many browsers offer extensions that can block specific websites. Here are popular options:
| Browser | Extension |
|---|---|
| Chrome | BlockSite |
| Firefox | LeechBlock |
| Edge | StayFocusd |
Blocking YouTube may feel restrictive, but it can significantly enhance focus and productivity. By leveraging parental controls, modifying system files, or using browser extensions, you can effectively limit access to this site on your computer. Make sure to choose the method that best suits your needs and always be aware of the implications of blocking online content.
Conclusion: By following the methods outlined above, you can successfully block access to YouTube on your computer, helping manage distractions and boost productivity.
Related Tags