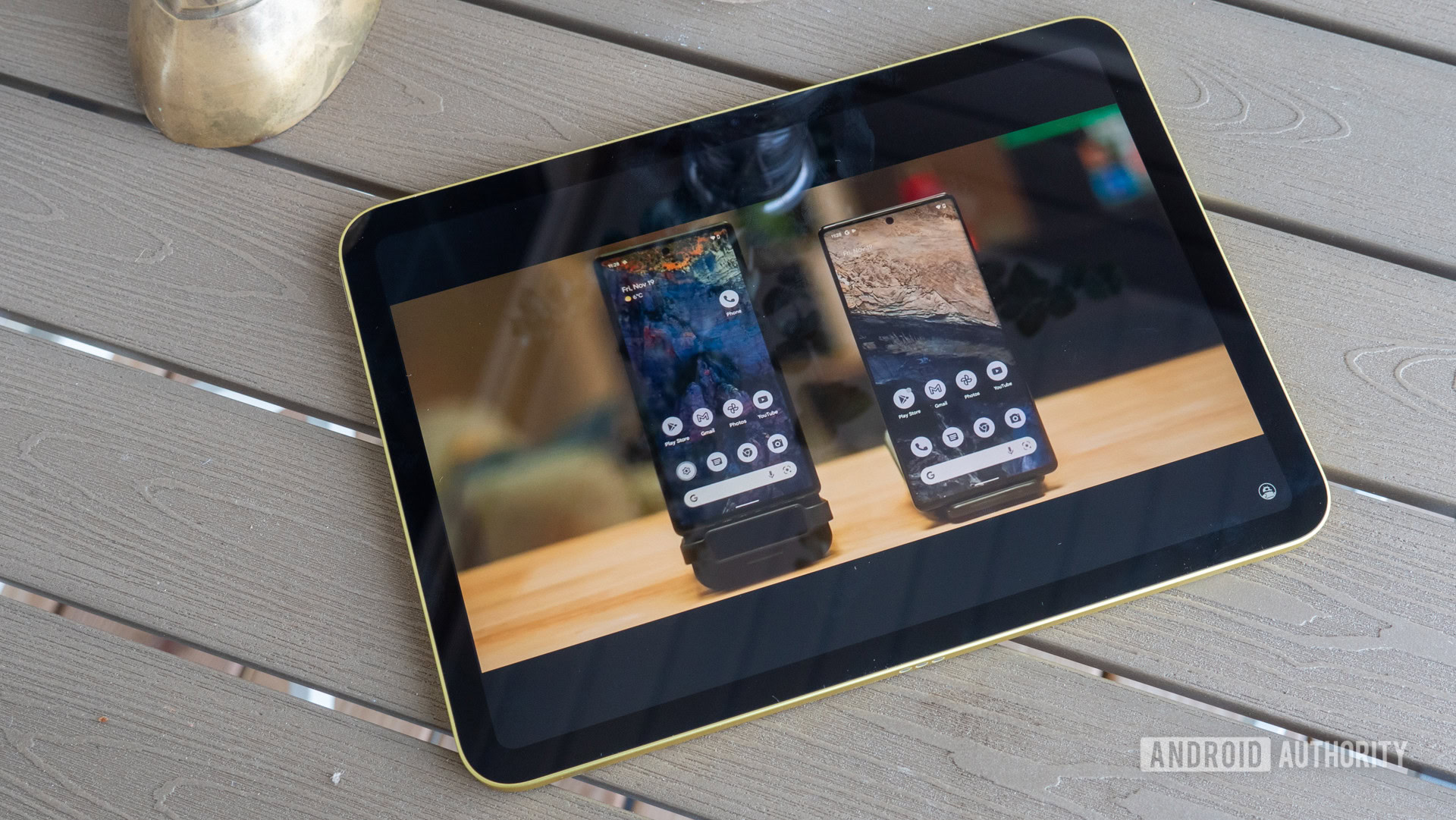As our digital world becomes increasingly saturated with content, parents and guardians often find themselves navigating the challenges of managing their children's internet usage. YouTube, while a fantastic source of educational material and entertainment, can also lead to distractions and time-wasting. If you're wondering how to effectively restrict access to YouTube on Safari for iPad, you’re in the right place. In this guide, we'll explore the reasons to block YouTube, alongside step-by-step instructions on how to do it seamlessly.
Why Block YouTube on Safari?
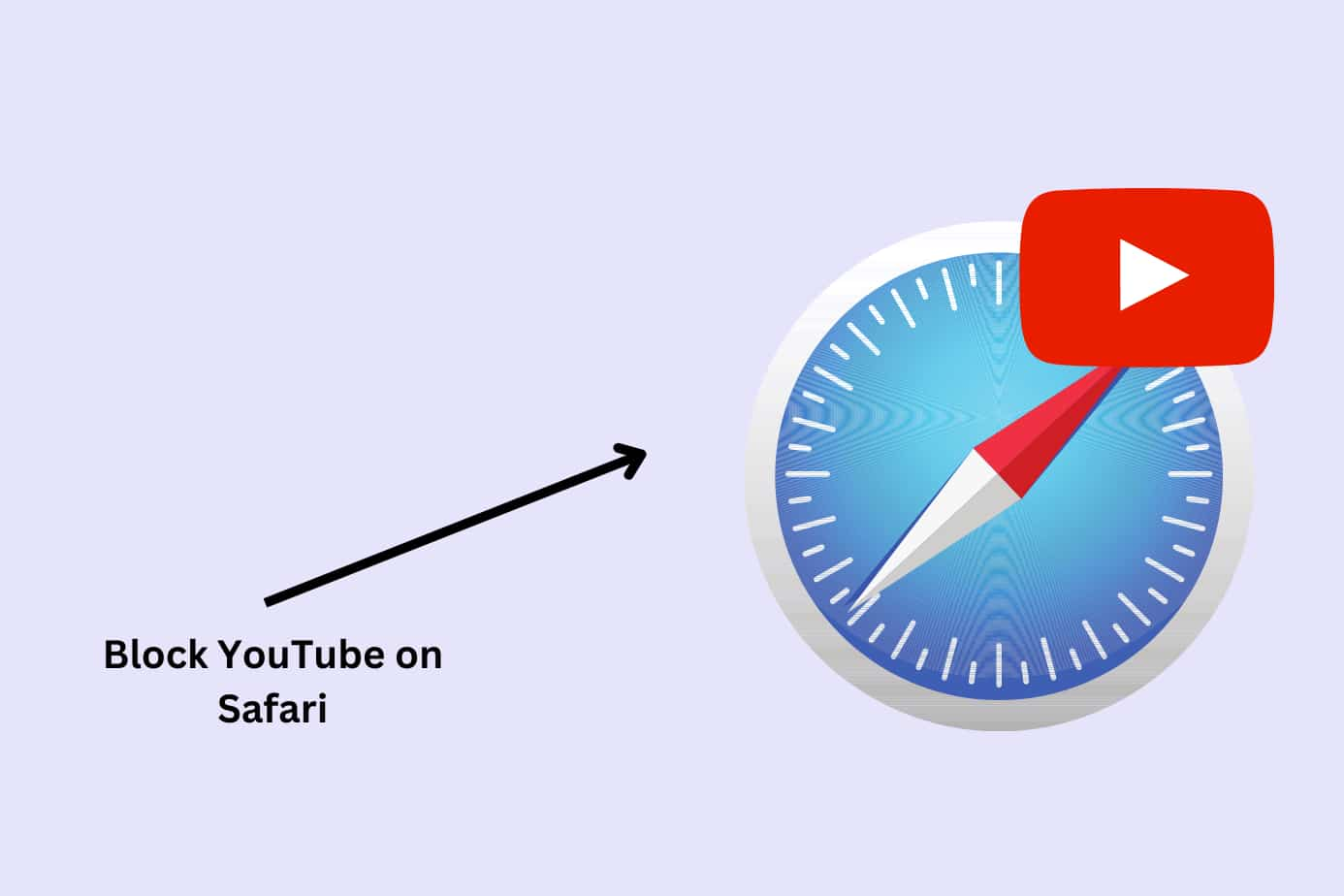
Blocking YouTube on Safari might sound drastic, but there are several compelling reasons to consider this action:
- Excessive Screen Time: Many kids can get lost in YouTube videos for hours. Limiting access encourages healthier screen time habits.
- Content Concern: YouTube is filled with a wide range of content, some of which may not be suitable for children. Blocking it eliminates the risk of them encountering inappropriate material.
- Distraction from Studies: Especially for school-age children, YouTube can become a major distraction. Blocking it can help them stay focused on their homework and studies.
- Promoting Other Activities: When YouTube is off the table, kids may turn to other productive activities, like reading, playing outside, or engaging in creative projects.
- Setting Boundaries: Blocking YouTube can be part of teaching your kids about responsible internet usage and setting limits on technology engagement.
Ultimately, blocking YouTube on Safari can help create a healthier digital environment for children and teens while providing parents with peace of mind about their kids’ online experiences. Now, let’s get into the nitty-gritty of how to do just that!
Read This: The Ultimate Guide to Choosing the Best Time for Posting Videos on YouTube
Using Screen Time to Restrict YouTube
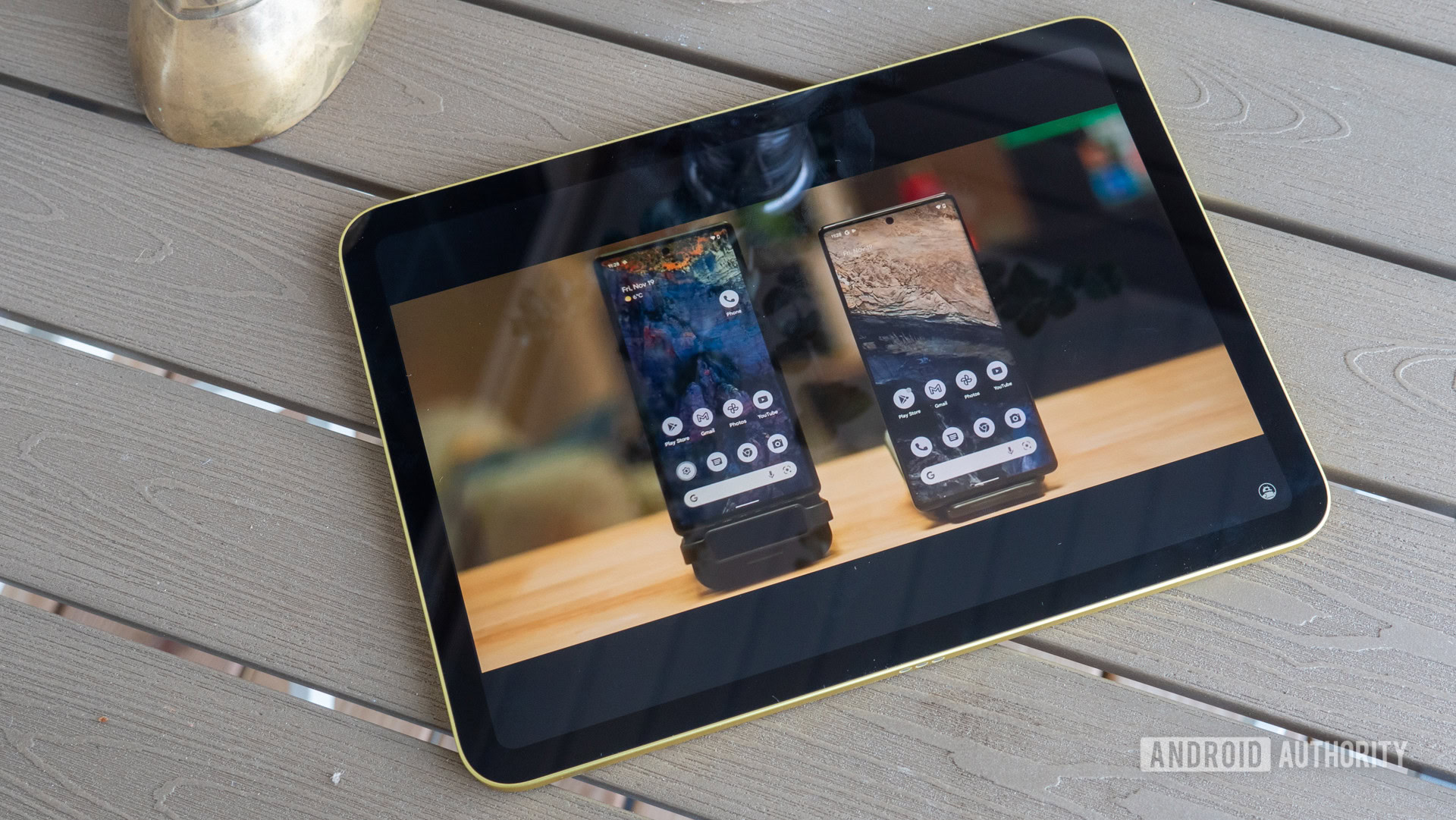
Want to limit your YouTube usage on your iPad? Well, you’re in luck! Apple has built in a nifty feature called Screen Time that lets you manage how much time you and your family spend on various apps, including YouTube. It’s super easy to set up and can really help you take control of your internet habits.
Here’s how you can use Screen Time to restrict YouTube:
- Open Settings: Start by tapping on the "Settings" app on your iPad.
- Select Screen Time: Scroll down and find "Screen Time." Tap on it to open.
- Turn On Screen Time: If you haven’t used it before, tap “Turn On Screen Time” and then “Continue.” You can choose whether this is for yourself or your child.
- Set App Limits: Tap on “App Limits,” then tap on “Add Limit.” Here, you can select the "Entertainment" category which includes YouTube.
- Choose Your Limit: Pick how much time you want to allow for YouTube usage each day. You can be specific for each day or select all days.
- Confirm: Tap “Add” to confirm your limit.
Voila! You’ve set up a limit on YouTube usage. Once the time is up, the app will be blocked, giving you or your child a friendly nudge to find something else to do.
Read This: How to Go Live on YouTube Without 50 Subscribers and Start Streaming Today
Setting Up Content Restrictions
If you’re looking to block YouTube entirely, or control what type of content can be accessed, setting up content restrictions on your iPad is the way to go. This is especially handy when you want to create a safer online environment for your kids.
Follow these steps to set up content restrictions:
- Open Settings: Head back to the "Settings" app.
- Go to Screen Time: Select "Screen Time" to dive into the options.
- Content & Privacy Restrictions: Tap on “Content & Privacy Restrictions.” If you haven’t enabled it yet, switch it on.
- Content Restrictions: Now tap “Content Restrictions.” Here you can customize what types of content can be seen.
- Web Content: Select "Web Content" and choose “Limit Adult Websites” or "Allowed Websites Only." This lets you control access to YouTube or block it outright.
By following these simple steps, you can effectively set boundaries around internet usage, creating a more focused and productive environment for everyone. It’s all about making informed choices and helping cultivate better habits!
Read This: Can You See Who Liked Your Comments on YouTube? Insights and Limitations
5. Alternative Methods to Block YouTube
If you're looking for ways to block YouTube on Safari while using your iPad, you're in luck! There are several alternative methods available to ensure you have more control over internet usage. Here’s a breakdown of some effective strategies:
- Screen Time Settings: Apple’s built-in Screen Time feature allows you to set app limits. Go to Settings > Screen Time > App Limits, tap on Add Limit, select Social Networking, and find YouTube. Set your desired limit, and voilà—YouTube is effectively blocked once that limit is reached!
- Router-Level Blocking: If you have access to your home router, you can block YouTube at the network level. Log into your router’s settings, navigate to parental controls, and enter "YouTube" or its IP address to restrict access for all devices connected to your network.
- Third-Party Apps: There are numerous apps available that specialize in internet filtering and blocking. Some popular options include Net Nanny and Qustodio. These apps typically offer more advanced control over not just YouTube, but other apps and websites as well.
- Content Restrictions: Under Settings > Screen Time > Content & Privacy Restrictions, you can block websites directly. Just enter the YouTube URL and set it to "Never Allowed". This will prevent access through Safari.
Each of these alternatives has its benefits, depending on your unique needs and tech comfort level. Choose the one that aligns best with your internet usage goals!
Read This: How to Add YouTube Videos to Instagram Stories or Posts
6. Monitoring and Managing Internet Usage
Keeping tabs on internet usage, especially for kids and teens, is more critical now than ever. You want to ensure they’re not spending too much time on platforms like YouTube. Fortunately, monitoring and managing internet usage can be done effectively with a few strategies:
- Utilizing Screen Time: Screen Time is your best friend when monitoring usage. Once enabled, navigate to Settings > Screen Time to view daily and weekly reports on how much time is spent on YouTube and other apps.
- Setting App Limits: Already mentioned in the previous section, app limits not only block access but can also help manage overall usage. Set beneficial limits on YouTube based on daily goals.
- Regular Check-ins: Make it a habit to sit down with your child and discuss their online activities. Regular check-ins can foster open communication and help them understand responsible internet usage.
- Creating a Usage Schedule: Depending on your family’s routine, consider creating a structured internet usage schedule. Designate certain times for recreational activities and other times for homework or offline tasks.
By staying informed and involved, you’ll not only promote responsible internet use but also create a stronger bond with those you’re monitoring. This balance of fun and responsibility is key to successful internet usage management!
Read This: How to Create a New YouTube Account with the Same Email: Managing Multiple Channels
How to Block YouTube on Safari on iPad to Control Internet Usage
If you're looking to manage internet usage on your iPad, blocking YouTube on Safari can be a helpful step. Whether for personal discipline or to manage a child’s online activity, there are effective methods to restrict access to this popular video platform. Below are some methods to achieve that.
Method 1: Using Screen Time
Apple's Screen Time feature makes it easy to manage and monitor app and website usage. Follow these steps to block YouTube on Safari:
- Open the Settings app on your iPad.
- Scroll down and tap on Screen Time.
- If you haven’t set up Screen Time before, tap on Turn On Screen Time.
- Tap on Content & Privacy Restrictions.
- Enable Content & Privacy by toggling the switch to On (green).
- Tap on Content Restrictions.
- Select Web Content.
- Choose Limit Adult Websites.
- Under Never Allow, tap Add a Website and enter youtube.com.
Method 2: Using Third-Party Apps
In addition to native features, third-party apps can provide further control. Some popular apps include:
- Qustodio – Offers comprehensive monitoring and blocking options.
- Net Nanny – Great for filtering internet content.
- Cold Turkey – Known for its ability to block websites effectively.
These apps allow you to set schedules, monitor usage, and implement additional filtering options.
Summary Table of Methods
| Method | Description |
|---|---|
| Screen Time | Utilizes built-in iOS features for blocking YouTube. |
| Third-Party Apps | Uses specialized software to control internet access. |
By implementing these methods, you can effectively block YouTube on Safari on your iPad, helping to promote better online habits and reduce distractions from video content.
Conclusion
Blocking YouTube on Safari using Screen Time or through third-party apps can significantly help in controlling internet usage and fostering a more focused environment for both personal use and for children.
Related Tags