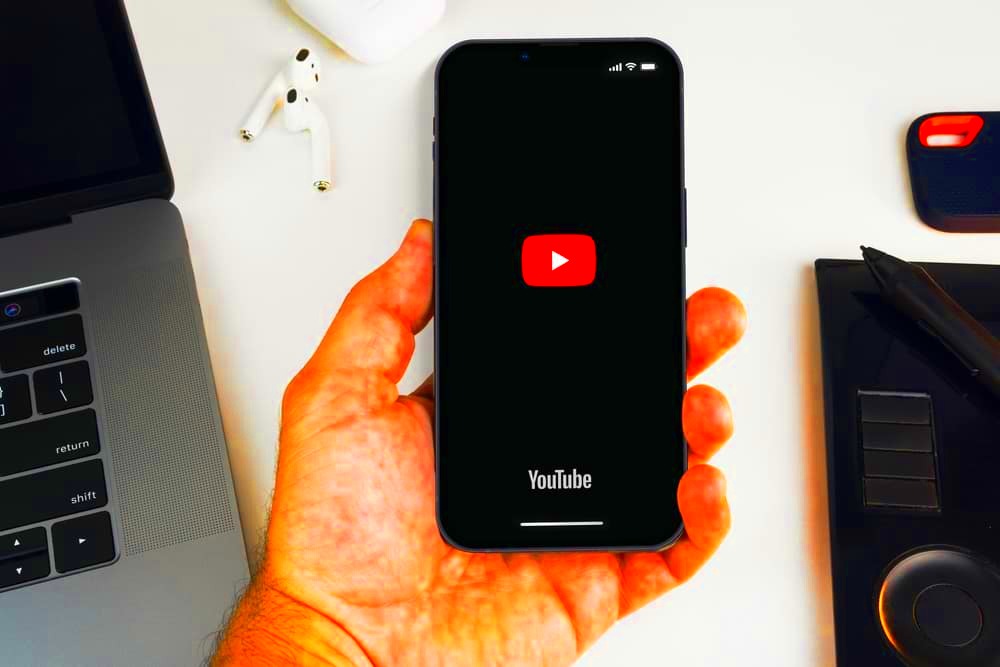If you're an iPhone user and find yourself or your loved ones spending too much time on YouTube, you're not alone. Many people seek ways to limit their access to certain apps or websites for various reasons, whether it's to boost productivity, minimize distractions, or enforce digital well-being. In this tutorial, we'll walk you through a simple process to block YouTube on Safari while ensuring it remains hassle-free and effective. Let's dive in!
Why Block YouTube on Safari?
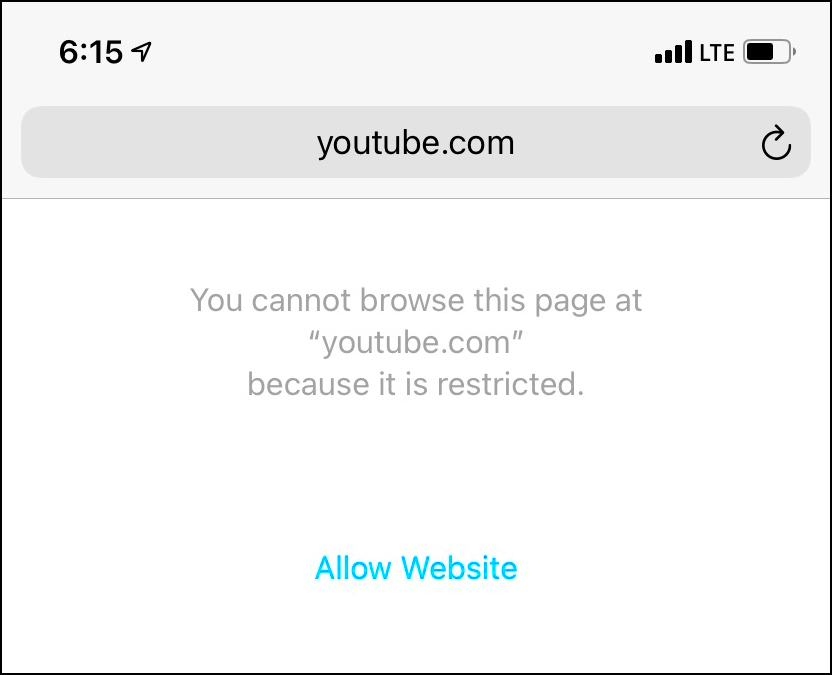
Blocking YouTube on Safari can serve multiple purposes, and it's essential to understand why you might want to take this step. Here are some common reasons people choose to restrict access:
- Enhanced Productivity: For students and professionals, YouTube can be a significant distraction. Blocking it can help maintain focus on work or studies.
- Digital Well-being: In an age where screen time is skyrocketing, limiting access to video platforms like YouTube can promote a healthier balance and encourage more offline activities.
- Child Safety: Parents often want to manage their children's online activities. Blocking YouTube can limit the exposure to inappropriate content and reduce screen time.
- Binge-Watching Prevention: YouTube's endless videos can lead to binge-watching marathons. Blocking it can help break that cycle and encourage more varied leisure activities.
In summary, whether it’s about time management or ensuring a safe online environment for kids, understanding the reasons behind blocking YouTube gives you a clear purpose to follow through with the process.
Read This: How Much Money Can You Earn from 68 Million Views on YouTube
Step 1: Open Settings on Your iPhone
Alright, let's kick things off! The first step to blocking YouTube on Safari for iPhone users begins with accessing your Settings. This is the central hub of your iPhone where you can customize a myriad of options.
So here’s what you need to do:
- Grab your iPhone and locate the Settings app. It's that gray gear icon that you can't miss.
- Tap on it, and you’ll be greeted by a bunch of options like Wi-Fi, Bluetooth, Notifications, and a whole lot more!
Now, you don't need to stress here. Just take your time and explore a bit if you're feeling adventurous. Once you find yourself in the Settings menu, you're one step closer to restricting YouTube access.
Your Settings app is essentially your control center for managing everything on your iPhone. Take a moment to familiarize yourself with the layout, especially if you’re new to iOS. Think of it as unlocking the doors of your iPhone’s castle, allowing you to tweak and customize the different rooms. Ready for the next step? Let's navigate towards Screen Time!
Read This: What Is AuthenticViews on YouTube and Why Do You See It?
Step 2: Navigate to Screen Time
Fantastic! Now that you’ve successfully opened your Settings, it's time to find and navigate to the Screen Time option. This feature is a lifesaver, especially if you want to manage how you and your family use devices—It’s all about balance!
Here’s how to get there:
- In the Settings menu, scroll down a bit until you see the Screen Time option. It's generally located just above the Battery settings.
- Once you spot it, go ahead and tap on it!
Upon entering the Screen Time section, you'll find a variety of tools designed to help you monitor and control app usage. This includes setting app limits, content restrictions, and much more. It’s almost like having your own personal assistant for device management!
Now, Screen Time can seem a little overwhelming at first with all its features and settings. Don’t sweat it. We’ll walk through them together, and you’ll soon feel like a pro at managing your iPhone and blocking those distracting apps like YouTube! Ready to dive deeper? Let’s proceed and set up the restrictions you need!
Read This: How to Properly Cite a YouTube Video in Chicago Style for Research Papers
Step 3: Enable Screen Time if Not Already Activated
Alright, let's dive into the next crucial step in our journey to block YouTube on Safari for your iPhone. Before we can set restrictions, we need to make sure that Screen Time is activated on your device. If this is your first time venturing into these settings, don't worry—it’s quite easy! Here’s how you can enable it:
- Open the Settings app on your iPhone.
- Scroll down and tap on Screen Time.
- If you see a prompt that says "Turn On Screen Time," tap on it.
- You’ll be greeted with a brief overview of what Screen Time can do. Tap Continue to proceed.
- Choose if this iPhone is for yourself or your child. This will help tailor the settings accordingly.
- Set up your Screen Time Passcode (make sure it’s something memorable but secure!). This will prevent anyone else from changing your restrictions.
Once you've enabled Screen Time, you’ll have a powerful tool at your disposal to manage app usage and content access. This will also allow you to apply restrictions specifically, including blocking sites like YouTube from Safari. Now, you’re all set to move on to the next step!
Read This: Which is Louder: Spotify or YouTube Music? Comparing Audio Quality
Step 4: Access Content Restrictions
Now that you’ve successfully enabled Screen Time, it’s time to dive into the nitty-gritty of content restrictions. This is where the magic happens, allowing you to manage what your iPhone can access and ensuring a more controlled browsing experience. Here’s how to access these restrictions:
- Navigate back to Settings.
- Scroll down and tap on Screen Time.
- Now, tap on Content & Privacy Restrictions to customize what you can access.
You'll see a toggle at the top for enabling or disabling Content & Privacy Restrictions. When activated, you’ll have several options, including:
- iTunes & App Store Purchases - Manage who can buy and download apps.
- Allowed Apps - Decide which apps are permitted.
- Content Restrictions - Set limits on movies, TV shows, and even web content.
In this section, you’ll want to select Web Content. Here, you have the choice to limit adult content or create a “Whitelist” to only allow specified sites. To block YouTube, simply select either of these options and we’ll add it in! It’s straightforward, and felt like a mini victory—a small step towards creating a more focused digital environment.
Read This: How to Watch the Pac-12 Network on YouTube TV
Step 5: Block YouTube on Safari
Alright, now that you’re geared up, let’s dive into the actual blocking of YouTube on Safari. This is where the magic happens! You’re just a few taps away from giving YouTube a vacation on your iPhone. Here’s what you need to do:
- Open Settings: Start by finding the “Settings” app on your iPhone’s home screen. It’s usually a gear icon — pretty easy to spot!
- Navigate to Screen Time: Scroll down until you find the “Screen Time” option. Tap on it to open a world of control over your device usage.
- Content & Privacy Restrictions: You’ll see an option called “Content & Privacy Restrictions.” If it’s not already enabled, toggle this option to turn it on. You may need to enter a passcode if you set one up.
- Access Restrictions: Now, look for “Content Restrictions” and tap on it. Here’s where you can start blocking specific websites.
- Add YouTube to the Block List: Under “Web Content,” select “Limit Adult Websites.” You’ll see an option to add specific websites to block. Tap on “Add a Website” and enter “www.youtube.com” as the URL. Don’t forget to save your changes!
Congratulations! You’ve effectively put YouTube on a timeout in Safari. It’s somewhat liberating, isn’t it? Now that we’ve done the heavy lifting of blocking YouTube, let’s ensure everything is functioning as intended.
Read This: How to Upload Video to YouTube on iPhone: Easy Instructions
Step 6: Test the Blocking Functionality
Alright, let’s check if our efforts to block YouTube on Safari were successful! This step is super simple but crucial. After all, what’s the point of going through all those settings if we can’t verify they’re working? Here’s how to test everything out:
- Open Safari: Launch your Safari browser. You can locate this charming little icon, typically found on your home screen.
- Type in YouTube’s URL: Go ahead and type “www.youtube.com” in the address bar, just like you normally would.
- Hit Enter: Now, press “Enter” or tap “Go.” If everything is set up correctly, you should see a blank screen or a message stating that the website is restricted.
Isn’t that satisfying? If you’re greeted with a blocking message, then you’ve succeeded! You’ve taken control of your browsing experience, and that deserves a little celebration. If it’s still accessible, double-check the steps we discussed, and make any adjustments necessary. Remember, technology can be a bit tricky sometimes, but with patience, you can manage it! Now, with YouTube blocked, you can focus on what matters more without distractions.
Read This: Can I See Who Liked My YouTube Video? Understanding YouTube’s Like and Dislike Features
Troubleshooting Common Issues
Sometimes, the road to blocking YouTube on Safari for your iPhone isn't as smooth as you'd hope. Don't worry, though! Here are a few common issues you might encounter and their solutions:
- YouTube Still Accessible: If YouTube is still popping up despite your restrictions, double-check your settings. Make sure that you have correctly set up Screen Time. Go to Settings > Screen Time > Content & Privacy Restrictions, and ensure that you've blocked Web Content under Content Restrictions.
- Screen Time Passcode Issues: If you're facing trouble remembering your Screen Time passcode, Apple provides a recovery option or you may need to reset the device to regain access. Just keep in mind that this can erase other settings, so use that as a last resort!
- Changes Don't Take Effect: After making changes, if you see that they don’t apply right away, try restarting your iPhone. Sometimes a simple reboot can refresh the settings and apply the new restrictions.
- Apps or Websites Not Blocking: In cases where other apps or websites are not being blocked, confirm whether they are categorized correctly. Go through the Allowed Apps section in the Screen Time settings to check if certain apps might still have access.
If you run into any unfamiliar problems, you can always search Apple’s support site or reach out to their customer service for assistance. With the right tweaks, you’ll find that blocking YouTube can be smooth sailing!
Read This: How to Access YouTube on DirecTV: Easy Tips for Streaming
Conclusion
Wrapping up our chat about blocking YouTube on Safari for iPhone users, it’s clear that with a few simple steps, you can take control over what content is accessible. Whether it's for personal reasons, to reduce distractions, or to protect younger users from inappropriate content, the tools are all at your fingertips.
By utilizing the Screen Time feature, you not only stop YouTube from tempting you during your productive hours but also gain insight into your overall digital consumption. It’s like having your very own digital wellness coach!
Here’s a quick recap of what we covered:
- How to enable restrictions via Screen Time.
- Steps to ensure YouTube is blocked both on Safari and the app.
- Troubleshooting tips for common issues encountered during the process.
Remember, it’s all about striking a balance that works for you. If, later on, you decide to lift the restrictions, you can easily do so with the same settings. Happy browsing, and may your online experience be more controlled and enjoyable!
Related Tags