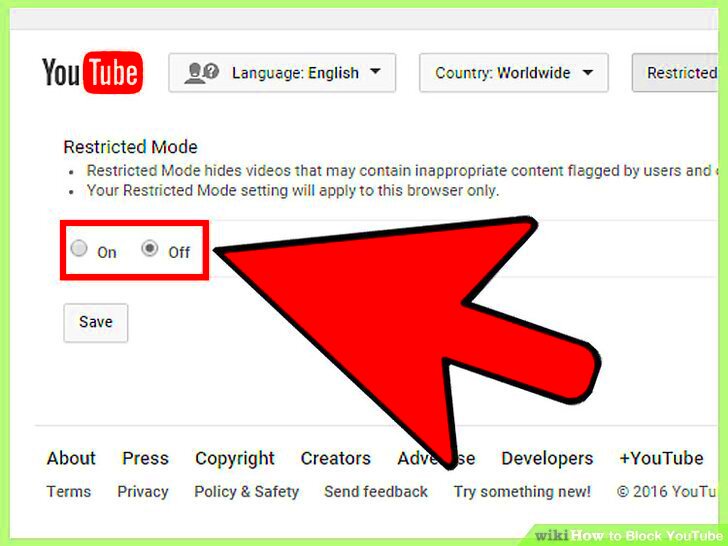Are you finding yourself or your loved ones getting lost in the endless rabbit hole of YouTube videos? If so, you're not alone! Many people face challenges in managing their online activities, especially with such a captivating platform like YouTube at their fingertips. In this post, we’ll explore the reasons behind blocking YouTube on your laptop and guide you through the various methods to do it. It’s time to reclaim your time and focus on what matters most!
Why Block YouTube on Your Laptop?
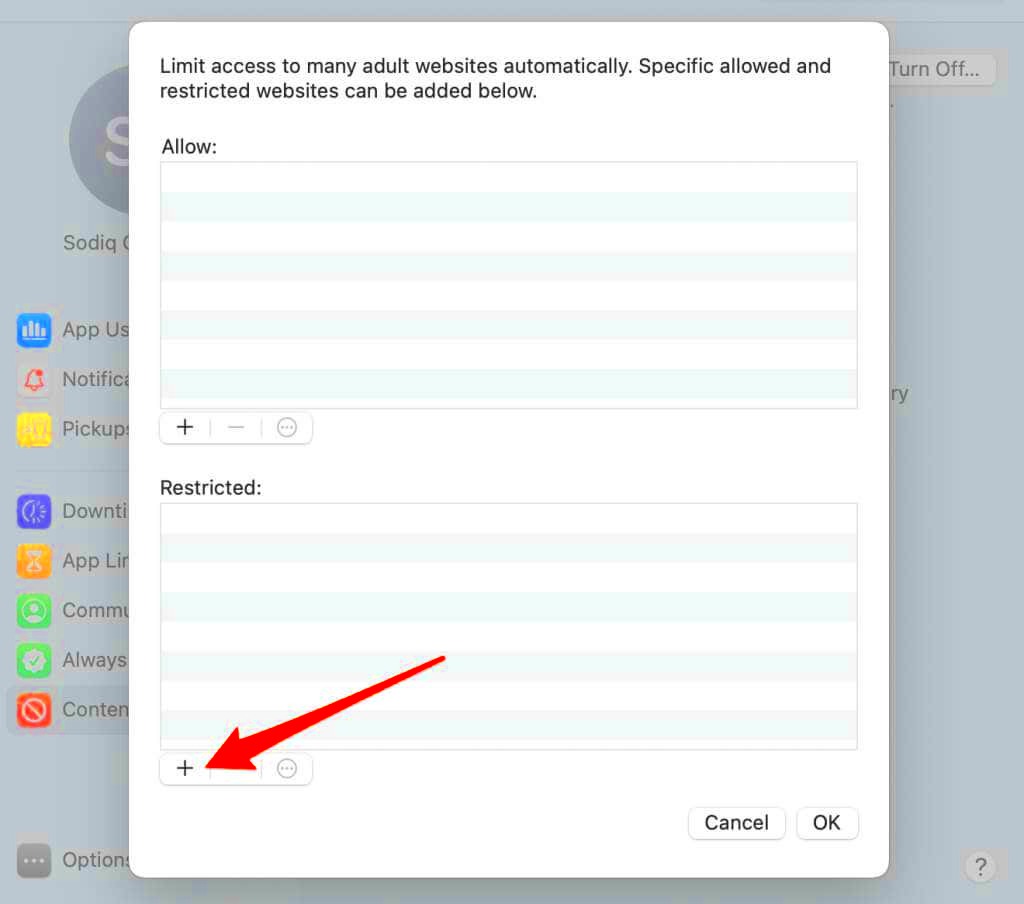
Blocking YouTube on your laptop might seem extreme, but there are several valid reasons for wanting to do so. Let’s dive into some of the main motivations:
- Distraction-Free Environment: YouTube can be incredibly distracting, especially when you should be working or studying. Blocking it can help keep your focus intact.
- Time Management: If you find yourself spending hours watching videos instead of being productive, blocking YouTube can help you regain control over your time.
- Content Control: For parents or guardians, blocking YouTube helps manage what children can view, reducing exposure to inappropriate content.
- Boosting Productivity: By eliminating access to YouTube, people often find they get more done, whether it's work projects or personal goals.
- Reducing Anxiety: Sometimes, the endless stream of information can be overwhelming. Blocking YouTube can help you simplify your online experience.
In essence, blocking this popular platform can lead to a more balanced digital life, allowing you to prioritize your time and focus on what truly matters!
Read This: Does YouTube TV Offer SportsNet Pittsburgh? Find Out Which Channels Are Available
Methods to Block YouTube
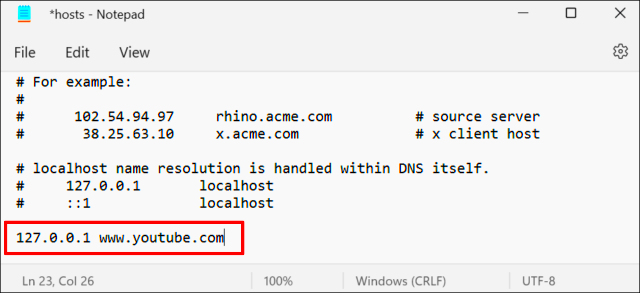
If you find yourself or someone in your household spending too much time on YouTube, there's good news! Several effective methods can help you block access to the site, allowing for better focus on tasks or a healthier online environment. Let's explore some of these methods that can be easily applied to both Windows and macOS laptops.
- Utilizing Windows Hosts File:
Editing the hosts file on your Windows laptop can be a straightforward way to block YouTube. Simply locate the hosts file, usually found at
C:\Windows\System32\drivers\etc\hosts, and add the following line at the end:127.0.0.1 www.youtube.comAfter saving the changes, any attempt to access YouTube will redirect to a blank page.
- Using Parental Control Settings:
Most operating systems and routers offer parental control features. By enabling these settings, you can easily block YouTube, set time restrictions, or even monitor online activity of users in your household.
- Browser-Specific Settings:
Some browsers allow you to block websites using built-in settings. Just access your browser’s settings or preferences and navigate to the section that deals with content restrictions, then add YouTube to the blocked list.
- Router Configuration:
If you want to block YouTube for all devices connected to your home network, accessing your router's settings is a great choice. Most routers allow you to block specific URLs or keywords right from the settings dashboard.
Read This: Can You Use YouTube on CarPlay? Features and Setup
Using Browser Extensions
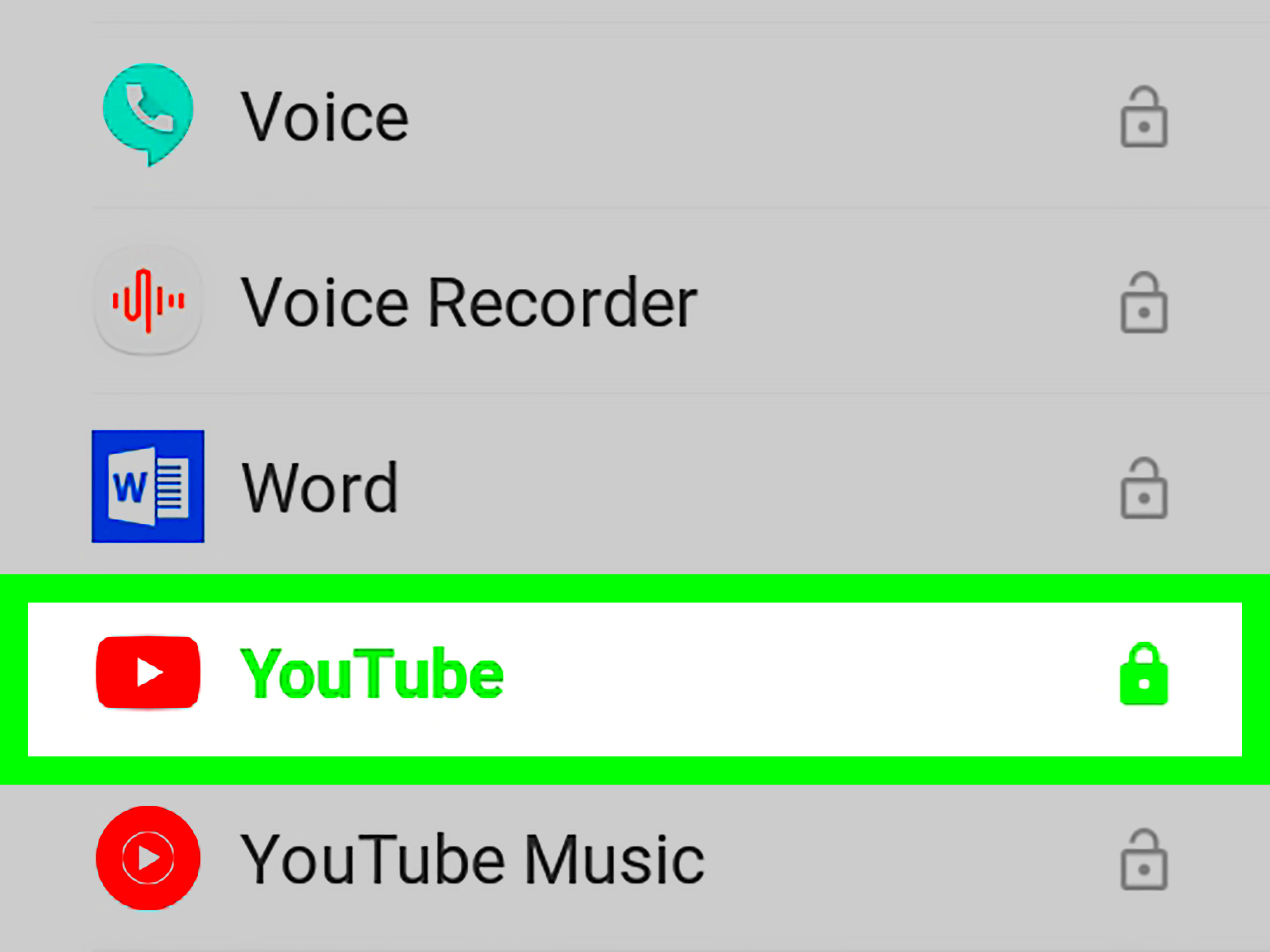
Another practical way to block YouTube on your laptop is through browser extensions. These handy tools can provide flexibility and extra features, making it easier to manage your online activity without too much hassle. Here’s a look at how browser extensions can help you block YouTube:
| Extension Name | Description | Availability |
|---|---|---|
| BlockSite | A simple extension that allows users to block specific websites, including YouTube. It also offers a distraction-free mode to help you focus. | Chrome, Firefox |
| StayFocusd | This extension is designed to limit the time spent on distracting websites. You can set time limits for YouTube, and once the limit is reached, the site is blocked for the day. | Chrome |
| LeechBlock | Perfect for Firefox users, LeechBlock allows you to specify times of day and durations for when YouTube is available to access, helping to promote better time management. | Firefox |
To install any of these extensions, just head over to your browser’s extension store, search for the extension name, and follow the installation prompts. Once installed, you can customize the settings to effectively block YouTube, making it easier to stay focused on what truly matters.
Read This: Finding the ACC Network on YouTube TV: A Quick Channel Guide
5. Adjusting Router Settings
Adjusting your router settings is one of the most effective ways to block YouTube on your laptop. By using the router’s control panel, you can manage internet access for all devices connected to your network, ensuring that YouTube is off-limits. Here’s a step-by-step guide on how to do just that:
- Access the Router Interface: Open a web browser and type in your router's IP address. Common addresses include 192.168.0.1 or 192.168.1.1. Log in using your admin credentials.
- Find the Parental Controls Section: Navigate to sections commonly labeled as “Parental Controls,” “Access Control,” or “URL Filtering.”
- Add YouTube to Blocked Sites: In the appropriate section, look for options to add new domains to the blocked list. Type in www.youtube.com and hit “Add” or “Save.”
- Test the Block: Once you’ve made the changes, try accessing YouTube on your laptop. If successfully blocked, you should see an error message indicating the site is restricted.
Now you’ve taken charge! Remember, blocking YouTube through the router’s settings means it won’t just be blocked on your laptop, but on all devices connected to your home network. This is especially handy for families with children.
Read This: What to Wear for YouTube Videos: A Guide to Styling Yourself for Camera
6. Editing Hosts File on Your Laptop
If you prefer a quicker and more localized approach, editing the hosts file on your laptop can be an excellent option to block YouTube effectively. The hosts file is a plain text file on your system that maps hostnames to IP addresses, allowing you to reroute them or block them altogether. Here’s how to do this:
- Locate the Hosts File: For Windows, the file is found at C:\Windows\System32\drivers\etc\hosts. For Mac and Linux, you’ll find it at /etc/hosts.
- Open the Hosts File: Use a text editor with administrator privileges. For Windows, you can use Notepad as an administrator. For Mac, open Terminal and use sudo nano /etc/hosts.
- Add YouTube to the File: At the bottom of the file, add this line: 127.0.0.1 www.youtube.com. This redirects requests for YouTube to your local machine, effectively blocking access.
- Save Changes: After adding the line, save the changes and close the text editor.
Now, check to see if you can access YouTube. If it’s working properly, you should be greeted with a message stating that the site can’t be reached. It's a quick and effective solution that doesn’t require changing the settings on your router!
Read This: Uploading Longer Videos on YouTube: The Best Practices
7. Using Parental Control Software
When it comes to managing your online activity, especially if you want to limit access to YouTube, parental control software can be a game changer. This type of software is designed to help parents regulate what their children can access on the internet, but it's equally effective for adults looking to improve their productivity.
Here are some popular parental control software options you might consider:
- Net Nanny: Known for its real-time monitoring, Net Nanny lets you block specific sites, including YouTube, and provides detailed reports on web activity.
- Qustodio: This user-friendly software allows for comprehensive web filtering, and you can set time limits on how long YouTube can be accessed.
- Cold Turkey: Perfect for those who want a distraction-free environment, Cold Turkey allows you to block certain sites for customized durations.
- KidLogger: If you want to track activity, KidLogger logs what users are doing on the computer, so you can see whether or not they've been sneaking onto YouTube.
Installation is typically straightforward, requiring downloading the software and following the setup instructions. Once installed, you can easily configure which sites to block, set time limits, and even receive alerts if someone tries to access restricted content.
Remember, the goal isn't just to eliminate distractions but to foster a healthier online environment. By employing parental control software, you're taking a proactive step toward managing your online activity effectively!
Read This: How to See Who Viewed Your Video on YouTube: A Simple Method
8. Temporary Solutions: Incognito Mode and Other Tips
Looking for a quick fix to block YouTube temporarily? Sometimes, all you need is a little bit of creativity! While methods like parental controls are effective long-term, there are some clever temporary solutions you can utilize right away.
One of the simplest ways is to use Incognito Mode in your browser. Here’s how it works:
- Open your preferred browser.
- Go to the main menu (usually represented by three dots or lines).
- Select "New Incognito Tab" or "New Private Window."
- This won’t save your browser history or cookies, making it easier to avoid browsing distractions.
However, remember that Incognito doesn't block sites; it just hides your activity. To ensure you're not tempted by YouTube:
- Consider using browser extensions like StayFocusd or BlockSite. They can help you set up temporary blocks.
- Keep a physical reminder nearby, such as a note saying “No YouTube!” to deter you from visiting.
- Utilize website blockers on your router if you want to prevent access across all devices temporarily.
While these solutions are great for short-term use, incorporating more structured approaches, like parental control software, might serve you better in the long run. Regardless, sometimes a little willpower combined with a few clever tricks can do the trick!
Read This: Why Does YouTube Keep Recommending the Same Videos? Analyzing YouTube’s Algorithm
Monitoring Online Activity
In the modern digital age, where distractions lurk around every corner, monitoring your online activity can be a game-changer. Whether it's for boosting productivity, preserving mental health, or ensuring your children are safe online, understanding how to keep tabs on your internet usage is crucial.
Here are a few effective methods to monitor your online activity:
- Browser Extensions: Utilize browser extensions like StayFocusd or RescueTime. These tools not only track your time spent on various websites but also limit how long you can access certain sites, including YouTube.
- Activity Log: Most web browsers come with an activity log that displays your recent website visits. Check your history regularly to keep an eye on your online behavior.
- Parental Control Software: If you’re worried about your children’s online activity, consider using parental control applications like Net Nanny or Qustodio. These can help you monitor, filter, and block content on platforms like YouTube.
- Account Activity: Platforms like Google provide insights into your online activity through their account security settings. Review your account activity to understand better how you’re using online resources.
By monitoring your online activity effectively, you can make informed decisions about what content to engage with and how to allocate your time online. Tackling distractions like YouTube becomes feasible, and you empower yourself to create a more focused online environment.
Read This: How Many Videos Can I Download on YouTube? Exploring YouTube’s Download Limits for Offline Viewing
Conclusion
Blocking YouTube on your laptop can appear to be a daunting task, but it truly doesn’t have to be! After examining various methods, ranging from browser settings to third-party applications, you can choose a solution that fits your lifestyle and needs. The goal isn't just about denial; it's about managing your online activity to create a more productive environment.
Here's a quick recap to bring it all together:
- Utilize browser settings to block YouTube explicitly.
- Leverage extensions for added control and productivity tracking.
- Consider third-party applications for comprehensive management of your online experience.
- Monitor your online activity to stay aware of your habits and make adjustments as needed.
Whether you're a student trying to focus on studies, a professional aiming for greater productivity, or a parent wishing to ensure safe browsing for your children, implementing these strategies can lead to more intentional online engagement. Remember, it’s not just about banning YouTube; it’s about fostering a healthier relationship with technology!
Related Tags