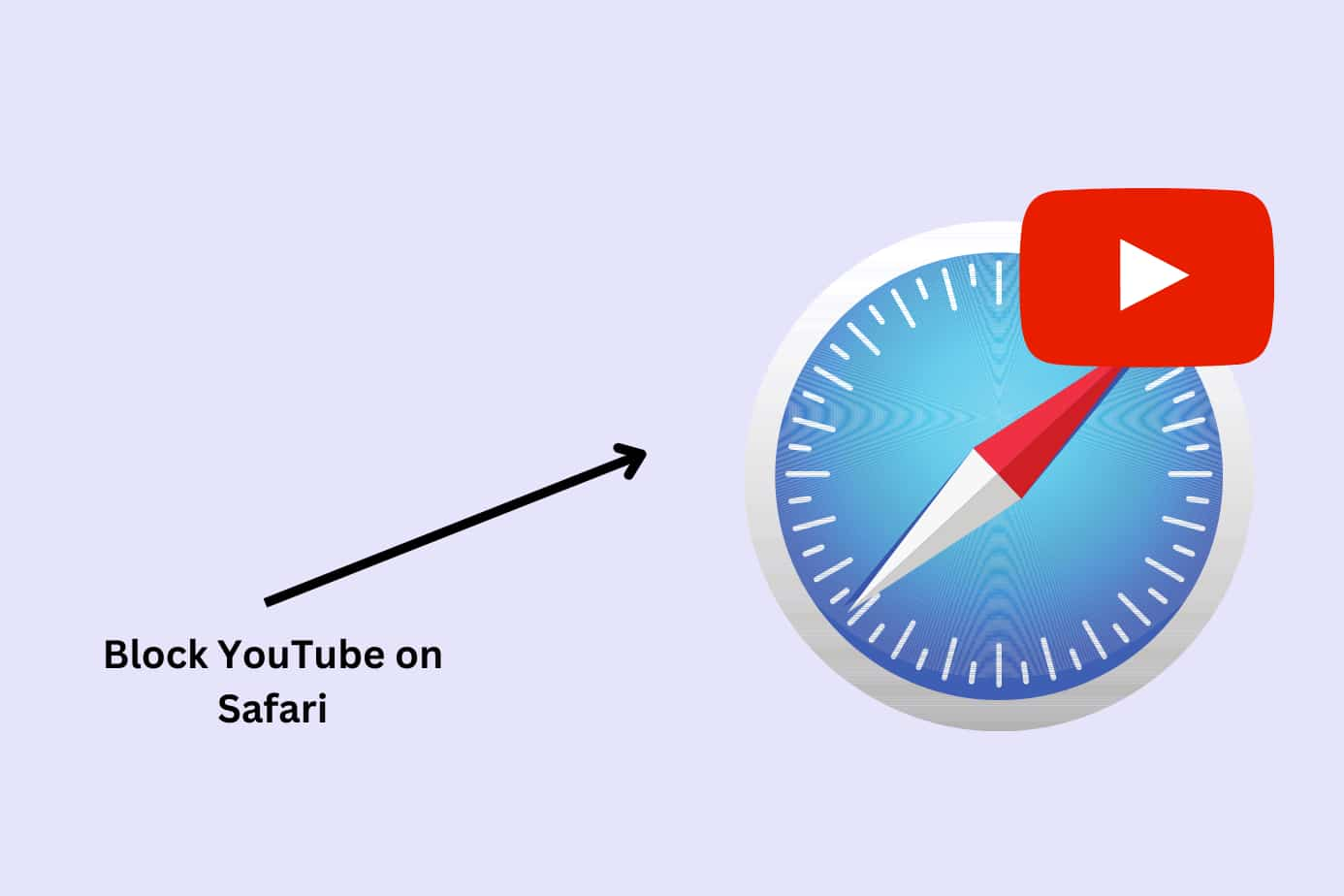In today’s digital age, YouTube can be both a source of valuable information and a major distraction, especially on devices like the iPad. If you're looking to keep focus intact, especially for kids or during work hours, blocking YouTube in Safari can be a sensible decision. Whether it's to divert attention from endless scrolling or to maintain productivity, knowing how to implement such restrictions is key. This guide will walk you through the steps you need to take to successfully block YouTube on your iPad using Safari.
Understanding Restrictions on iPad
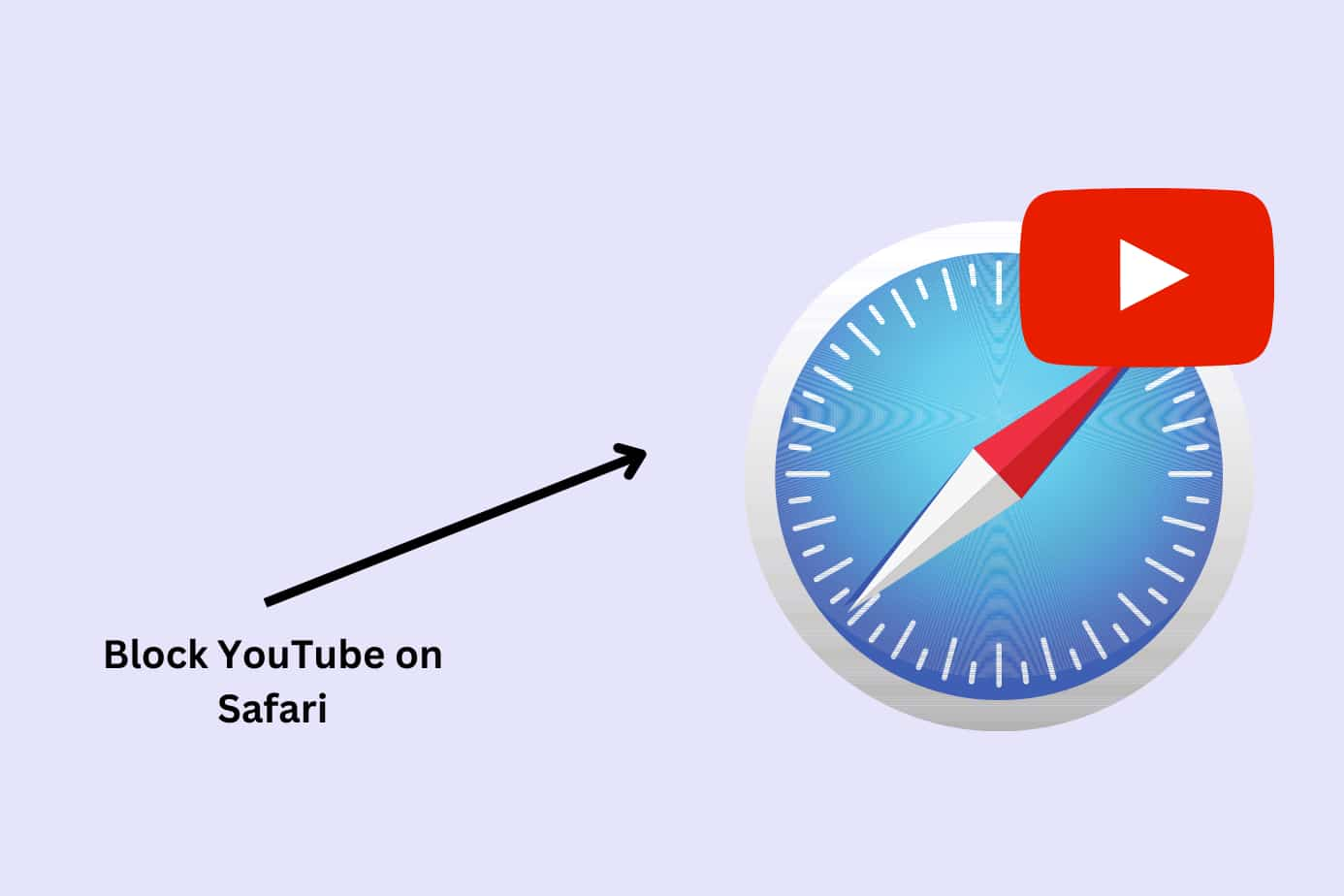
Before diving into how to block YouTube, it's essential to grasp the various restrictions available on your iPad. Restrictions are a built-in feature that allows you to limit certain functionalities of the device, ensuring a more controlled usage experience. Here’s what you need to know:
- Screen Time: With iOS features like Screen Time, you can monitor and manage app usage, set limits, and even block specific apps.
- Content & Privacy Restrictions: These options allow you to control what content can be accessed based on age ratings, preventing exposure to inappropriate material.
- Website Restrictions: You can restrict access to specific websites, making it easier to block platforms like YouTube altogether.
Here's a brief overview of how restrictions can be beneficial:
| Benefit | Description |
|---|---|
| Productivity | By blocking distractions, you can enhance your focus and get more done. |
| Safety | Kids can surf the web more safely without stumbling upon inappropriate content. |
| Control | Parents can manage their child's screen time by setting healthy boundaries. |
With these restrictions in mind, you are one step closer to taking control of your iPad browsing experience, allowing for a more responsible and productive use of the device.
Read This: How Do I Upload Long Videos to YouTube? Steps to Upload Extended Content to Your YouTube Channel
Step 1: Accessing Screen Time Settings
Alright, let’s get started! The first step to block YouTube on your iPad's Safari is accessing the Screen Time settings. Trust me, it’s easier than it sounds.
To do this, follow these simple steps:
- Open the *Settings app on your iPad. This icon typically looks like a gear and can usually be found on your home screen.
- Scroll down and tap on Screen Time. If you haven’t set this up yet, you might need to turn it on first.
- In the Screen Time settings, you’ll find various options to manage how much time you or your kids spend on apps. If this is your first time, you might want to tap on Turn On Screen Time and then tap Continue to choose whether it’s for yourself or your child.
- Once you're in, you can explore the Screen Time features. What you need will be under the App Limits and Content & Privacy Restrictions sections.
And voila! You’re now in the Screen Time settings, ready to take the next step in blocking YouTube. If you get lost, just remember: it all starts from the Settings app. Ready for the next step? Let’s keep going!
Read This: ‘A Royal Runaway Romance’ Full Movie on YouTube: Everything You Need to Know
Step 2: Setting Up Content & Privacy Restrictions
Now that you’ve accessed your Screen Time settings, it’s time to set up Content & Privacy Restrictions to block YouTube on Safari. This may sound a bit technical, but stick with me—it’s a pretty straightforward process!
Here’s how to do it:
- In the Screen Time menu, you’ll find an option labeled Content & Privacy Restrictions. Tap on it to proceed.
- If this is your first time using this feature, you will need to enable it by flipping the switch at the top to On. You might be prompted to set a passcode; make sure to remember it!
- Once you’ve enabled Content & Privacy Restrictions, tap on Content Restrictions to customize your settings.
Within Content Restrictions, you’ll see a variety of categories. Here’s where you specify what content is allowed:
- Tap on Web Content.
- You can select Limit Adult Websites which will allow you to enter specific URLs. Here’s where you’ll input YouTube.
- To add YouTube specifically, tap on Add a Website* and input www.youtube.com to block it.
And there you have it! You’ve successfully set up restrictions to block YouTube on your iPad. If you ever change your mind, you can always come back to these settings to make adjustments.
Read This: How to Seamlessly Share YouTube Videos on Instagram Stories
Step 3: Blocking YouTube Specifically
Now that you’ve taken the initial steps to set up restrictions on your iPad, it’s time to focus on blocking YouTube specifically. This is a straightforward process, but it can greatly enhance your control over what content is accessible on the device. Here's how you can do it:
- Open the Settings app: Find the gear icon on your iPad's home screen and tap it to open.
- Navigate to Screen Time: Scroll down your settings until you see “Screen Time” and select it.
- Access Content & Privacy Restrictions: Once in the Screen Time menu, tap on “Content & Privacy Restrictions.” Make sure to enable this feature if it isn’t already turned on by toggling the switch at the top.
- Choose Allowed Apps: Under Content & Privacy Restrictions, select “Allowed Apps.”
- Block YouTube: Toggle off the YouTube app if it’s allowed. If you’re using Safari, you’ll want to block YouTube through the Web Content settings.
- Go to Web Content: Back in the Content & Privacy Restrictions menu, look for “Content Restrictions” and tap on it.
- Select Web Content: Choose “Web Content” to restrict access to certain websites.
- Limit Adult Websites: You can select “Limit Adult Websites,” and then add YouTube to the “Never Allow” list by tapping “Add Website” and entering www.youtube.com.
By doing this, you've successfully set up a solid block against YouTube, making it inaccessible on your iPad!
Read This: How to Make a Private YouTube Channel: Tips and Tricks
Testing the Restrictions
After moving through the steps to block YouTube, you might be wondering, "Did it really work?" It’s important to test the restrictions to ensure that the changes you made are effective. Here’s a simple way to do it:
- Exit Settings: Once you’ve set everything up, exit the Settings app and return to your home screen.
- Launch Safari: Tap on the Safari icon to open your web browser.
- Type in the YouTube URL: In the address bar, type www.youtube.com and hit enter. This is the crucial moment!
If you’ve set everything correctly, you should see a message that indicates access to the site is restricted. If the site opens without issue, double-check the settings you adjusted. Make sure you have followed all the previous steps accurately.
Quick Tip: Remember, you can test these settings periodically to ensure they still work, especially if the iPad is updated or if new apps are installed.
By following these testing steps, you can rest assured that your settings are in place, keeping YouTube at bay on your iPad!
Read This: What Is Other YouTube Features and How Can You Use Them?
Troubleshooting Common Issues
So, you've set up restrictions to block YouTube on your iPad using Safari, but things aren't working as planned? Don’t worry; you’re not alone. Here are some common issues users face and simple ways to troubleshoot them:
- YouTube Still Accessible: If YouTube is still accessible despite your settings, double-check that the restrictions are correctly applied. Go to Settings > Screen Time > Content & Privacy Restrictions > Content Restrictions. Make sure you’ve set the restrictions for websites accurately.
- Settings Won't Save: If your restrictions seem to vanish after a reboot, ensure that Screen Time is enabled. Sometimes, a simple restart can help in applying settings.
- Confusion with Other Browsers: If you're using browsers other than Safari, remember that your settings only affect Safari. To create a more comprehensive block, you’ll need to apply restrictions in those browsers as well.
- App Access: If your child is accessing YouTube through the app rather than Safari, ensure you’ve blocked the YouTube app itself through Screen Time settings.
- Need for Updates: Sometimes, it’s simply a matter of being behind on software updates. Go to Settings > General > Software Update to check for any available updates.
By following these troubleshooting tips, you should be able to sort out any issues with blocking YouTube on your iPad.
Read This: How to Add Music from YouTube to CapCut on Your Computer: A Detailed Guide
Alternatives to Blocking YouTube
While blocking YouTube on your iPad using Safari may seem like a straightforward solution, it might not always be the best option for everyone. Here are some alternatives to consider:
- Limit Screen Time: Instead of outright blocking YouTube, you could simply set daily limits on the amount of time your child spends on it. This encourages responsible usage without completely cutting them off from the content they enjoy.
- Use Parental Control Apps: Many third-party parental control apps provide more granular control over what can be viewed online. Apps like Circle and Net Nanny allow parents to monitor and restrict access without relying solely on device settings.
- Explore Educational Alternatives: Instead of denying access to YouTube entirely, direct your child to educational channels that utilize the platform positively. You can create a playlist of age-appropriate content that you feel comfortable with.
- Talk to Kids About Online Safety: Sometimes, conversation can go a long way. Discuss the potential pitfalls of unrestricted access to YouTube with your child, and emphasize the importance of online safety and making good choices.
- Encourage Other Activities: Promote other engaging activities outside of screens, like reading, sports, and hobbies, to naturally reduce the appeal of YouTube. Keeping them occupied can help lessen their desire to browse indiscriminately.
Each family is different, so it's worth taking the time to explore these alternatives to find a balance that works best for you.
Read This: How to Full-Screen YouTube Videos on Your Laptop for an Immersive Experience
How to Block YouTube on iPad Safari: A Quick Guide to Restrictions
Blocking YouTube on your iPad, specifically in the Safari browser, can be an effective way to limit distractions or control content access for children. Here’s a quick guide on how to set up restrictions on your iPad to block YouTube.
Follow these simple steps:
- Open Settings: Locate and tap on the Settings app on your iPad.
- Screen Time: Scroll down and select Screen Time. If you haven't set up Screen Time, tap on Turn On Screen Time and follow the prompts.
- Content & Privacy Restrictions: Tap on Content & Privacy Restrictions and enable it. You may need to create a passcode for Screen Time.
- Allowed Apps: Under the Content & Privacy settings, tap on Allowed Apps.
- Disable Safari: Toggle Safari off to block access entirely. This will also restrict YouTube access in the Safari browser.
- Content Restrictions: Next, tap on Content Restrictions and select Web Content. Here, you can choose Limit Adult Websites or Allowed Websites Only and add specific sites that may be inappropriate.
Alternatively, you can also utilize third-party parental control apps for more granular control over web access. These apps often provide features such as app blocking, time limits, and browsing history monitoring.
In summary, blocking YouTube on iPad Safari is achievable through the Screen Time settings. By following these steps, you can create a focused environment, making it easier to manage distractions.
Related Tags