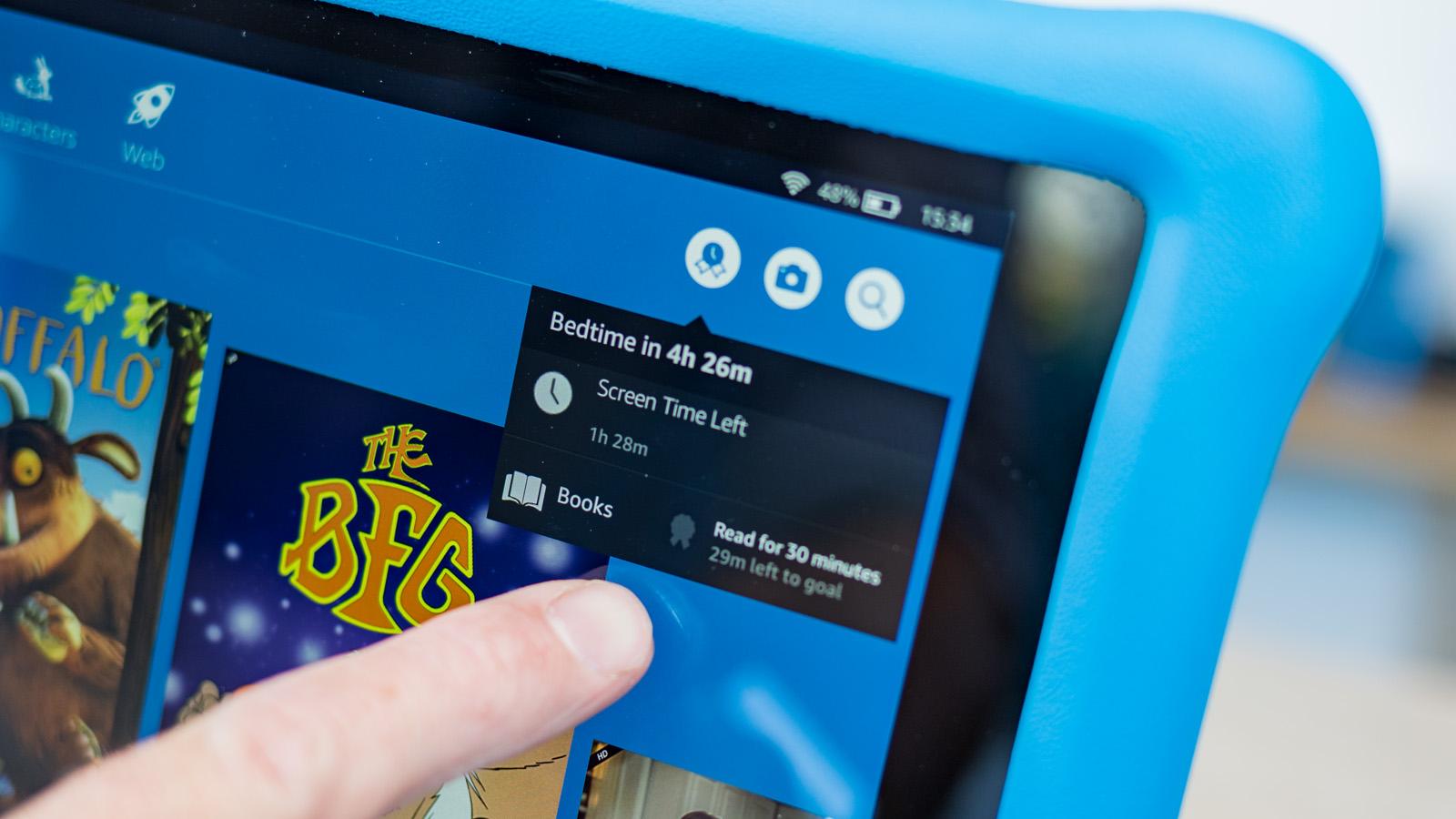In today's digital age, it's all too easy to get lost in the endless stream of videos on platforms like YouTube. For parents, this can sometimes lead to concerns over screen time and distractions, especially when it comes to their kids using devices like the Fire Tablet. Whether you're a parent wanting to create healthier habits for your child or an adult looking to reduce your own distractions, blocking YouTube on your Fire Tablet can be a practical solution.
Why Block YouTube on Fire Tablet?
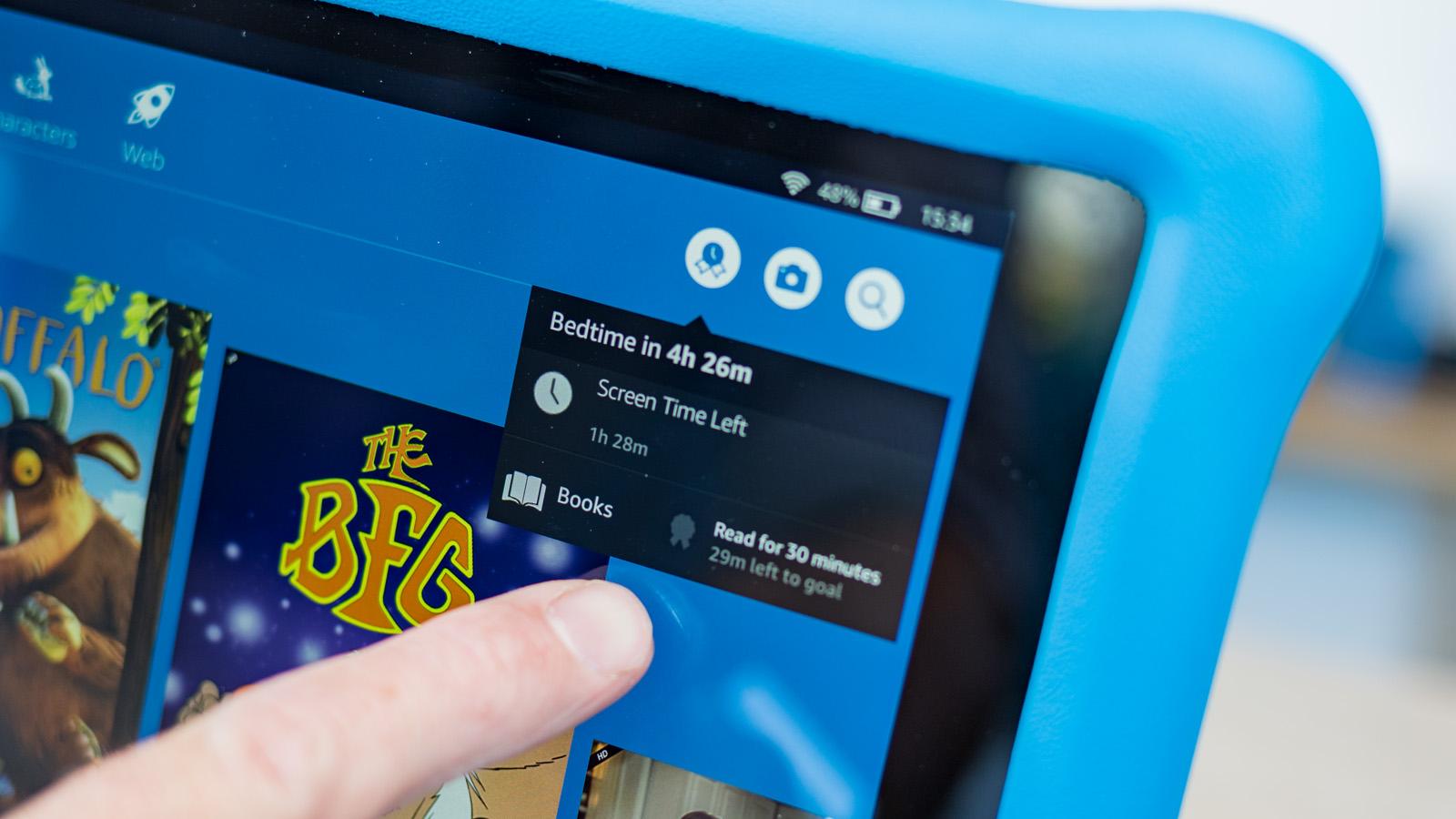
Blocking YouTube on a Fire Tablet can serve various purposes, especially considering how engrossing the platform can be. Let’s break down some compelling reasons to consider this action.
- Screen Time Management: With the vast amount of entertainment available, it’s easy for screen time to spiral out of control. Blocking YouTube can encourage engaging in other activities, like reading or outdoor play.
- Focus and Productivity: If you often find yourself distracted by the endless videos, blocking YouTube can help you stay focused. This is particularly important for students and professionals who need to concentrate on studies or work tasks.
- Age-Appropriate Content: YouTube has a wide range of content, some of which may not be suitable for younger audiences. Blocking the app can help parents ensure their children are consuming age-appropriate media.
- Encouraging Family Interaction: With YouTube off the table, families can spend more time together engaging in conversations, games, and activities that strengthen bonds.
- Reducing Impulse Watching: The algorithm-driven nature of YouTube can lead to binge-watching. Blocking it can curb those impulsive hours of scrolling and watching that you hadn't planned for!
In summary, whether it's about managing time better, ensuring suitable content consumption, or enhancing your family interactions, blocking YouTube on your Fire Tablet can be a small yet significant step.
Read This: How Much Money Do Reaction Channels Typically Make on YouTube?
Methods to Block YouTube
If you're looking to block YouTube on your Fire Tablet, you have several methods at your disposal. Each of these approaches provides varying levels of restriction suited to your specific needs. Here’s a breakdown:
- Using the Built-in Settings: Fire Tablets come with built-in parental controls that allow you to manage app access. Simply go to the settings, navigate to "Parental Controls," and you can toggle restrictions on specific apps, including YouTube.
- Uninstalling the App: If the goal is to eliminate distractions entirely, you can choose to uninstall the YouTube app. Just hold down the app icon and select "Uninstall." This is a straightforward way to ensure easy access to YouTube isn’t available.
- Web Browser Blocks: If you've accessed YouTube through a web browser, simply blocking the site on that browser can be effective. You can often find blocking options in the settings menu of your chosen browser. Make sure to apply any changes you make!
- Third-Party Apps: There are several applications available that can help you restrict access to specific websites or apps. Consider using apps like "FamilyLink" or other parental control tools that can offer more robust restrictions.
Depending on your comfort level with technology and your specific goals, you can choose any of these methods to effectively block YouTube on your Fire Tablet.
Read This: Do YouTubers Get Paid for Likes? Understanding YouTube’s Monetization System and Earnings
Using Parental Controls
Parental controls are an effective way to manage screen time and restrict access to certain apps and content, like YouTube, on your Fire Tablet. They are designed to give you control over what your child can access and help promote healthy digital habits.
Here's how you can set up parental controls to block YouTube:
- Access Settings: Start by opening your Fire Tablet, then swipe down from the top of the screen to access the Quick Settings panel. Tap on the “Settings” gear icon.
- Navigate to Parental Controls: Scroll through the menu and find "Parental Controls." Tap on it to access the various settings available for managing access.
- Enable Parental Controls: Toggle the option to “On.” You may be prompted to create a password if you haven’t set one up already. This ensures only you can make changes to the parental controls.
- Block Apps: Within the parental controls settings, look for an option to restrict access to apps. Here, you can easily find YouTube and block it with a simple toggle switch.
With these settings in place, you take a big step towards minimizing distractions and limiting screen time. You can also explore time limits and content restrictions for a more comprehensive management of your child’s digital environment. Keeping the lines of communication open about why these measures are in place can further enhance understanding and adherence!
Read This: What Is AuthenticViews on YouTube and Why Do You See It?
Blocking YouTube via Browser Settings
If you're looking to keep your kids (or yourself) from wandering onto YouTube while using a Fire Tablet, one of the simplest methods is to tweak the browser settings. Here’s how you can do it:
- Open the Silk Browser: Start by launching the Silk Browser, which is the default web browser on Fire Tablets.
- Go to Settings: Tap on the three-dot menu icon located at the top-right corner of the browser. From the dropdown, select “Settings.”
- Privacy & Security: Under Settings, navigate to the “Privacy & Security” section. Here, you’ll find options to manage website access.
- Block Sites: Look for a feature that allows you to block websites. Unfortunately, this feature might not be explicitly available on all versions. If it is, type in “youtube.com” to restrict access.
Once you've made these changes, YouTube should be off-limits for browsing via the Silk Browser. It’s a neat trick to limit distractions without additional downloads. However, keep in mind that this method won’t block the YouTube app if it’s installed on the device.
But don’t worry! If you’re still facing challenges, there are still other options available that are even more effective. Let’s dive into those!
Read This: How to Delete a YouTube Short: A Step-by-Step Guide
Third-Party Apps for Blocking
If you want a more robust solution to block YouTube on Fire Tablet, third-party apps can do the trick and offer additional features to help with screen time management. Here are some popular ones:
- Net Nanny: This app provides comprehensive parental controls, allowing you to block YouTube, set time limits, and monitor online activity.
- Qustodio: A user-friendly app that provides web filtering, app control, and reporting features to help you keep track of usage.
- Kidslox: This app allows you to block specific apps like YouTube and helps to schedule usage limits.
To get started with a third-party app:
- Download the App: Go to the Amazon Appstore, search for your chosen app, and download it.
- Set Up an Account: Open the app and create an account to start configuring settings.
- Configure Blocking Options: Follow the prompts to block YouTube and set limits according to your needs.
Using third-party apps not only blocks YouTube but also empowers you with tools to manage screen time effectively. It’s a one-stop solution for parents and adults looking to reduce distractions — making the digital world a bit less overwhelming!
Read This: How to Secure YouTube With a Password: A Step-by-Step Guide
7. Setting Up Screen Time Limits
Setting up screen time limits on a Fire Tablet can be a game-changer for managing distractions, especially if you’re aiming to reduce YouTube usage. Let's dive into the steps and see how you can easily implement this feature!
First, you’ll want to use the built-in parental controls. Here’s how you can set it up:
- Swipe down from the top of the screen to access the Quick Settings menu.
- Tap on “Settings.”
- Scroll down and choose “Parental Controls.”
- Toggle on “Parental Controls” and create a password if prompted.
- Once enabled, select “Manage Content” and tap on “Screen Time.”
From here, you can:
- Set daily screen time limits for specific apps, including YouTube.
- Block access to YouTube during certain times of day.
- Receive notifications when screen time is about to expire.
Don’t forget to communicate these limits with anyone using the tablet, reinforcing the idea that these restrictions are for their benefit and focus. Setting screen time limits not only curbs distractions but helps create a balanced relationship with technology.
Read This: Transferring Your YouTube Channel to a New Email: A Simple Guide
8. Tips for Encouraging Healthy Device Use
Encouraging healthy device use for you or your children doesn’t just stop at blocking apps like YouTube. Here are some practical tips to foster a positive environment around technology:
- Set Clear Rules: Establish specific times when device use is allowed, such as during homework or after completing chores.
- Create Device-Free Zones: Make certain areas, like the dining table or bedrooms, technology-free zones to promote quality family time.
- Lead by Example: Show healthy device habits yourself. If you prioritize screen time, it’ll be easier for your family to follow suit.
- Encourage Alternative Activities: Promote hobbies such as reading, sports, or arts and crafts as fun alternatives to watching YouTube.
By making these changes, you can help ensure that screen time remains a healthy part of daily life, rather than a source of distraction. Encouraging open conversations about technology use can also significantly enhance understanding and cooperation about device time.
Read This: How to Record Audio from YouTube on Your iPhone: A Step-by-Step Tutorial
How to Block YouTube on Fire Tablet to Limit Screen Time or Distractions
In an age where digital distractions are only a click away, managing screen time is essential, especially for children and teens. If you want to limit access to YouTube on a Fire Tablet, there are effective methods to achieve this. Below are steps and tips to block YouTube to help promote healthier device usage.
Methods to Block YouTube
There are several options to block YouTube on a Fire Tablet:
- Using Parental Controls:
- Go to the Settings on your Fire Tablet.
- Select Parental Controls.
- Turn on Parental Controls and set a password.
- Select Manage Your Child’s Content to restrict access to specific apps like YouTube.
- Uninstalling the YouTube App:
- Long press on the YouTube app from the home screen.
- Select Remove or Uninstall to delete the app completely.
- Blocking via Amazon Appstore:
- Access your Amazon account settings.
- Navigate to Content and Devices.
- Select Settings and then Manage Your Content
and Devices. - Set restrictions on app downloads or purchases to prevent reinstallation.
Alternative Solutions
If you prefer not to permanently block YouTube, consider the following options:
| Option | Description |
|---|---|
| Screen Time Apps | Use apps that allow you to set time limits for app usage. |
| Focus Mode | Enable a “focus mode” feature if available to limit distractions. |
Implementing these strategies will greatly enhance your ability to manage screen time on a Fire Tablet and reduce distractions from YouTube, paving the way for more productive use of technology.
Conclusion: By employing parental controls, uninstalling apps, and utilizing alternative solutions, you can effectively block or limit access to YouTube on a Fire Tablet, fostering a more focused and distraction-free environment.
Related Tags