In today’s digital world, children and students have unprecedented access to information and entertainment. With platforms like YouTube, it’s easy for them to get lost in a whirlwind of videos that might not be appropriate for their age or educational goals. As a parent or educator, you might find yourself wrestling with the decision to block YouTube on an iPad. This guide will provide clear, simple steps to help you navigate this process while also discussing the reasons why you might want to take this step.
Understanding the Need to Block YouTube
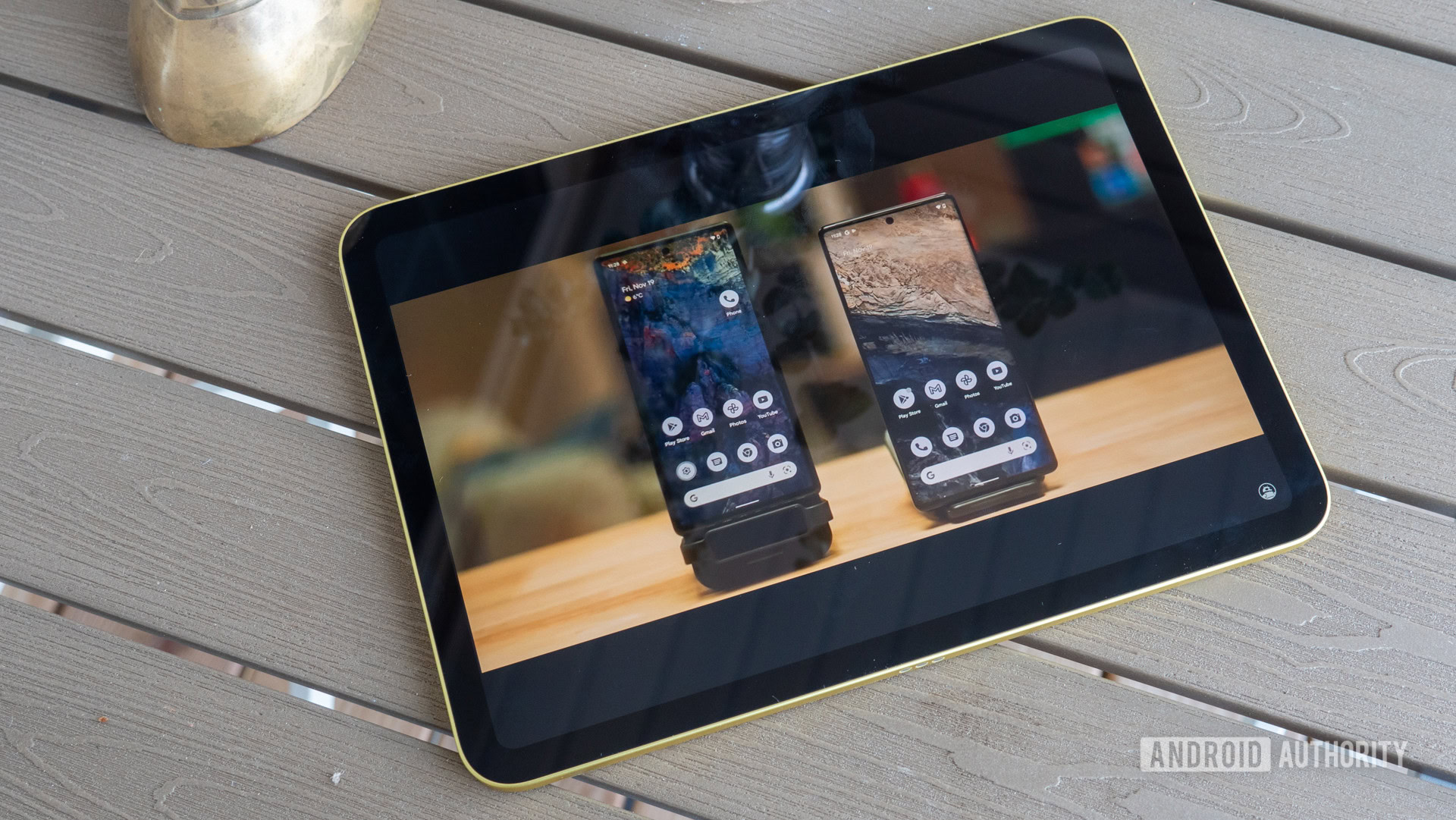
Blocking YouTube on an iPad isn’t just about limiting screen time; it’s about ensuring a safe and productive environment for children and students. Here are a few reasons why this might be necessary:
- Exposure to Inappropriate Content: While YouTube hosts educational videos, it also has an array of content that may not be suitable for young viewers. From inappropriate language to graphic content, the possibilities are vast. By blocking YouTube, you can help shield them from harmful material.
- Distraction from Learning: In a school setting, excess time on YouTube can divert attention from important lessons or homework. With countless entertaining videos just a click away, students may find it hard to concentrate on their studies.
- Time Management: Children and teens may lose track of time while watching videos. Limiting access to such platforms encourages better time management and helps them adhere to a more balanced daily routine.
- Promoting Healthy Habits: Encouraging children to engage in physical activities or creative hobbies instead of passive screen time can foster healthier lifestyles. Blocking YouTube pushes them to seek entertainment elsewhere.
- Safeguarding Privacy: YouTube often tracks users' data, which raises privacy concerns. By limiting access, you can help protect their online footprint and promote safer browsing habits.
In summary, blocking YouTube on iPads can provide a shield against unwanted content and distractions, enabling a more focused and secure learning atmosphere for children and students. Now, let’s explore the practical steps to implement this effectively!
Read This: Is Altitude Available on YouTube TV? Sports Streaming Options Explored
Using Screen Time Settings on iPad
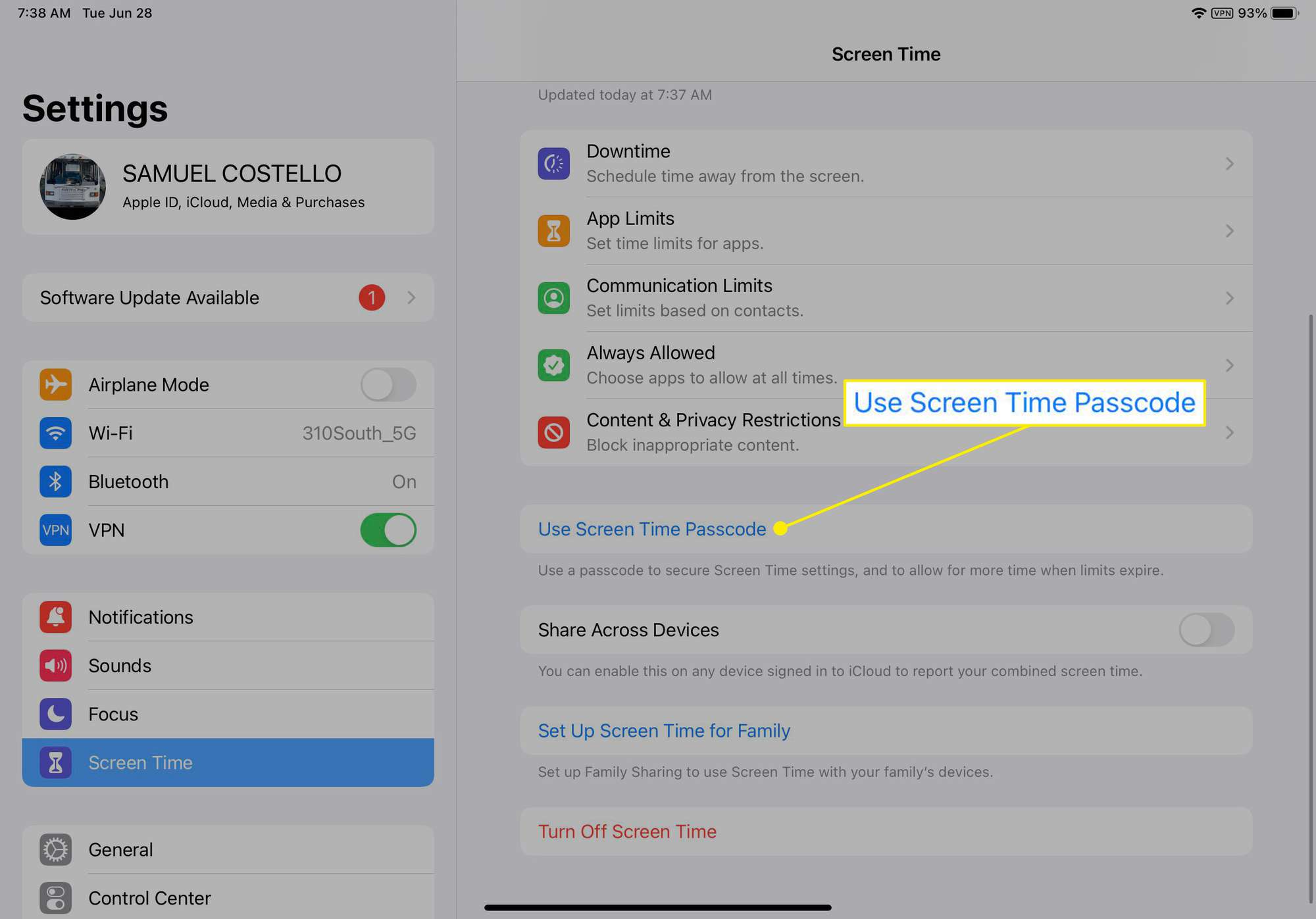
Managing your child’s exposure to online content can be a bit of a challenge, but with the iPad's built-in Screen Time settings, it becomes much easier. This feature allows you to monitor and control how much time your child spends on specific apps, including YouTube.
Here’s how to set it up:
- Open the Settings app: Start by tapping on the Settings icon on your iPad's home screen.
- Select Screen Time: Scroll down and tap on "Screen Time." If you haven't used it before, select "Turn On Screen Time."
- Create a Passcode: It's a good idea to set a Screen Time passcode if you haven't set up one yet. This will prevent your child from changing these settings.
- Tap on App Limits: In the Screen Time menu, tap on "App Limits" to set restrictions.
- Add Limit: Tap on "Add Limit," and you’ll see a list of app categories.
- Select YouTube: Find "Entertainment" or search for YouTube, then select it.
- Set Time Limit: Choose the amount of time you want to allow on YouTube daily and press "Add." You can even set different limits for different days!
Once you've set this up, the iPad will notify your child when they’re nearing their time limit. This way, you can effectively control YouTube usage while still allowing some access to educational content.
Read This: How to Change Your YouTube Short Thumbnail to Increase Click-Through Rates
Blocking YouTube Through Content Restrictions
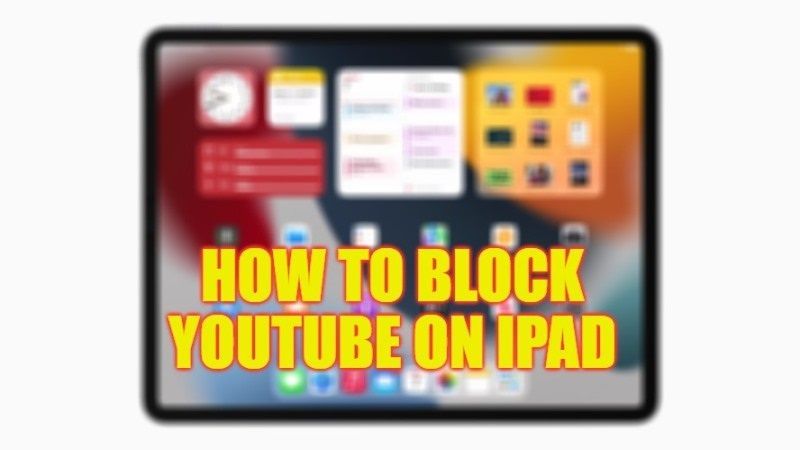
If you're looking to completely block access to YouTube on an iPad, you can achieve this through content restrictions. This feature allows you to restrict specific apps and websites, making it a great tool for parents and educators.
Here's how to do it step-by-step:
- Go to Settings: Start by tapping on the Settings app on the home screen.
- Select Screen Time: Again, navigate to "Screen Time."
- Content & Privacy Restrictions: Tap on "Content & Privacy Restrictions" and switch it on (if it’s not enabled already).
- Set a Passcode: If prompted, set a Content & Privacy passcode to prevent changes without your permission.
- Go to Content Restrictions: Tap on "Content Restrictions" where you can customize the types of content allowed.
- Restrict Web Content: Look for "Web Content" and tap it, then select "Limit Adult Websites."
- Add YouTube to the Never Allow List: Under the “Never Allow” section, you can directly add YouTube's URL: "www.youtube.com".
By adding YouTube to this list, any attempts to access it will be blocked. This is a fantastic way to ensure a focused learning environment in schools or at home. Remember, though, that it's essential to communicate with your child about these restrictions for better understanding and compliance!
Read This: How to Link NBA League Pass to YouTube TV and Watch Games Live
Utilizing Third-Party Apps for Enhanced Control
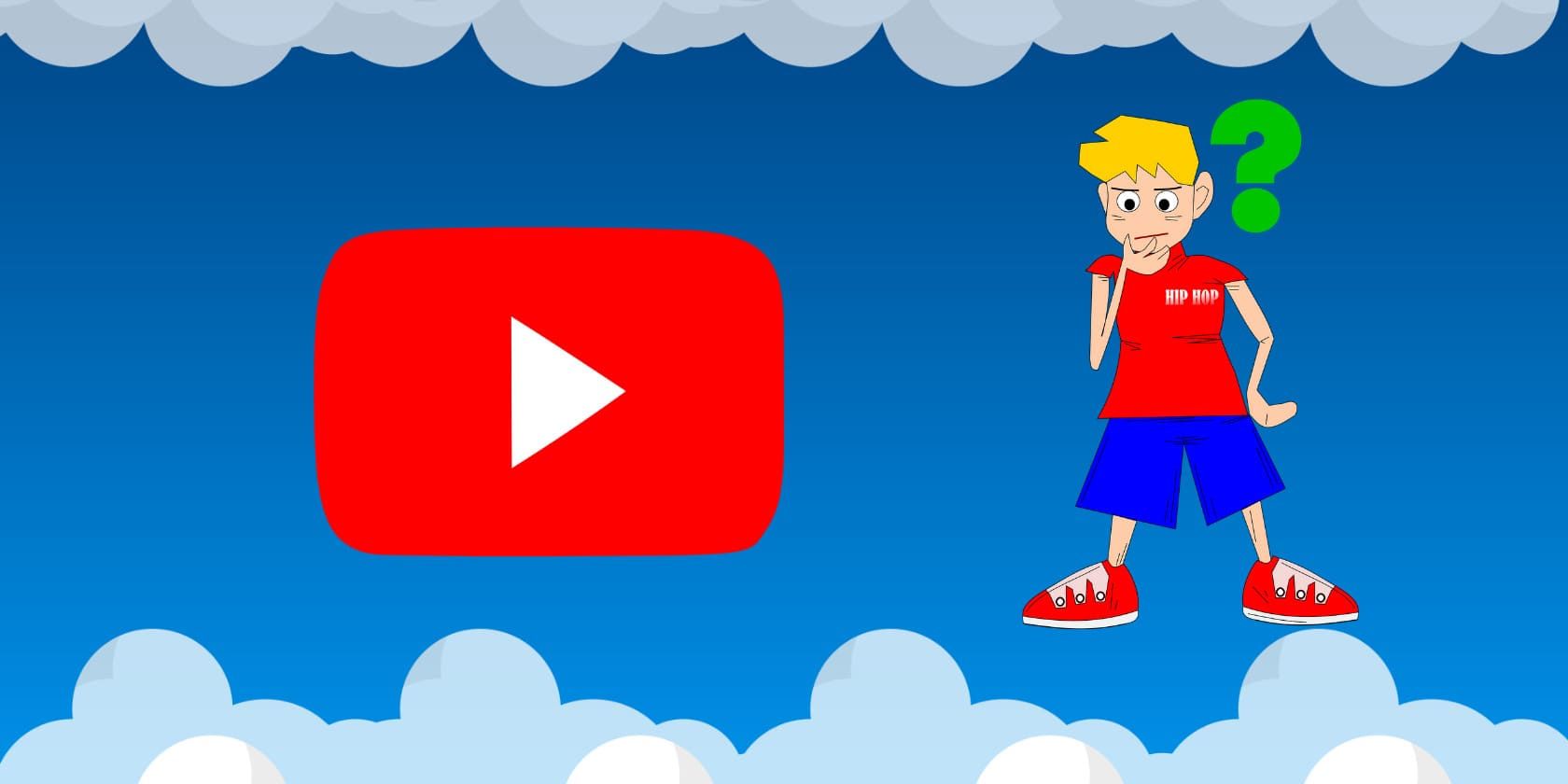
When it comes to managing your child's device usage, blocking YouTube isn't the only option in your toolkit. In fact, there are a plethora of third-party apps designed specifically to give parents and educators the upper hand in overseeing what kids can access on their iPads. These apps can offer more robust options than the built-in settings on iOS.
Here are a few popular third-party apps that can help you gain more control:
- Net Nanny: This app provides real-time monitoring of internet activity, alerts for inappropriate content, and website blocking features.
- Qustodio: With Qustodio, you can easily block specific websites, including YouTube, and you’ll receive reports on your child's online behavior.
- Kidslox: This app allows for flexible scheduling, letting you block YouTube during certain hours while allowing access at other times.
- Screen Time: Screen Time will enable you to set daily limits on app usage while also blocking apps altogether if necessary.
Implementing one of these apps can provide a comprehensive suite of parental controls right at your fingertips. Most of these apps come with user-friendly interfaces, making it easy for parents to set up and customize their preferences. Just remember to regularly check the settings as kids often find ways to adapt!
Read This: Which YouTubers Live in California? Exploring Popular Creators’ Homes
Setting Up a Family Sharing Plan
If you're an iPad user and looking for an easier way to manage what your family can access, setting up a Family Sharing plan might be the perfect solution. This feature not only allows you to share purchases but also helps you keep an eye on your children’s online activities.
Here’s how to set it up:
- Open the Settings app on your iPad.
- Tap on your name at the top of the screen.
- Select Family Sharing.
- Follow the prompts to invite family members via their Apple IDs.
Once you have Family Sharing set up, you can control several important features:
- App Limits: You can set limits for how much time family members spend on specific apps.
- Content Restrictions: This allows you to control the type of content that can be accessed via Safari or any apps, including YouTube.
- Ask to Buy: If your child wants to download an app, you’ll receive a notification to approve or deny the purchase.
By using Family Sharing, you’re not just keeping tabs on YouTube access; you’re also fostering an open conversation about digital safety with your kids. It’s all about balance—letting them explore while ensuring they’re safe online.
Read This: Watching YouTube TV in Multiple Locations: Rules and Restrictions
Tips for Communicating with Kids About Online Safety
When it comes to discussing online safety with your kids, open communication is key. It’s essential to create a dialogue where kids feel comfortable sharing their online experiences with you. Here are some valuable tips to make that conversation more effective:
- Start Early: Introduce the concept of online safety at a young age. This proactive approach helps children understand the importance of being cautious online.
- Use Real-Life Scenarios: Share age-appropriate stories or examples where online safety becomes a concern. This can help them grasp the potential risks they face.
- Be Open and Non-Judgmental: Let your children know that they can talk to you about anything they see online without fear of getting into trouble. This encourages honesty.
- Set Boundaries Together: Involve your kids in creating rules for their online activities. This promotes a sense of responsibility and encourages them to take the rules seriously.
- Explain Privacy Settings: Teach your kids about privacy settings on social media. Encourage them to use these tools to protect their personal information.
- Discuss Cyberbullying: Make sure they understand what cyberbullying is, how it can affect people, and the steps they can take if they encounter it.
- Stay Engaged: Regularly ask your kids about their online interests and experiences. This shows that you care and keeps the conversation going.
By keeping the lines of communication open and providing guidance, you can help your children navigate the online world safely and responsibly.
Read This: How to Cake That on YouTube: A Fun and Easy Tutorial
Monitoring and Maintaining Restrictions
Once you have implemented restrictions on your child’s iPad, the next step is ensuring that those restrictions remain effective. Monitoring their online activities and maintaining these limitations is crucial in fostering a safer digital environment. Here are some practical strategies:
- Regularly Review Settings: Take the time to check the restrictions you've set. Are they still relevant? Are there new apps or features? Regular reviews help keep your child's device secure.
- Use Parental Control Apps: Consider utilizing dedicated parental control applications. These can provide insights into your child’s online behavior and allow you to adjust restrictions as needed.
- Encourage Accountability: Teach your kids the importance of respecting rules and guidelines. Encouraging them to be accountable can lead to better adherence to restrictions.
- Discuss Usage Patterns: Have meaningful discussions about how much time they spend online and what content they are accessing. This can help identify any issues before they escalate.
- Seek Feedback: Ask your children how they feel about the restrictions and if they think any adjustments should be made. This creates a two-way dialogue and makes them feel heard.
- Educate on Consequences: It's important for kids to understand the reasons behind restrictions. Explain potential dangers they might encounter if they break the rules.
By actively monitoring and maintaining restrictions, you not only protect your child from potential dangers but also teach them about responsible digital behaviors. This way, they can enjoy the benefits of technology while remaining safeguarded.
Read This: How to Log Out of YouTube TV Remotely: Protecting Your Account
How to Block YouTube on an iPad: A Simple Guide for Parents and Schools
Blocking YouTube on an iPad can be essential for parents and educators who want to restrict access to this platform, often filled with distracting content or inappropriate material for children. Fortunately, there are several methods to achieve this, whether you prefer built-in iOS settings or third-party applications. Here’s a comprehensive guide on how to effectively block YouTube on an iPad.
Method 1: Using Screen Time Restrictions
iOS offers a powerful feature called Screen Time that allows you to manage app usage and set content restrictions.
- Open Settings on your iPad.
- Scroll down and tap on Screen Time.
- If it’s your first time using it, tap Turn On Screen Time and set a passcode.
- Tap on App Limits and then Add Limit.
- Select Social Networking and tap YouTube.
- Set the time limit to 0 hours and 0 minutes, and tap Add.
Method 2: Using Guided Access
Guided Access limits your device to a single app and allows you to disable specific areas of the screen.
- Go to Settings, then Accessibility.
- Scroll down and tap on Guided Access.
- Toggle it on. You can set a passcode for exiting this mode.
- Open YouTube and triple-click the home button to start Guided Access.
Method 3: Third-Party Applications
If the above methods are not sufficient, consider using third-party parental control apps such as:
| App Name | Features |
|---|---|
| Net Nanny | Web filtering, app blocking, and usage reports |
| Qustodio | Content filtering, time limits, and activity tracking |
| OurPact | App management, screen time allowances, and scheduling |
By using these methods, parents and schools can effectively block YouTube on an iPad, ensuring a more focused and safe environment for children.
Conclusion: Blocking YouTube on an iPad is a straightforward process that can be accomplished through built-in settings or the use of specialized apps, providing parents and educators with peace of mind regarding their children's online activities.
Related Tags






