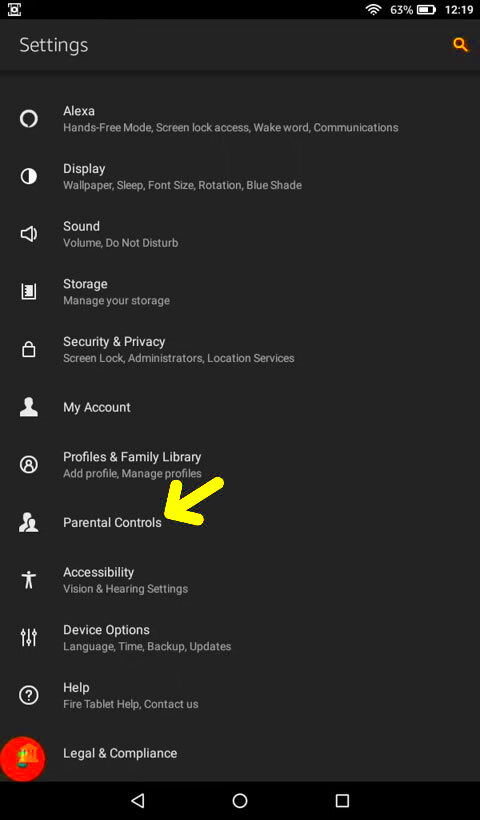In today's digital age, ensuring a safe and focused environment for our children is more important than ever. One popular app that often distracts kids (and even adults) is YouTube. If you’ve got an Amazon Fire Tablet in your household, you might find yourself wanting to block access to YouTube for various reasons. Whether it’s to limit screen time or to ensure that your little ones only access suitable content, learning how to effectively block YouTube can be a game-changer. Let’s dive into why you might want to consider this step.
Understanding the Need for Blocking YouTube
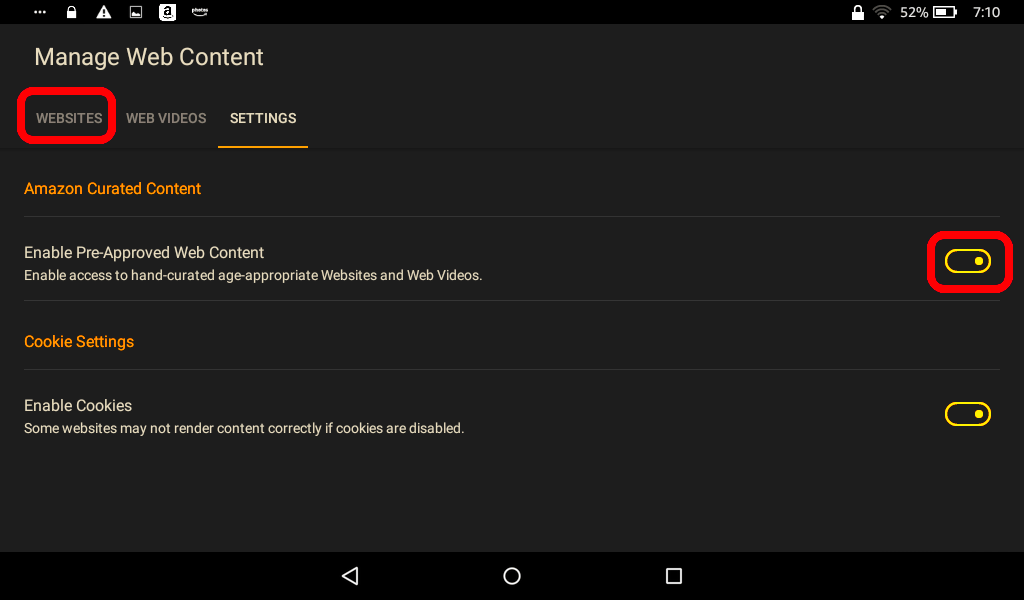
Blocking YouTube on an Amazon Fire Tablet may seem extreme at first, but there are several compelling reasons why parents or users may feel the need to do so. Here are a few of the most noteworthy:
- Screen Time Management: With endless videos to watch, YouTube can quickly become a time sink. Limiting access helps encourage a more balanced approach to screen time.
- Age-Inappropriate Content: Despite YouTube’s efforts to filter content, kids might still stumble upon videos that aren’t suitable for their age. Blocking the app gives parents peace of mind.
- Distraction-Free Environment: For older kids or adults trying to focus on studies or work, YouTube can be a major distraction. Blocking it can improve overall productivity.
- Encouraging Alternative Activities: With YouTube off-limits, children may be motivated to engage in more constructive activities, such as reading, sports, or arts and crafts.
When you consider these factors, it’s clear that blocking YouTube can lead to a healthier and more focused environment. So, let’s explore how to put this into action on your Amazon Fire Tablet!
Read This: Can You Watch the Tennis Channel on YouTube TV? Here’s How
Methods to Block YouTube on Amazon Fire Tablet
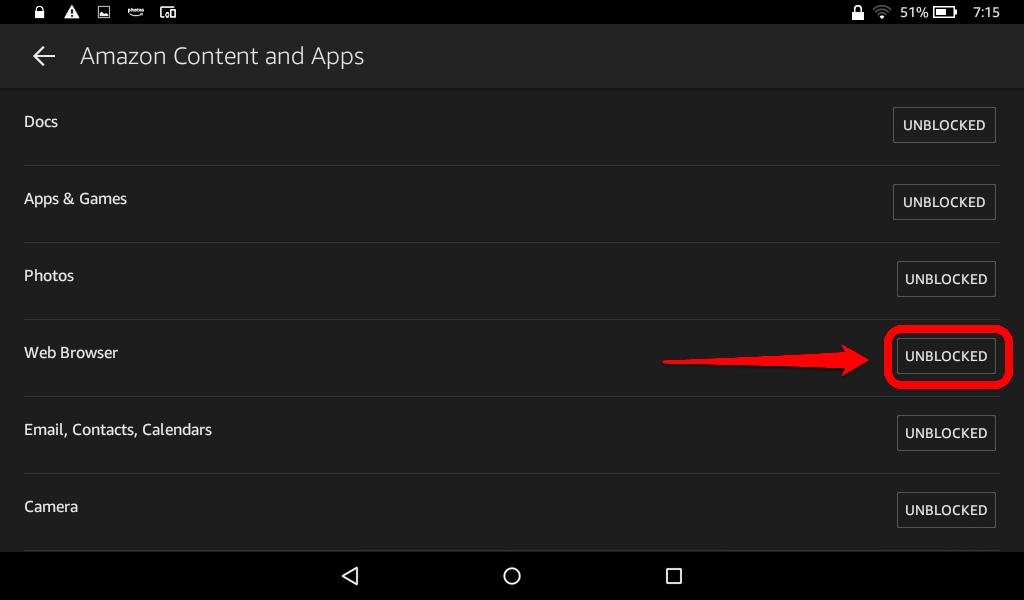
Blocking YouTube on an Amazon Fire Tablet can be a great way to ensure focused use of the device, especially for kids. There are several methods available for you to do this effectively. Here’s how you can go about it:
- Using Parental Controls: This built-in feature allows parents to restrict access to specific apps and settings. By navigating to the settings, you can enable parental controls and block YouTube entirely.
- Uninstalling the YouTube App: If the YouTube app is installed, you can simply uninstall it. It’s a straightforward approach that can keep kids away from distractions.
- Using Amazon Kids+: If your tablet is equipped with the Amazon Kids+ feature, you can create child profiles with limited access. This is ideal for families as it offers a safe environment tailored for children.
- Blocking YouTube through Internet Filters: If you’re tech-savvy, you can set up content filters on your home Wi-Fi network to block YouTube access across all devices at home, including the Fire Tablet.
These methods not only help in blocking unwanted distractions but also foster a more controlled digital environment for your child.
Read This: Is It Illegal to Buy YouTube Channels? What You Must Understand
Using Settings to Restrict Access
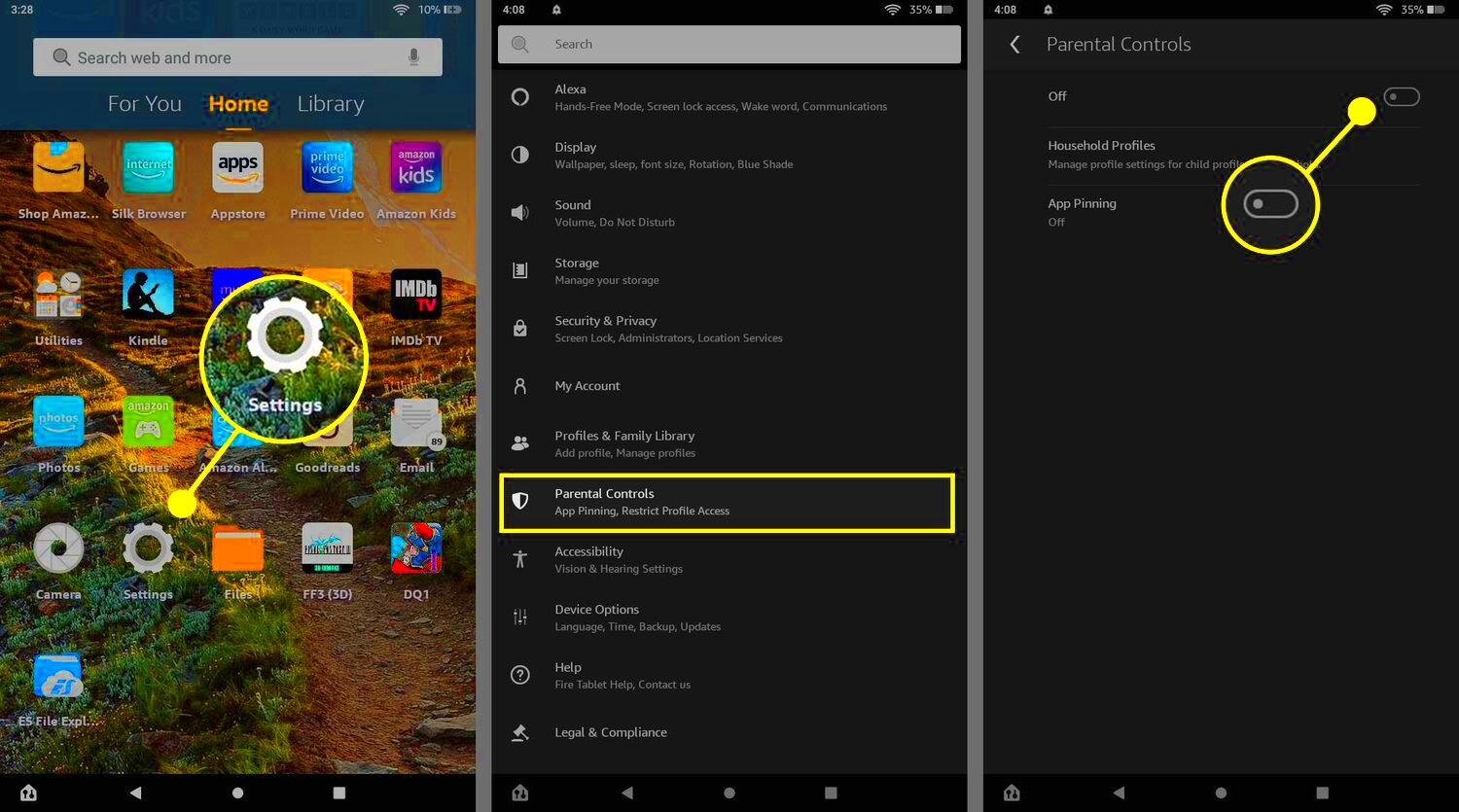
One of the simplest ways to block YouTube on your Amazon Fire Tablet is by using the device’s settings. Here’s a step-by-step guide to help you out:
- Open Settings: Start by unlocking your Fire Tablet and tapping on the Settings icon.
- Select Parental Controls: Scroll down to find the Parental Controls option and tap on it. If you haven’t enabled this feature yet, you’ll need to do so.
- Enable Parental Controls: Turn on parental controls by toggling the switch. You’ll be prompted to create a password if you don’t already have one.
- Manage Content: After enabling parental controls, look for the section that allows you to manage app access. Here, you can find YouTube in the list.
- Block YouTube: Simply toggle the switch next to YouTube to off to restrict access. Your changes will take effect immediately.
By following these steps, you can ensure that YouTube is blocked, allowing for a more focused and distraction-free experience on your Amazon Fire Tablet!
Read This: Why Is My YouTube Blurry? How to Improve Video Quality on YouTube
5. Installing Third-Party Apps for Blocking
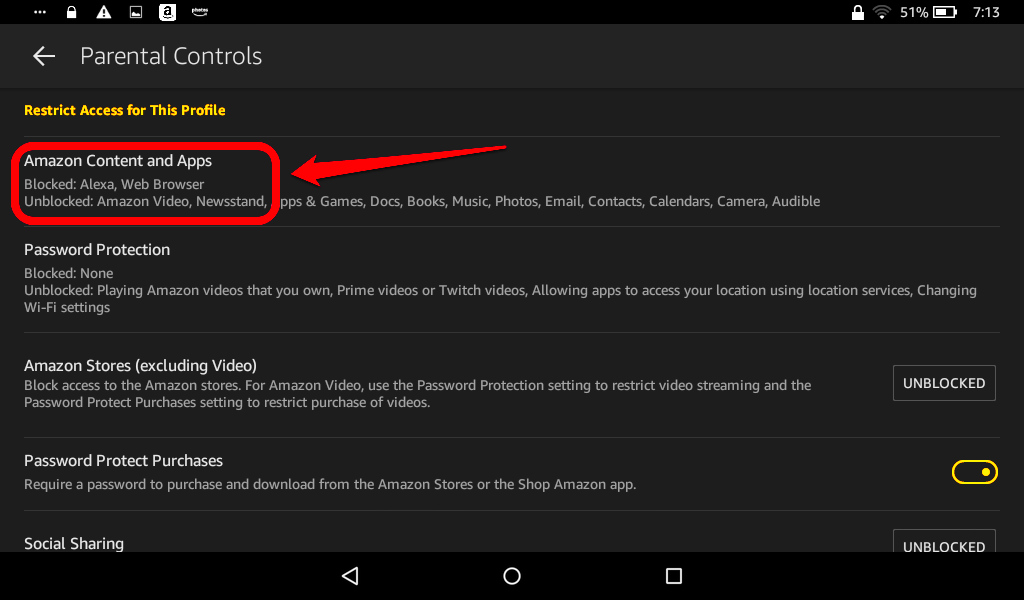
When it comes to blocking YouTube on an Amazon Fire Tablet, sometimes built-in settings just won't cut it. That's where third-party apps come into play. They offer more nuanced controls that can help you or your kids stay focused or safe from distracting content. So, how do you go about installing these apps?
First things first, head over to the Amazon Appstore or a reliable third-party source. Popular apps like BlockSite or FamilyTime can be excellent choices for restricting access.
- Open the Amazon Appstore: Navigate to the app store on your Fire Tablet.
- Search for the app: Type in the name of the blocking app you want to install.
- Download and install: Tap install, and the app will be added to your device.
Once installed, you'll likely need to configure the app to define what you want to block. Many apps allow you to set schedules, so YouTube access is limited during certain hours—ideal for homework time!
After configuration, you can often choose to secure these settings with a password so kids can’t easily bypass them. Just a heads up, always check reviews and ratings to ensure you're picking a trustworthy app. You want the right balance of security and usability!
Read This: Why Do People Dislike YouTube Videos? Understanding Viewer Feedback
6. Configuring Browser Settings to Prevent Access
Did you know that you can also configure browser settings to block access to YouTube? This is particularly handy if your child uses a web browser on their Fire Tablet instead of the app. By tweaking these settings, you can create an environment that's far less distracting.
Most browsers allow you to adjust settings or use parental controls to limit access. Here's a simple guide on how to do this:
- Open the browser: Launch the web browser your child uses (like Silk or Firefox).
- Go to settings: Usually, you'll find this in the menu, often represented by three dots or lines.
- Look for parental controls: Many browsers have a dedicated section for security and privacy where you can control what can be accessed.
- Add exceptions: Here, you can block specific sites like YouTube by entering the URL directly.
For the best results, consider also clearing the browsing history or enabling private browsing modes. This ensures that even if someone tries to access YouTube, they encounter a blocked page instead!
By taking these steps, you empower yourself and your family to focus on what truly matters. And remember, sometimes it’s just about communication; explaining why you’re implementing these measures can make all the difference.
Read This: What Happened to Erin Holbert on YouTube? Latest Updates on the Creator
Setting Up Restrictions in Amazon Kids
Amazon Kids is a fantastic tool that allows you to customize your child’s experience on an Amazon Fire Tablet, ensuring they only access appropriate content. Here’s how to set up restrictions effectively:
- Access Amazon Kids: Start by tapping on the Amazon Kids app on your Fire Tablet. If you haven’t set it up yet, you’ll be prompted to create an Amazon Kids profile.
- Create or Select a Profile: Choose an existing profile or create a new one for your child. Be sure to input key details like their name and age to tailor the content accordingly.
- Set Screen Time Limits: Navigate to the settings menu where you can establish daily screen time limits. This helps you manage when and how long your child can use the tablet.
- Manage Content: Under content settings, you can select which apps and games your child can access. If you want to block YouTube, simply ensure it’s not included in this list.
- Enable Age Filtering: Use the age filtering feature to restrict content based on your child's age. This will automatically filter out ineligible apps, videos, or games.
- Use the 'Block' Feature: You can also manually block specific content or apps. Just type in the app’s name, like YouTube, and it will be restricted from their view.
- Review and Adjust Regularly: It’s important to periodically check and tweak restrictions as your child grows or their interests change.
By utilizing these features, you can create a safe, focused environment for your child while using their Fire Tablet.
Read This: Are There Music Channels on YouTube TV? Discovering Streaming Options
Tips for Discussing Restrictions with Children
Setting restrictions can feel daunting, especially when children are involved. Here are some thoughtful tips for discussing such limitations in a way that encourages understanding and cooperation:
- Be Honest and Transparent: Start the conversation by explaining why restrictions are necessary. Share your thoughts on safety, focus, and healthy screen time habits.
- Use Age-Appropriate Language: Adjust your conversation to match your child’s age and comprehension. Younger children may need simpler explanations, while older kids will benefit from more in-depth discussions.
- Involve Them in the Process: Making your child a part of the decision-making process can ease feelings of frustration. Discuss why certain apps, like YouTube, may not be suitable and offer alternatives.
- Set Clear Expectations: Clearly outline what is allowed and what isn’t. Consistency will help your child understand boundaries and comply more willingly.
- Encourage Questions: Tell them it’s perfectly okay to ask questions or express their feelings about the restrictions. This not only shows you value their opinion but also creates an open dialogue.
- Revisit the Conversation: As time goes on and your child matures, it's a good idea to revisit the restrictions. Kids grow, and their needs evolve, so adjust the boundaries as necessary.
Ultimately, the aim is to foster a healthy relationship with technology while ensuring your child's safety and productivity online. Engaging with them thoughtfully can make all the difference.
Read This: How to Record Gameplay for YouTube: Tips and Tools
Alternatives to YouTube for Kids
When considering how to manage screen time for your children, it’s always a good idea to identify some alternatives to YouTube that not only keep them entertained but also offer safe and educational content. Let’s dive into some options that can serve as excellent substitutes.
- YouTube Kids: A safer version of YouTube specifically designed for children. It filters out inappropriate content and provides a range of educational videos and cartoons.
- Netflix: Offering a variety of family-friendly shows and movies, Netflix has a dedicated kids section where parents can set up profiles with appropriate content.
- PBS Kids: This platform features educational games and videos from PBS shows. It's rich in learning opportunities while remaining entertaining.
- Amazon Prime Video: Similar to Netflix, Prime Video has a range of kid-friendly programming, and it also allows you to set parental controls for age-appropriate viewing.
- Kidoz: An app designed for kids, Kidoz includes a broad selection of videos, games, and educational content, all in a safe, controlled environment.
- Kidoodle.TV: This is a kids' streaming service that is completely ad-free, offering cartoons, educational shows, and even a variety of original content.
Choosing these platforms not only provides safe viewing options but also helps you maintain control over what your children are exposed to. Each of these alternatives offers unique benefits, ensuring that kids remain engaged and learning while they enjoy screen time.
Read This: Why Are My YouTube Shorts Not Getting Views? Troubleshooting Tips
Conclusion
In a world so interconnected by technology, making wiser, safer choices for how children access content online is more important than ever. Blocking YouTube on your Amazon Fire Tablet can be a small yet significant step towards promoting focused use and enhancing parental control. By replacing it with kid-friendly alternatives, you can create a healthier viewing environment.
Remember, parental controls don’t just block content; they open the door to meaningful learning and exploration. Ensuring your child engages with appropriate material can help foster creativity, critical thinking, and a zest for learning. Don't hesitate to explore various platforms and see what works best for your family's needs.
In the end, the goal is to achieve a balance that keeps your kids entertained while also nurturing their development. Happy viewing!
Related Tags