To effectively manage YouTube access on school Chromebooks, administrators need to get into the Google Admin Console. This powerful tool allows you to set restrictions, manage users, and configure settings across all devices in your domain. Here’s how to access it:
- Open your browser: Start by launching your preferred web browser. This can be Chrome, Firefox, or any other browser you're comfortable with.
- Go to the Admin Console: Type in
admin.google.comin the address bar and hit enter. You’ll be directed to the Google Admin login page. - Sign in: Use your administrator credentials (email and password). Ensure you’re using a Google Workspace account that has admin privileges.
- Navigate the console: Once logged in, you’ll see a dashboard filled with options. On the left-hand side, look for the menu that allows you to manage users, devices, and services.
And that's it! You’re now ready to start making changes that will help you block YouTube on the school Chromebooks. Just take care to navigate the options carefully, as there are a lot of settings available. Always remember to save your changes before leaving the console!
Creating a Custom OU for Students
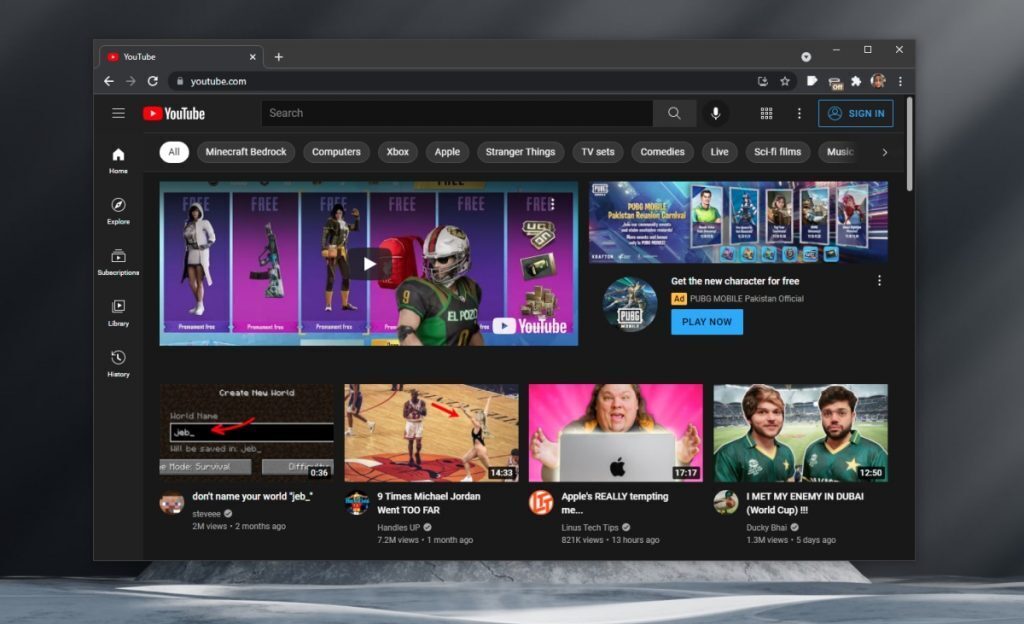
Now that you’ve accessed the Admin Console, the next step is to create a Custom Organizational Unit (OU) specifically for your students. This allows you to apply custom settings and restrictions for that particular group. Here’s how to do it:
- In the Admin Console: From your dashboard, go to the Users section.
- Create a new OU: Look for the option labeled Organizational Units. Click on it, then select + Create new organizational unit.
- Name your OU: Give your new OU a meaningful name, like “Students” or “Class of 2023,” and add a description if necessary. This will help in identifying it later on.
- Set parent OU: Choose a parent organizational unit where this custom OU will reside. For most schools, this will be the main domain.
- Save your changes: After configuring the new OU, don’t skip this step—hit save!
With this new custom OU in place, you can now apply specific restrictions, including blocking YouTube, tailored to your students' needs. Think of it as creating a special space just for them where you can manage their online experience safely!
Read This: Does YouTube TV Have The CW? A Complete Guide to CW Shows on YouTube TV
5. Adjusting YouTube Permissions
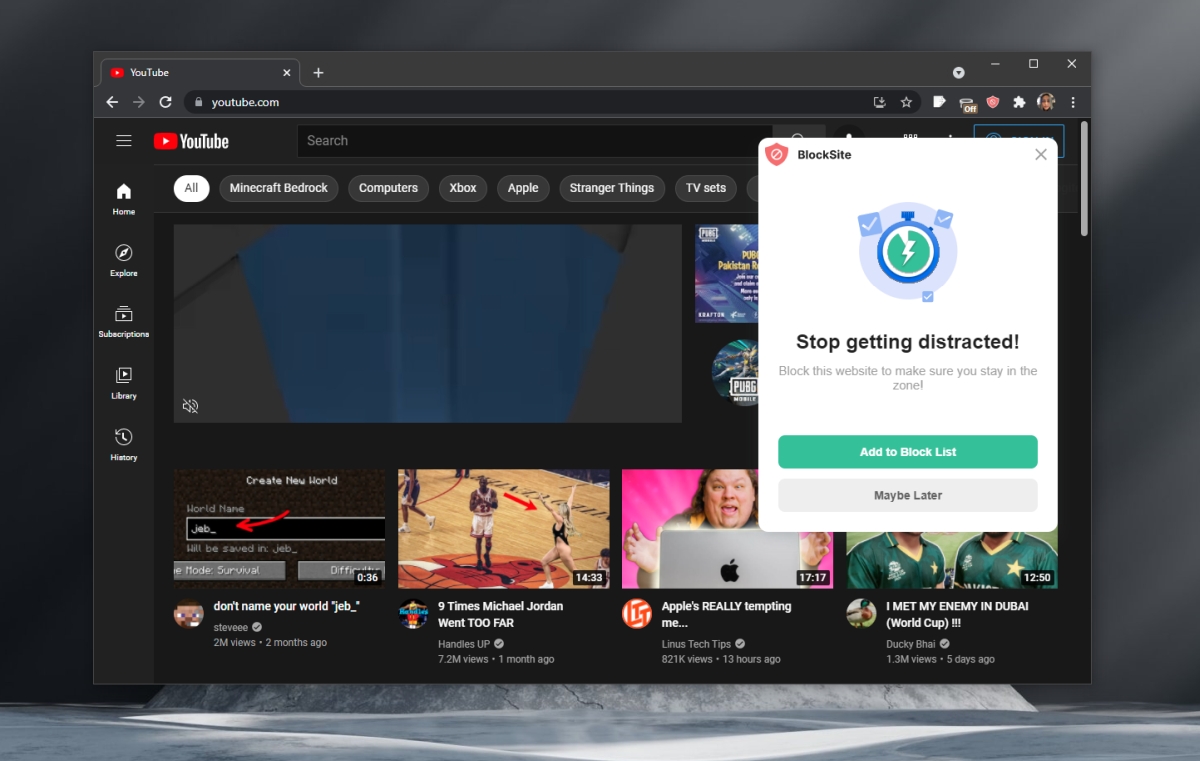
When it comes to managing YouTube access on school Chromebooks, adjusting permissions can be a game changer. This process allows administrators to fine-tune the level of access students have. Let’s break it down!
First, you’ll want to navigate to the Google Admin Console. This is where you can make most of the critical adjustments needed to block or allow content on YouTube. Here’s a simple step-by-step guide to get you started:
- Log in to the Google Admin Console.
- Click on Devices and choose Chrome.
- Select User Settings and find the organizational unit for students.
- Scroll down to the URL Blocking section and look for options related to YouTube.
- Adjust the settings based on your school’s policy. You can restrict access to specific YouTube content or completely block it.
By using these settings, you can significantly reduce distractions during class hours. But remember, it’s essential to communicate these changes with both staff and students. This ensures everyone is aware of the modified permissions and the rationale behind them.
Additionally, consider setting up regular reviews of these permissions. Keeping tabs on the content students are accessing ensures that the learning environment remains focused and appropriate.
Read This: How to Post Videos Longer Than 15 Minutes on YouTube
6. Using URL Blocking Features
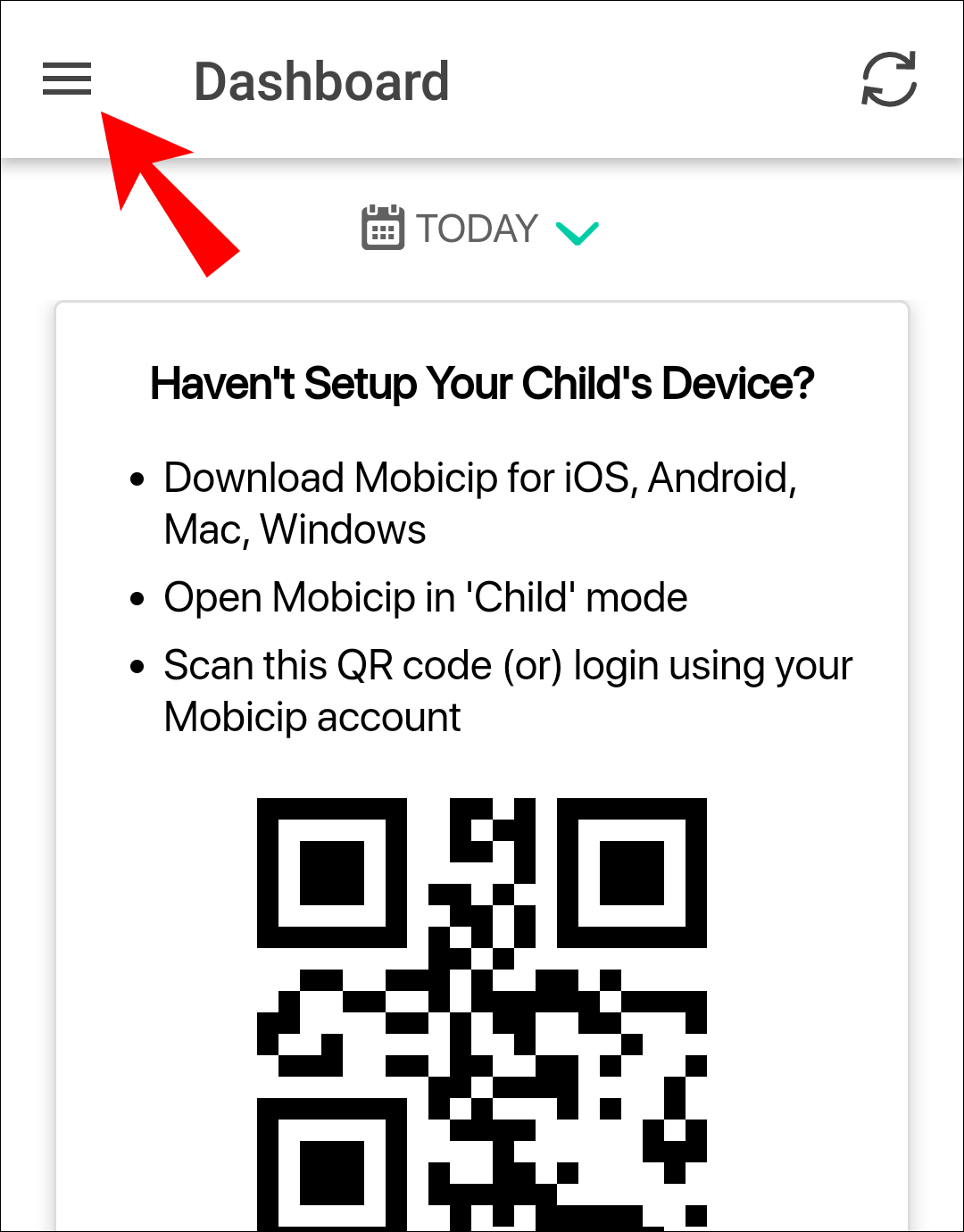
URL blocking is a powerful tool that can help administrators maintain a focused learning environment on school Chromebooks. By preventing access to specific sites, you can minimize distractions and keep students on task. Let’s take a closer look!
Here’s how URL blocking works in Chrome settings:
- Open the Google Admin Console and log in.
- Navigate to Devices > Chrome.
- In the User Settings section, select the relevant organizational unit.
- Look for the URL Blocking settings.
- Add www.youtube.com and any other relevant subdomains you want to restrict access to.
Once you implement these settings, they will automatically apply to all devices within the specified organizational unit. Here are a few key benefits of using URL blocking:
- Increased Productivity: Minimizes distractions by blocking access to non-educational content.
- Improved Focus: Helps students concentrate on coursework during school hours.
- Customizable Access: Allows for tailored control based on different grade levels or activities.
In conclusion, URL blocking is an effective way to safeguard the educational integrity of your school’s online environment. Just remember to regularly assess and update the list of blocked URLs as necessary, ensuring a balance between educational access and discipline.
Read This: How to See Dislikes on YouTube Mobile App and Understand Video Feedback
7. Implementing Safe Search Settings
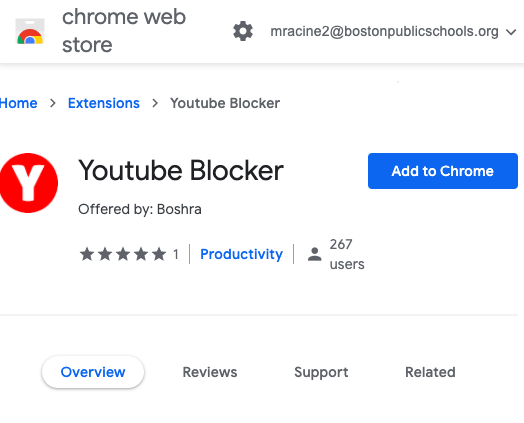
When it comes to making the internet a safer place for students, especially on shared devices like school Chromebooks, implementing Safe Search settings is a fundamental step. Safe Search helps filter out inappropriate content from search results, which is particularly important in an educational environment. Here’s how to set it up effectively:
First, you’ll want to ensure that Google’s Safe Search is enabled across all Chromebooks. This can be done through the Google Admin console:
- Log in to your Google Admin console.
- Navigate to Devices > Chrome > Policies.
- Select the organizational unit containing your school’s Chromebooks.
- Under User Settings, find the SafeSearch section.
- Enable SafeSearch by selecting Force SafeSearch on.
By enabling this feature, you can significantly reduce the likelihood of students encountering harmful or explicit content while using Google Search. However, remember that no filter is 100% effective, so keeping an open dialogue with students about safe browsing habits is also crucial.
Additionally, consider implementing Safe Search settings on other popular search engines used by students, such as Bing or Yahoo. This comprehensive approach helps ensure that regardless of where students search, they face a safer online environment.
Read This: Is There a YouTube TV Remote? How to Navigate YouTube TV Without One
8. Monitoring and Reporting
Once you've put measures in place to block YouTube on school Chromebooks, monitoring and reporting become vital components of maintaining a safe digital environment. Monitoring online activity encourages responsible use of technology and helps identify potential issues before they escalate.
Here are some effective strategies for monitoring and reporting:
- Utilize Admin Tools: As an administrator, you can take advantage of Google’s built-in monitoring tools. These tools allow you to track student activity on devices, giving you visibility into website access and usage patterns.
- Set Up Alerts: Configure your systems to send alerts when specific keywords or websites, like YouTube, are accessed. This immediate feedback can help you address issues as they arise.
- Regularly Review Reports: Periodically check activity logs to look for trends or repeated access attempts to blocked sites. This can indicate whether students are trying to bypass restrictions.
- Encourage Student Feedback: Create a simple reporting system for students to express concerns or report inappropriate content they may encounter, fostering a more responsible online culture.
Understanding how students use their devices allows for informed decisions about current policies and necessary adjustments. Additionally, maintaining transparency through regular communication with students and parents can enhance the overall effectiveness of your digital monitoring strategy.
Read This: How to Remove YouTube from Your TV: Step-by-Step Guide
9. Alternative Solutions for Managing Content
Blocking YouTube entirely on a school Chromebook can be a bit of a double-edged sword. While there are valid reasons for restricting access, it might be just as important to provide alternative solutions that maintain an environment conducive to learning. Let's explore some effective methods!
Whitelisting Educational Resources: Instead of outright blocking YouTube, consider whitelisting specific educational channels or videos. This allows students to access high-quality content while still keeping distractions at bay. You can use tools like:
- YouTube Education: This section filters content to show only educational material.
- SafeShare.tv: A platform that lets you create shareable links without ads or related videos.
- Edpuzzle: An interactive video tool that allows teachers to embed quizzes.
Using URL Filtering: Configure your school's network to filter out unwanted content while allowing access to designated educational sites. This approach provides a tailored browsing experience without completely restricting access.
Implementing Parental Controls: Educators can recommend software or built-in settings on the Chromebook itself that allow parents to control the type of content their children can access. This ensures that students can only view appropriate material during school hours.
Educating Students on Digital Citizenship: Instead of just focusing on restrictions, teach students about responsible internet use. Incorporate lessons on identifying credible sources and respecting copyright laws. It's about creating not just restrictions but also informed users.
Read This: How to Download a Private YouTube Video: The Complete Step-by-Step Guide
10. Communicating Changes to Students and Staff
Transparency is key when making changes that can affect students' learning experiences. Effective communication helps ensure everyone understands the reasons behind blocking YouTube and how it fits into the school's educational goals. Here’s how to approach this communication:
1. Announce Changes Early: Give students and staff a heads up before implementing any new policies. Announcements can be made via:
- Email: Send a detailed message explaining the reasoning behind the changes.
- School Newsletter: Include a dedicated section outlining the new restrictions.
- Staff Meetings: Discuss the changes during routine meetings to clarify concerns and gather feedback.
2. Utilize Visual Aids: If you hold assemblies or town halls to discuss these changes, consider using slides or infographics. Visual aids can make complex information more digestible.
3. Provide a Q&A Session: Open the floor for questions and address any concerns. This is an excellent opportunity to clarify misconceptions and reinforce your commitment to maintaining a positive learning environment.
4. Continual Updates: Keep communication lines open even after the changes are made. Regular updates on how the policy is working can reassure students and staff that their feedback is valued and taken into consideration.
By being proactive and transparent, you're not just enforcing rules; you're fostering a culture of communication and trust within the school community.
Read This: How Many Devices Can You Watch YouTube TV On and How to Share Your Account Across Devices?
How to Block YouTube on a School Chromebook: A Guide for Administrators
Blocking YouTube on a school Chromebook is essential for administrators looking to enhance the learning environment and limit distractions. With many students accessing educational materials online, it's crucial to ensure that resources are used appropriately. This guide will walk you through the various methods to effectively block YouTube on a Chromebook.
Here are several approaches you can use:
- Using Google Admin Console:
For schools using Google Workspace for Education, the Google Admin Console provides robust tools to manage apps and devices.
- Sign in to the Google Admin Console.
- Navigate to Devices > Chrome > Settings.
- Select the organizational unit where you want to block YouTube.
- Go to Users and browsers and look for URL Blocking.
- Enter the URL: www.youtube.com and youtube.com.
- Using Browser Extensions:
For additional control, consider using browser extensions specifically designed to block sites. Some popular options include:
Extension Name Description BlockSite Customizable site blocker that limits user access to unwanted websites. StayFocusd A productivity extension that restricts time spent on specific websites. - Enforcing Network Controls:
Implementing network-level filters can also be beneficial. Using a web filtering tool will help manage internet access:
- Set up filtering software that screens websites before they load.
- Whitelist education-related websites while blocking distracting ones like YouTube.
By utilizing these methods effectively, administrators can minimize distractions and promote a productive learning environment for all students. Each approach lends a unique advantage, whether it be through centralized control via Google Admin or additional support from browser extensions and network filters. Implementing these strategies will ensure that educational objectives are met while keeping students focused.
Related Tags






