Managing screen time, especially for kids, can be a tall order when platforms like YouTube are just a click away. Fortunately, Chromebook users have several methods at their disposal to block YouTube. Let's break down some effective strategies:
- Using Parental Controls:
Chromebooks come with built-in parental controls that allow you to set restrictions on websites. By changing the settings in your Google Family Link app, you can easily block YouTube for specific users. All you need is to create a supervised account and then manage the access through the app.
- Editing DNS Settings:
Another option is changing your DNS settings. By switching to a DNS service like OpenDNS, you can block specific websites, including YouTube. Just head over to your Chromebook's network settings, select your connection, and edit your DNS information to filter out undesired content.
- Using Website Blockers:
There are also dedicated website blockers available for Chromebooks. These applications let you blacklist specific websites across all browsers on your device, making it difficult to access YouTube. Just be sure to choose a reliable blocker that suits your needs.
These methods not only help with blocking YouTube but also empower you to take control of your or your child’s screen time effectively. It's a win-win situation!
Using Chrome Extensions
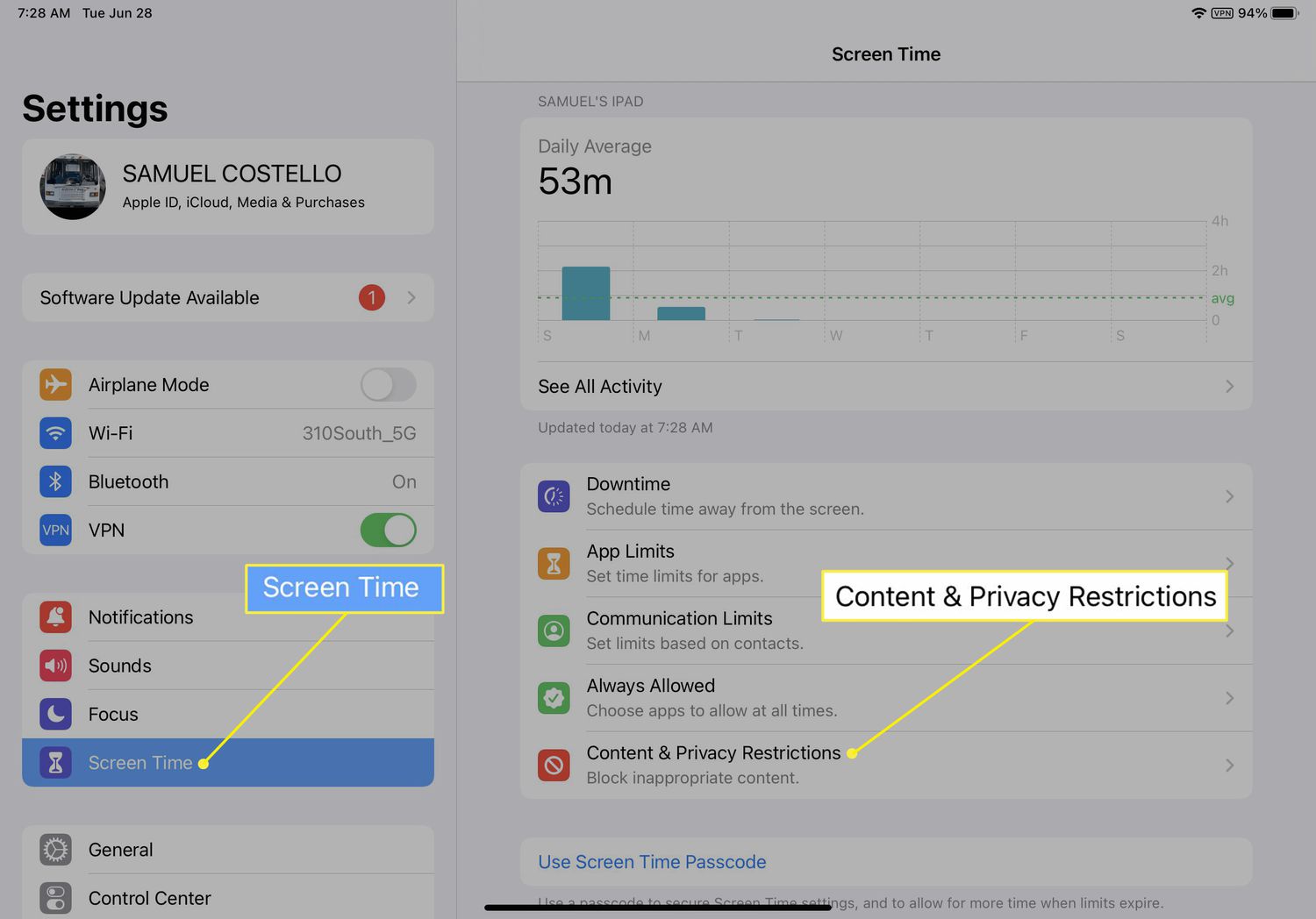
Chrome extensions can work wonders when it comes to blocking websites like YouTube. They often provide more flexibility and ease of use compared to other methods. Here are some top options to consider:
- StayFocusd:
This popular extension allows you to set specific time limits for website usage. Once you hit that limit, StayFocusd will block YouTube and other distracting sites for the rest of the day.
- BlockSite:
With BlockSite, you can easily block YouTube and customize your list of blocked sites. This extension also includes a "Focus Mode" that helps keep distractions at bay while allowing you to whitelist necessary websites.
- Website Blocker:
This extension is straightforward and user-friendly, ideal for those who want a simple solution. Just add YouTube to your list of blocked sites, and it will be inaccessible from your Chromebook.
To install any of these extensions, just navigate to the Chrome Web Store, search for the extension of your choice, and hit "Add to Chrome." Remember to review and customize the settings to fit your preferences. This way, you can manage screen time efficiently while ensuring a more focused online experience!
Read This: How to Put Music on YouTube Videos Without Copyright Issues: A Step-by-Step Guide
5. Adjusting Safety Settings in Google Account
When it comes to managing your child's screen time on YouTube, adjusting the safety settings in their Google Account can be a powerful tool. By fine-tuning these settings, you can create a safer online environment, reduce distractions, and ensure your child is only exposed to age-appropriate content.
Here's how you can adjust these settings:
- Log into the Google Account: Begin by signing into the Google Account associated with your child's Chromebook.
- Access the Google Account settings: Click on your profile picture in the top right corner, then select "Manage your Google Account."
- Go to 'Data & personalization': From the sidebar, click on "Data & personalization."
- Locate 'Manage your activity controls': Scroll down to find "Activity controls." Here, you can control what type of data is collected and how it's used.
In addition, you can:
- Edit the 'Web & App Activity': This allows you to manage what information Google collects from your child's activity. You might want to limit this to minimize distraction.
- Review 'YouTube History': Check the watch history and clear it as necessary to reset the recommendations.
- Enable 'SafeSearch': This feature helps filter out explicit content in search results, providing an additional layer of protection.
By taking these steps, you cultivate a safer online experience so your child can enjoy YouTube without unnecessary exposure to inappropriate content.
Read This: Do YouTube Shorts Get More Views Than Regular Videos? A Deep Dive
6. Using Parental Controls
Utilizing parental controls is an essential part of managing screen time on YouTube. These controls not only help to restrict access to certain content but also support healthier usage patterns among kids. Let’s dive into how you can set these up effectively.
Here are a couple of essential parental control options:
- YouTube Kids: This is a separate app designed specifically for younger audiences, featuring strict content filtering and parental oversight.
- YouTube Restricted Mode: You can enable Restricted Mode in the YouTube settings to limit mature content. To do this:
- Open the YouTube app or website.
- Go to Settings by clicking on your profile picture.
- Select "General" or "Restricted Mode."
- Toggle the "Restricted Mode" option on.
Additionally, many Chromebooks come with built-in parental controls:
- Google Family Link: This app allows you to manage your child’s device and set limitations on app usage. You can monitor screen time, control app downloads, and even lock the device at bedtime.
- Time Limits: You can set daily or weekly time limits specifically for YouTube, ensuring your child isn’t spending all their free time online.
By implementing these parental controls, you create a balanced and safer digital space for your kids, allowing them to enjoy YouTube while also teaching them healthy screen habits.
Read This: Why Are My YouTube Music Playlists Stuck on Private? How to Fix It
7. Network-Level Blocking
Are you looking for a way to block YouTube across all devices on your home network? Network-level blocking might be the solution you need! This method allows you to control what content is accessible without having to adjust settings on each individual device. Let’s break it down!
To set up network-level blocking, you typically need to access your router's settings. Here’s a quick guide:
- Access Your Router: Open a web browser and enter your router's IP address. This is usually
192.168.1.1or192.168.0.1. You might need a username and password; often, it's printed on a sticker on your router. - Find the Parental Controls Section: Look for settings labeled “Parental Controls,” “Access Restrictions,” or something similar.
- Block YouTube: Add YouTube's URL (
www.youtube.com) to the list of blocked sites. You might also want to block other YouTube-related domains, likem.youtube.com. - Save Settings: After configuring, save your settings and restart the router if necessary.
Now, YouTube will be blocked on every device connected to your network! Just keep in mind that tech-savvy kids might find a way around these blocks, so it’s good to combine this with other methods for effective screen management.
Read This: How Do I Change My YouTube TV Payment Method? Managing Your Payment Options on YouTube TV
8. Monitoring and Managing Screen Time
Managing screen time is crucial in today’s digital world, especially for kids. You want to encourage healthy habits without constant battles over device time. Fortunately, there are several effective ways to monitor and manage screen time for your Chromebook user.
Here are some strategies you can implement:
1. Use Built-in Features
- Google Family Link: This app allows you to set screen time limits, monitor app usage, and even remotely lock the device.
- Chromebook’s Settings: Navigate to the "Manage other users" section to set limitations for each user profile.
2. Set Clear Boundaries
Discuss screen time rules with your child. Make it a collaborative effort! For example:
- Allocate specific hours for homework versus leisure.
- Establish quiet times where devices are put away altogether.
3. Track Usage
Regularly check how much time is spent on various apps and websites. You can use tools like:
- RescueTime: An app to track and categorize how time is spent online.
- Toggl: A simple time tracker that can help identify patterns.
Remember, the goal isn't just to restrict usage but to help develop responsible habits around technology. By using monitoring tools alongside open conversations, you can help ensure your child's experience online is both safe and beneficial.
Read This: How to Do Your YouTube Wrapped: How to View Your Annual YouTube Performance Recap
9. Tips for Encouraging Productive Screen Time
Managing screen time on a Chromebook can be vital, especially for students or anyone looking to focus their digital consumption. Here are some practical tips to help make screen time more productive:
- Set Clear Goals: Before starting a session, establish what you want to achieve. Whether it's completing a school project or learning a new skill, having clear objectives can help keep you on track.
- Schedule Breaks: Implement the Pomodoro Technique by working for 25 minutes and taking a 5-minute break. This method can keep your mind fresh and focused.
- Use Productivity Tools: Take advantage of apps like Trello or Notion to organize tasks and keep track of progress. Tools like these can help maintain a structured approach to screen time.
- Limit Social Media: If social media distracts you, consider blocking those websites during your productive hours. This can significantly reduce distractions.
- Engage in Active Learning: Instead of passive consumption, try taking notes or engaging in discussions about what you're learning. This keeps you engaged and can enhance retention.
Remember, the goal is to transform screen time into something valuable, not just mindless scrolling. By implementing these tips, you can make the most of your Chromebook without falling into the rabbit hole of unproductive habits.
Read This: How to Convert a YouTube Video to MP4: A Quick and Easy Guide to Downloading Videos
10. Conclusion
Ultimately, blocking YouTube on a Chromebook is just one way to manage screen time, but it’s part of a larger puzzle in cultivating a balanced digital life. While it’s easy to get lost in endless videos, fostering an environment that promotes productivity can change the narrative significantly.
Here are some key takeaways:
- Establish boundaries around screen time to ensure quality over quantity.
- Utilize built-in parental controls or extensions like StayFocusd for website blocking.
- Encourage active engagement with content rather than passive viewing.
By making conscious choices about how and why we use our devices, we can cultivate a healthier relationship with technology. In the end, it’s all about striking the right balance, ensuring screen time aligns with personal goals, and fostering a productive, enriching digital experience.
Related Tags






