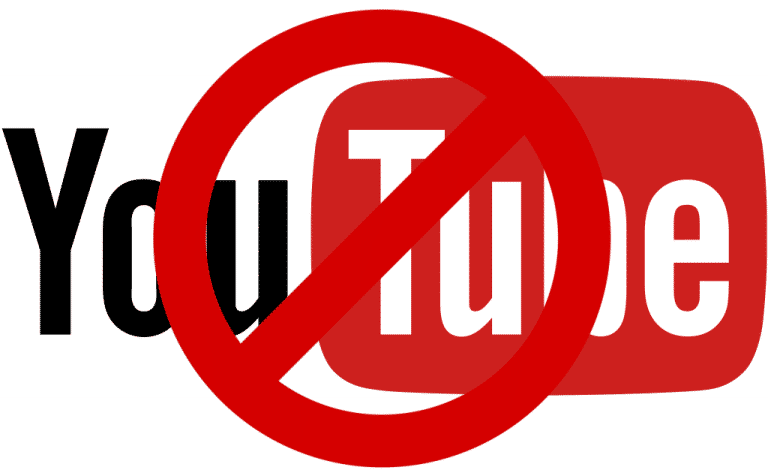In today’s digital age, YouTube has become a significant part of our online experience, offering a plethora of videos that entertain, educate, and inspire. However, there are times when blocking YouTube on a Chromebook might be necessary, especially in educational environments or for parents aiming to limit distractions. Whether you're a teacher focused on maintaining classroom productivity or a parent wanting to ensure your child is not overly distracted by videos, this guide will help you navigate the process effectively.
Understanding the Need to Block YouTube
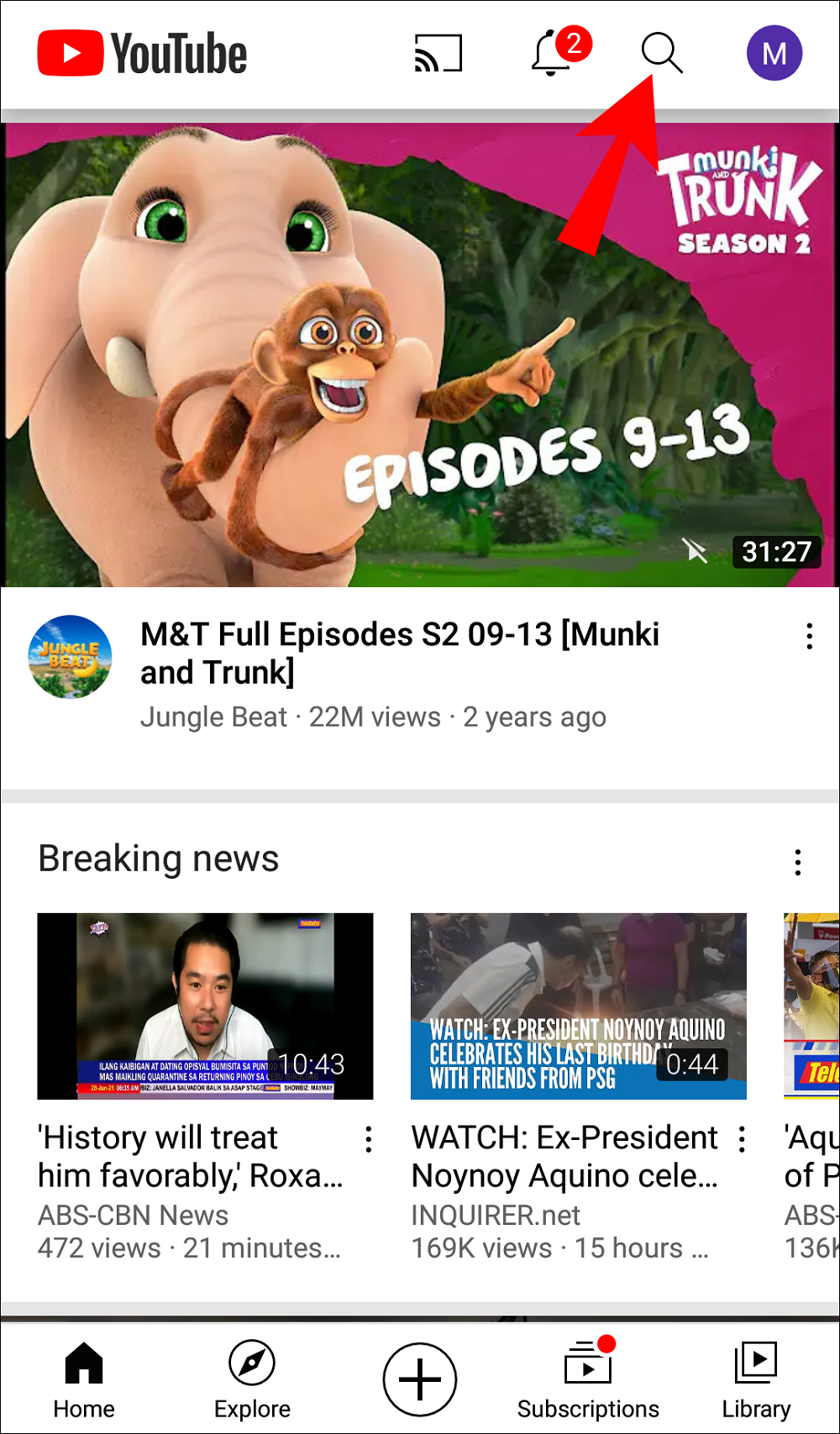
Blocking YouTube on a Chromebook isn't just about shutting off access to videos; it’s about creating a focused, productive environment. Let’s explore some of the reasons why you might want to consider this action:
- Distraction Management: In educational settings, students can easily lose focus scrolling through endless videos. By blocking YouTube, educators can keep students engaged with the curriculum.
- Time Management: Parents often worry about how much time their children spend on screens. Blocking YouTube can encourage healthier habits and promote outdoor activities or hobbies.
- Content Concerns: There's a vast amount of unregulated content on YouTube that may not be suitable for children. By blocking access entirely, parents can protect their kids from inappropriate material.
- Bandwidth Issues: Streaming videos consume a lot of data and can slow down your internet speed. Blocking YouTube can help prioritize more essential online tasks, such as work or school assignments.
- Enhancing Productivity: For many adults, YouTube can be a source of procrastination. By eliminating the temptation, users can achieve better focus on tasks at hand.
Understanding these motivations helps clarify why some users choose to restrict access to the platform. Whether for educational purposes or personal discipline, blocking YouTube can play a vital role in fostering a more productive environment.
Read This: Why Does YouTube Suck Now? Criticism of Recent Changes and Updates
3. Methods to Block YouTube on a Chromebook
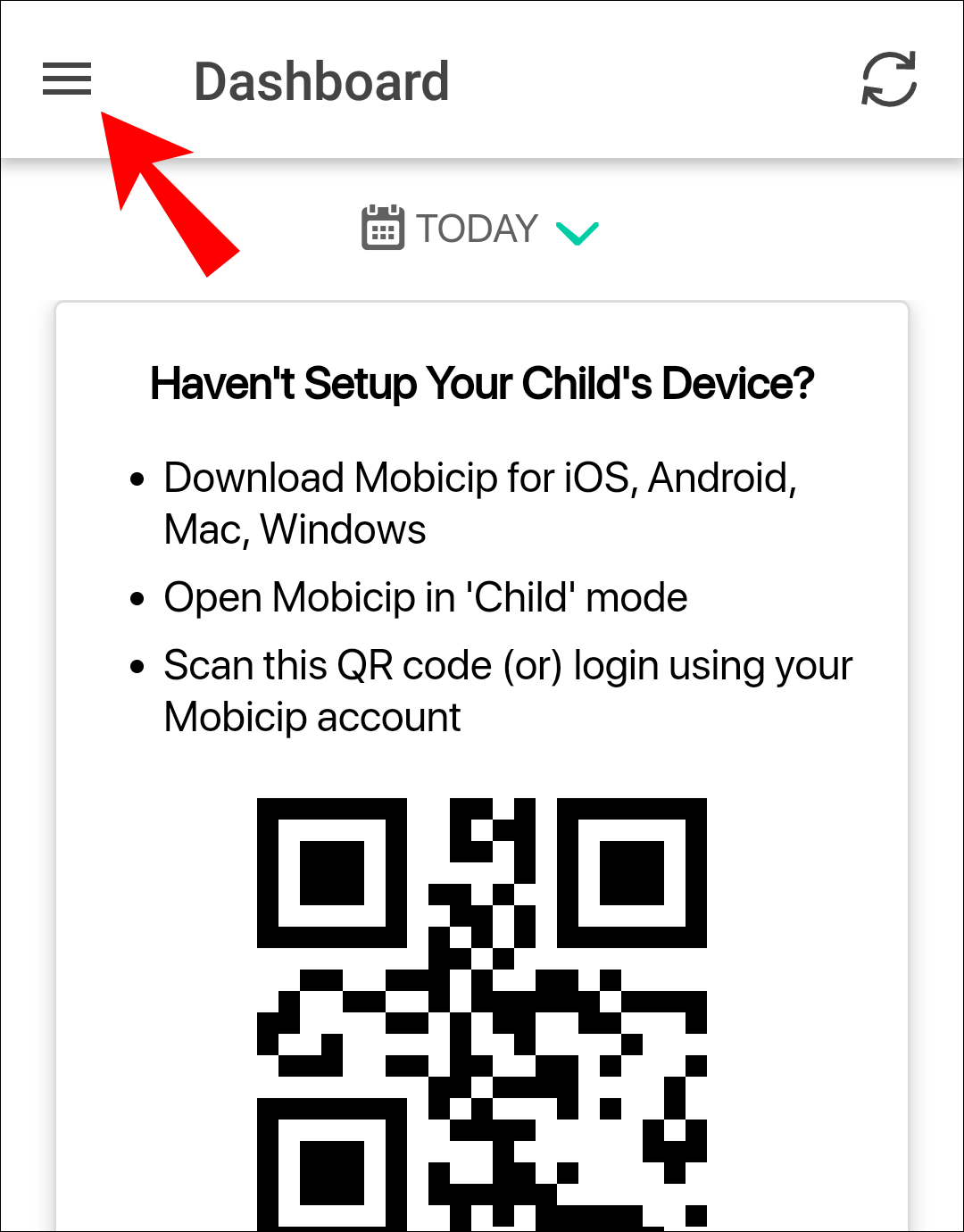
When it comes to blocking YouTube on a Chromebook, you have a variety of methods at your disposal. Each method has its own benefits, so you can choose the one that suits your needs best. Let's explore a few effective ways to get the job done!
- Using Google Admin Console: If you’re managing multiple Chromebooks for a school or organization, the Google Admin Console is a powerful tool. You can block access to YouTube by restricting specific URLs.
- Installing Browser Extensions: Another simple way to block YouTube is by using browser extensions like BlockSite or StayFocusd. These extensions allow you to block access to specific sites and set time limits on usage.
- Modifying DNS Settings: Changing DNS settings can be an effective way to block websites, including YouTube. You can use services like OpenDNS to filter content and restrict access to certain platforms.
- Using a Firewall: If you have a firewall on your network, you can configure it to block YouTube IP addresses. This method is more technical but can be very effective, especially in organization settings.
- Guest Mode Setup: If you want to prevent casual browsing, consider setting up a Guest Mode on your Chromebook and restricting the ability to access certain websites.
All these methods are quite effective, but make sure you choose one that aligns well with your privacy and security needs!
Read This: How to Show Unavailable Videos on YouTube: A Simple Method
4. Using Built-in Parental Controls
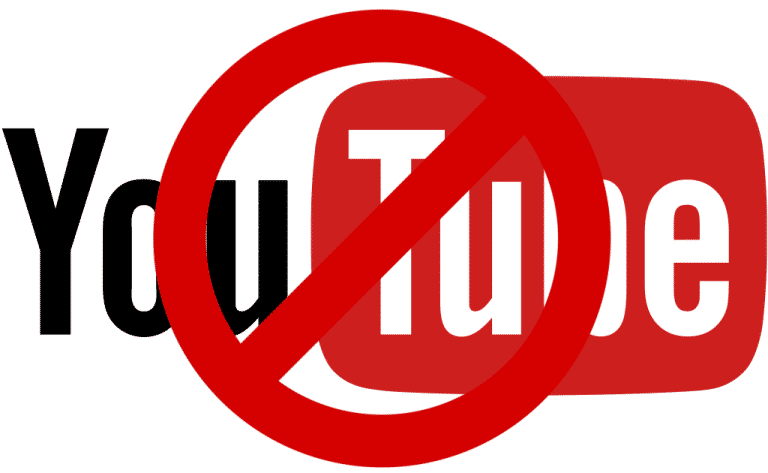
Chromebooks come equipped with built-in parental controls, making it easier for parents to restrict access to YouTube and other unwanted sites. Here's how you can set this up:
- Enable Family Link: First, make sure you set up Google Family Link. This app allows you to monitor and control your child’s activity on the Chromebook.
- Set Up a Google Account for Your Child: Create a Google account for your child if they don’t already have one. This is essential for managing their online activity.
- Manage Site Access: Go to the Family Link app and select your child’s account. From there, navigate to "Manage settings" to find "Site access." Here, you can block specific websites like YouTube.
Here’s a quick table summarizing what you can control through Family Link:
| Control | Description |
|---|---|
| Website Blocking | Block specific sites like YouTube outright. |
| Screen Time Limits | Set daily time limits for website usage. |
| App Management | Approve or deny app downloads and usage. |
Using these built-in controls is an excellent way to create a safer browsing experience for children while helping them focus on their studies. Best of both worlds!
Read This: Can You Watch YouTube TV in Two Different Houses and How to Share Content
Setting Up Google SafeSearch
When it comes to providing a safer browsing experience, setting up Google SafeSearch is a fantastic first step. This feature helps filter out explicit content from Google searches, which directly influences what shows up on platforms like YouTube. While it won't block the site entirely, it can certainly help reduce exposure to inappropriate material.
Here’s how to enable Google SafeSearch on your Chromebook:
- Open your Chromebook and launch the Chrome browser.
- Visit the Google Search homepage.
- In the bottom right corner, click on Settings.
- Select Search settings from the dropdown menu.
- Look for the SafeSearch Filters section.
- Check the box that says Turn on SafeSearch.
- Scroll down and click Save to apply your changes.
Once activated, SafeSearch will filter out explicit results in Google searches, which can prevent some inappropriate content from appearing on YouTube. And remember, it’s a great idea to regularly discuss internet safety with users, especially young ones!
Read This: Is YouTube Music Available on Apple Watch? How to Stream YouTube Music on Your Watch
Installing Browser Extensions
Another effective strategy for blocking YouTube on a Chromebook is by using browser extensions. There are various extensions designed to help you restrict access to specific websites, including YouTube. Installing these extensions is quite straightforward and can offer a more robust solution than the default settings.
Here’s a simple guide to installing a website-blocking extension:
- Open the Chrome browser on your Chromebook.
- Navigate to the Chrome Web Store.
- In the search bar, type in keywords like website blocker or site blocker.
- Some popular options include BlockSite, StayFocusd, or Cold Turkey.
- Select an extension that suits your needs and click on Add to Chrome.
- Follow the prompts to complete the installation.
After installation, you'll be able to customize the extension to block YouTube. Most extensions offer features like scheduling and password protection, giving you a more tailored approach to internet restrictions.
By combining Google SafeSearch with dedicated browser extensions, you can create a more secure and moderated internet experience on your Chromebook!
Read This: Understanding YouTube’s High Memory Usage and What You Can Do About It
7. Modifying DNS Settings
Modifying the DNS settings on your Chromebook is a practical way to restrict access to YouTube. This method essentially directs your requests for websites through a different server that can block specific sites. Here’s how you can go about it:
- Open Settings: Click on the time in the lower right corner, then select the gear icon to access the Settings menu.
- Network Settings: Under the "Network" section, click on either "Wi-Fi" or "Ethernet," depending on your connection type.
- Network Configuration: Find your connected network name and click on it, followed by the “Network” tab.
- DNS Section: Scroll down to the "Network" settings section where you’ll see “Name servers.”
- Choose Custom: Switch from "Automatic" to "Custom" to input your DNS settings.
- Enter Blocked DNS: You can use a DNS service that blocks YouTube or manually enter an IP of a server that enforces web filtering.
- Save Settings: After you’ve entered the details, click "Save" and restart your Chromebook for changes to take effect.
By taking this step, you can help ensure that YouTube isn't accessible on the device. Remember, this might affect other sites too, depending on the DNS service you choose. So it's a good idea to research DNS services that cater specifically to web filtering!
Read This: What Does Subscribing to a YouTube Channel Really Mean? A Simple Guide
8. Blocking YouTube via Your Router
Blocking YouTube directly through your router is a powerful method because it’ll restrict access on all devices connected to your home network. Here’s a simple guide to make it happen:
- Access Your Router: Open a web browser and enter your router's IP address, usually something like 192.168.1.1 or 192.168.0.1.
- Log In: You’ll need to log in with the admin credentials. If you haven’t changed them, they might still be the default (usually found in the router manual).
- Find the Website Blocking Feature: Navigate to the security or parental control section. Look for something that mentions “website filtering,” “access restrictions,” or “content filtering.”
- Add URL: Here, you can typically add specific URLs. Type in YouTube’s domain (www.youtube.com) to block it.
- Save Changes: Don’t forget to save your changes and possibly restart your router for them to take effect.
- Test Access: After your router restarts, try accessing YouTube from any device connected to your network to confirm that it’s blocked.
This method is incredibly effective because it doesn’t just apply to Chromebooks—it affects every single device on your network. So sit down, follow the steps, and enjoy a YouTube-free home environment!
Read This: What Is an End Screen on YouTube? How to Use Them to Enhance Your Channel
Testing the Restrictions
After you’ve taken the necessary steps to block YouTube on your Chromebook, it’s crucial to test the restrictions to ensure they're working correctly. This step is often overlooked but is essential to know whether your efforts have been successful. Here’s how you can effectively test the restrictions:
- Open a new tab on your Chromebook and try navigating to YouTube.com. If everything is configured correctly, you should see either a blocked message or be redirected elsewhere.
- Check if the YouTube app (if installed) opens or is accessible from the Chromebook’s app launcher. If the app opens and plays videos, you may need to adjust your settings.
- If you have set up parental controls, attempt to access specific videos or channels. Proper restrictions should prevent access to those you’ve flagged.
- For users employing third-party extensions, ensure that the extension itself is enabled and functioning. You might even want to check its settings to verify they're applied correctly.
To make the process easier, consider creating a checklist of items you plan to test. It’s also a good idea to involve a family member or friend who uses the Chromebook to verify that they also can’t access YouTube. This way, you have an extra set of eyes checking the restrictions!
Read This: What Does “Impressions” Mean on YouTube? Understanding Key Metrics
Troubleshooting Common Issues
Even after your best efforts, there might be a few hiccups when blocking YouTube on your Chromebook. Fear not! Here’s a handy guide to troubleshooting some common issues:
| Issue | Possible Solution |
|---|---|
| YouTube still loads | Double-check your blocking settings. If using a third-party app, make sure it's enabled. |
| Required sites are blocked | Check your settings to see if you've mistakenly added necessary sites to the block list. |
| Unexpected behavior of the extension | Try disabling and then re-enabling the extension, or reinstall it if necessary. |
| Difficulty accessing parental controls | Verify the password or PIN you set up. If you've forgotten it, you may need to reset. |
It’s all about patience and experimenting with different solutions. Make sure to document what works and what doesn’t. And remember, every Chromebook setup can behave a little differently, so don’t hesitate to reach out to forums or customer support if you're really stuck!
Read This: How to Use YouTube TV at Two Different Locations Without Issues
How to Block YouTube on a Chromebook Effectively
YouTube is an entertaining platform that offers a wealth of videos and content. However, there might be times when you want to prevent access to YouTube on your Chromebook, whether for personal reasons, productivity, or parental controls. Fortunately, there are several methods to effectively block YouTube on a Chromebook.
Here are some effective methods to block YouTube:
- Using Chrome Settings:
1. Open the Chrome browser.
2. Click on the three dots in the upper right corner and go to "Settings".
3. Scroll down and select "Privacy and security".
4. Click on "Site settings".
5. Under "Content", click "JavaScript" and add YouTube to the "Block" list. - Install an Extension:
There are various extensions available on the Chrome Web Store that can help block websites:
- BlockSite: Easy to use and allows you to block YouTube.
- StayFocusd: Helps manage time on websites, blocking YouTube can be configured.
- Using Parental Controls:
If you're managing a family account, use Google Family Link to block YouTube for specific accounts.
- Modify the Hosts File:
For advanced users, modifying the hosts file can redirect YouTube to another site or block it altogether.
In summary, blocking YouTube on a Chromebook can be done using Chrome settings, installing browser extensions, leveraging parental controls, or modifying the hosts file depending on your comfort and requirement. Choose the method that best suits your needs and effectively limit access to the platform.
Related Tags