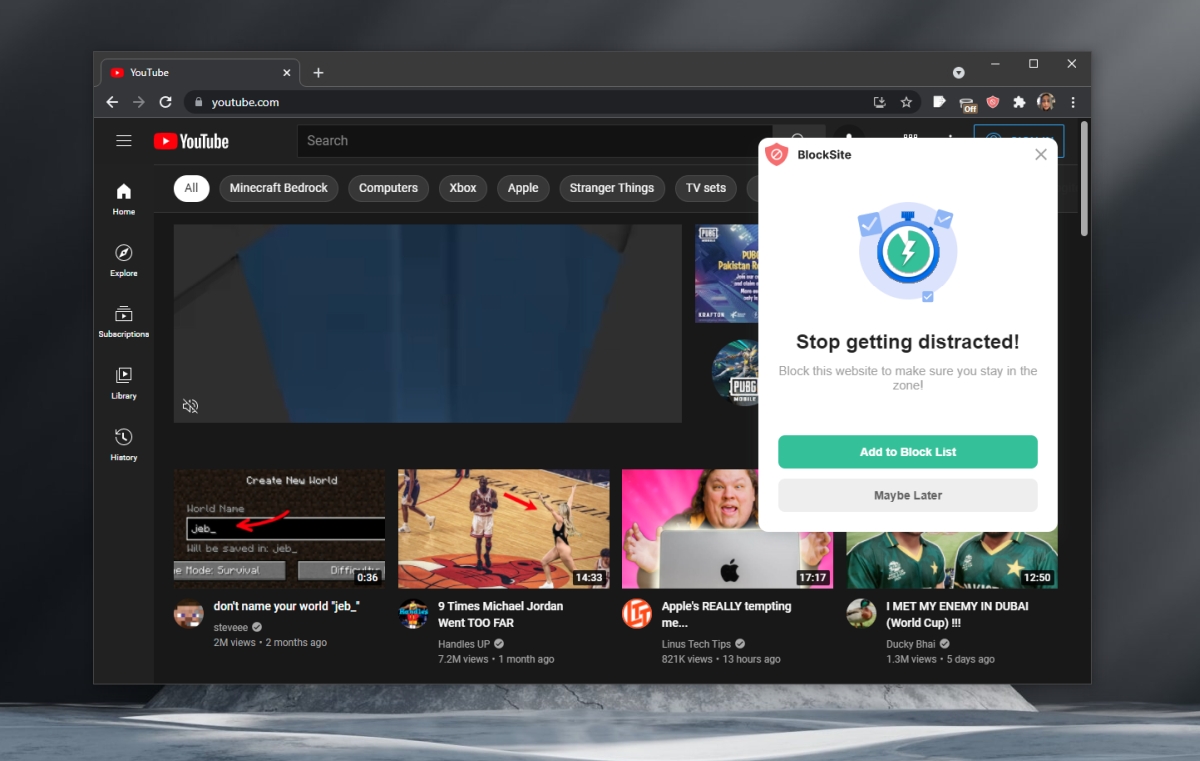In our fast-paced digital world, distractions lurk around every corner, and YouTube has become one of the biggest culprits. While it's a fantastic resource for entertainment, tutorials, and a plethora of content, it can easily divert our focus away from important tasks. If you’re looking to reclaim your time and enhance your productivity, blocking YouTube might be a step worth considering. In this post, we’ll explore why blocking YouTube is beneficial, and how you can effectively do it on your browser.
Understanding the Need for Blocking YouTube
First, let's delve into why you might want to block YouTube in the first place. While it’s a great platform, it’s also designed to keep viewers engaged for prolonged periods. You click on one video, and suddenly, hours have flown by. Here are some key reasons to consider blocking YouTube:
- Time Management: It's all too easy to lose track of time. By blocking YouTube, you gain control over where your time goes.
- Enhanced Productivity: For many, YouTube serves as a distraction during work or study hours. Limiting access helps keep your focus on the task at hand.
- Reducing Decision Fatigue: When faced with countless choices on YouTube, it can become overwhelming. Blocking it simplifies your options for leisure time.
- Improved Mental Well-being: Excessive screen time and mindless scrolling can lead to stress and anxiety. Avoid the rabbit hole by taking a break from YouTube.
- Set a Good Example: If you’re a parent, setting boundaries for screen time can guide your children towards healthier habits.
So, blocking YouTube isn’t just about staying off a website; it’s about making conscious decisions to spend your time wisely and live a more balanced life. Let’s look at how to go about it!
Read This: How to Make Liked Videos Public on YouTube to Share with Others
Methods to Block YouTube on Different Browsers
If you're looking to block YouTube in your browser, you’re not alone! Many people find themselves getting sidetracked by enticing videos when they should be focusing on something else. Don't worry; it’s absolutely possible to cut out the distractions across different browsers. Let’s explore how to do just that!
1. Google Chrome:
- Using Settings: You can manage site settings directly. Go to Settings > Privacy and security > Site Settings. Scroll to Content and select Permissions. Here, you can block YouTube.
- Host File Modification: For those comfortable with a little techy tweak, navigate to your host file and add a line for "127.0.0.1 youtube.com" to redirect it.
2. Mozilla Firefox:
- Block Site Extension: Install an extension like Block Site, which allows you to block any URL.
- Parental Controls: Explore the built-in parental controls in the settings; you can restrict access to specific sites like YouTube.
3. Microsoft Edge:
- Using the Built-in Blocker: Go to settings and toggle on Block Pop-ups to restrict certain content.
- Internet Options: In the Control Panel, access Internet Options > Content > Content Advisor and add YouTube to the blocked sites.
Remember, whichever method you choose, you can always revisit your settings to adjust according to your needs!
Read This: Choosing the Best Download Size for YouTube Videos: A Practical Guide
Using Browser Extensions to Block YouTube
When it comes to blocking distractions like YouTube, browser extensions can be your best friend. They are straightforward to install and can offer a plethora of features. Here are some popular extensions designed specifically for this purpose:
| Extension | Browser Compatibility | Key Features |
|---|---|---|
| StayFocusd | Chrome |
|
| LeechBlock | Firefox |
|
| Block Site | Chrome, Firefox, Edge |
|
To install any of these, simply head to your browser's extension store, search for the extension, and click Add to Browser. After installation, you merely need to input YouTube as the site to be blocked. Most of these tools also let you track how much time you're saving by blocking distractions, which can be quite motivating!
In closing, using extensions makes it incredibly simple to block YouTube and other distracting sites, allowing you to regain focus and increase productivity!
Read This: How to Stop YouTube Buffering and Improve Streaming Quality
5. Configuring Browser Settings to Block YouTube
If you're serious about cutting down your YouTube distractions, one of the most straightforward methods is to tweak your browser settings. Most modern browsers have built-in features that can help manage access to certain websites. Here’s how you can do it:
- Google Chrome: Open Chrome and go to the settings menu (three dots in the upper right corner). Click on “Settings,” then navigate to “Privacy and Security.” Look for “Site Settings,” and then scroll down to “Content.” Under “Content,” click on “JavaScript” and block it for YouTube specifically. Alternatively, consider using browser extensions like “StayFocusd” which block access to specified sites after you've reached your limit.
- Firefox: Firefox offers a built-in option called “Block Site.” Install this add-on, and you can easily block YouTube. Just set up your preferences in the add-on settings, and you’re good to go!
- Safari: If you're an Apple user, open Safari and navigate to “Preferences.” Click on “Websites,” then “Content Blockers.” Here, you can manage which websites to block.
By configuring these settings, you'll create a barrier that makes it harder to access YouTube. And trust me, when that urge to binge-watch hits, you’ll be grateful for the extra effort you put in!
Read This: Why Is My YouTube Keyboard Not Working? Solving Keyboard Input Problems on Mobile
6. Utilizing Firewall and Parental Control Options
Sometimes, blocking YouTube via browser settings just isn’t enough. This is where your firewall and parental control options come into play. They can provide a more robust solution to keep those distractions at bay.
- Using Your Computer’s Firewall: Both Windows and macOS offer built-in firewalls that you can configure to block specific websites. For Windows, head to the Control Panel, go to “System and Security,” then “Windows Defender Firewall.” Click on “Advanced Settings” and create a new rule under “Outbound Rules” to block traffic from YouTube.
- Utilizing Routers with Firewall Capabilities: Many routers allow you to block websites at the network level. Log in to your router settings, and you can often filter specific URLs or keywords, such as “youtube.com.” This means no matter what device is connected, YouTube is off-limits.
- Parental Control Software: If you prefer a more user-friendly approach, consider using parental control software like Norton Family or Qustodio. These applications allow you to block websites and monitor internet usage. They are flexible and can be tailored to your specific needs.
By implementing these solutions, you’ll gain significant control over your internet usage and create a focused environment for productivity. Remember, it’s all about setting the right boundaries for yourself!
Read This: How to Comment on YouTube Videos: Engaging with Content Creators
Customizing Your Hosts File to Redirect YouTube Traffic
Have you ever felt the pull of YouTube while you’re trying to be productive? Blocking access can be a game-changer! One effective way to achieve this is by customizing your hosts file. This simple method allows you to redirect YouTube traffic, keeping you focused on your tasks.
First off, let’s break down what a hosts file is. This is a system file that maps hostnames to IP addresses. By editing this file, you're essentially telling your computer, “Hey, whenever I want to visit YouTube, I want you to send me somewhere else!” It's like giving your browser an alternative route. So, how do you do this? Here’s a step-by-step guide:
- Locate Your Hosts File:
- For Windows: Navigate to
C:\Windows\System32\drivers\etc\hosts. - For Mac: Open
/etc/hostsusing a text editor.
- For Windows: Navigate to
- Edit the Hosts File: Open it with administrator privileges (right-click and select “Run as Administrator” on Windows).
- Add Redirect Entry: At the end of the file, add:
127.0.0.1 www.youtube.comand127.0.0.1 youtube.com. - Save Your Changes: Make sure to save the file and exit.
Now, whenever you try to access YouTube, your browser will redirect you back to your own device, essentially blocking access. It's a quick fix that can lead to a more concentrated effort when tackling your tasks!
Read This: Extracting Audio From YouTube Videos: Tools and Tips for Creators
Tips for Staying Focused During Internet Use
Staying focused while browsing the internet can feel like chasing a moving target. With so many distractions, it's easy to lose track of time. But don't worry—they’re several strategies you can employ to regain control and stay on task. Here are some tried-and-true tips that work wonders:
- Set Clear Goals: Define what you want to achieve in each browsing session. Make a to-do list and stick to it.
- Use Focus Tools: Check out apps like Forest or StayFocusd. They can limit distractions and keep you on track.
- Designate Breaks: Schedule short breaks to refresh your mind. Maybe a 5-minute break after every 25 minutes of work can do wonders.
- Keep a Distraction Log: Whenever you find yourself drifting off-task, jot it down. This will help you identify patterns over time.
- Limit Open Tabs: Too many tabs can lead to chaos. Aim to keep your browser clean to maintain focus.
Incorporating these strategies into your routine can greatly enhance your productivity and reduce the temptation to drift away from your tasks. Remember, focus is a skill, and like any skill, it takes practice to develop!
Read This: Watching YouTube TV at a Second Home: What You Should Know
How to Block YouTube on a Browser for Focused Internet Use
In today's digital age, distractions like YouTube can significantly hinder your productivity, especially if you're trying to focus on tasks that require concentration. Fortunately, there are several methods to block YouTube on your browser to enhance your focused internet use. Below are some effective strategies you can implement:
1. Use Browser Extensions
Several extensions are available to help block websites like YouTube:
- StayFocusd: This Chrome extension allows you to limit the amount of time you spend on distracting websites.
- BlockSite: Available on multiple browsers, BlockSite can completely block YouTube and even redirect you to more productive sites.
- LeechBlock: A Firefox extension that lets you configure which sites to block and during what times.
2. Modify Your Hosts File
Another effective way to block YouTube is by modifying your computer's hosts file:
- Open the Command Prompt or Terminal as an administrator.
- Edit the hosts file located at
C:\Windows\System32\drivers\etc\hosts(Windows) or/etc/hosts(Mac). - Add the following lines:
- Save changes and restart your browser.
127.0.0.1 youtube.com
127.0.0.1 www.youtube.com
3. Set Up Parental Controls
If you prefer a system-wide solution, consider using parental control software:
- Kaspersky Safe Kids: Offers customizable website blocking features.
- Norton Family: Allows you to monitor and restrict website access, including YouTube.
Implementing these methods will not only help you block YouTube but also create a more focused and uninterrupted online environment. Choose the options that best fit your needs and regain control over your online activity!
Conclusion: By utilizing browser extensions, modifying your hosts file, or setting up parental controls, you can effectively block YouTube and minimize distractions, fostering a more focused internet experience.
Related Tags