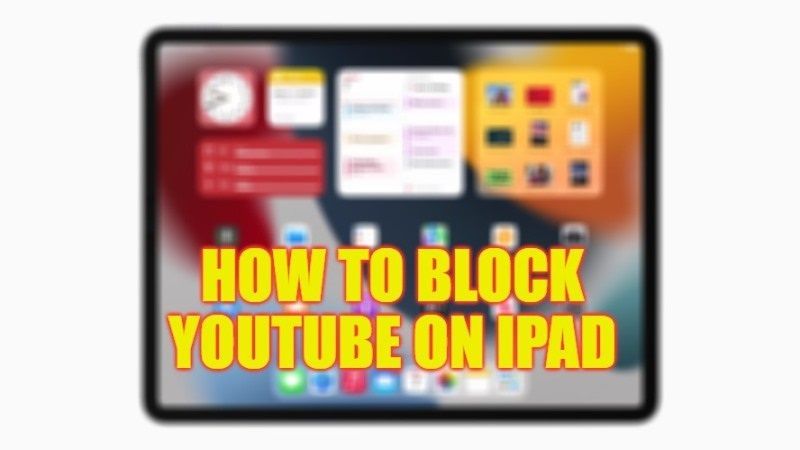In today's digital landscape, parents often find themselves navigating the complexities of children's online engagement. One platform that frequently comes up in these conversations is YouTube. While it can be an educational resource, it also presents challenges related to content appropriateness and screen time management. This guide aims to provide you with practical steps to block the YouTube app on an iPad, empowering you to create a safer online space for your kids.
Understanding the Need to Block the YouTube App
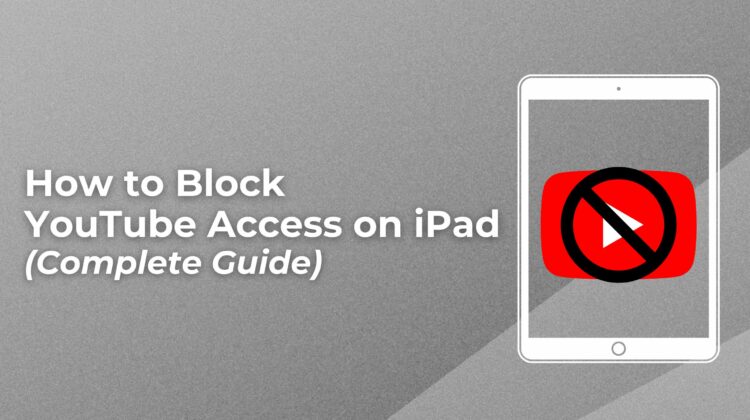
Blocking the YouTube app on an iPad might seem like an extreme measure, but there are several compelling reasons for parents to consider this option. Let’s explore some of the key considerations:
- Inappropriate Content: Despite its wide range of material, YouTube hosts a significant amount of content that may not be suitable for children. Videos can include violence, adult themes, or harmful challenges. Blocking the app can help shield your children from such exposure.
- Excessive Screen Time: YouTube can be highly engaging, often enticing children to spend more time on their devices than intended. By limiting access, you can encourage a healthier balance between screen time and other activities like outdoor play or reading.
- Distraction from Learning: For kids who are studying or doing homework, the allure of YouTube can be distracting. Blocking the app ensures they focus on their educational tasks without the temptation of amusing videos pulling their attention away.
- Safety Concerns: Many parents worry about online interactions that come with social media and video platforms. Blocking YouTube can prevent potential issues like cyberbullying, inappropriate messages, or unwanted interactions from strangers.
- Promoting Healthy Habits: By restricting access to certain apps, you can help cultivate healthier habits in your children. This includes fostering creativity and encouraging them to engage in more active and constructive pastimes.
By understanding these concerns, parents can make informed decisions about their children’s app usage, paving the way for a more secure and nurturing digital environment.
Read This: How to Upgrade Your YouTube Membership for Premium Features
3. Setting Up Parental Controls on the iPad
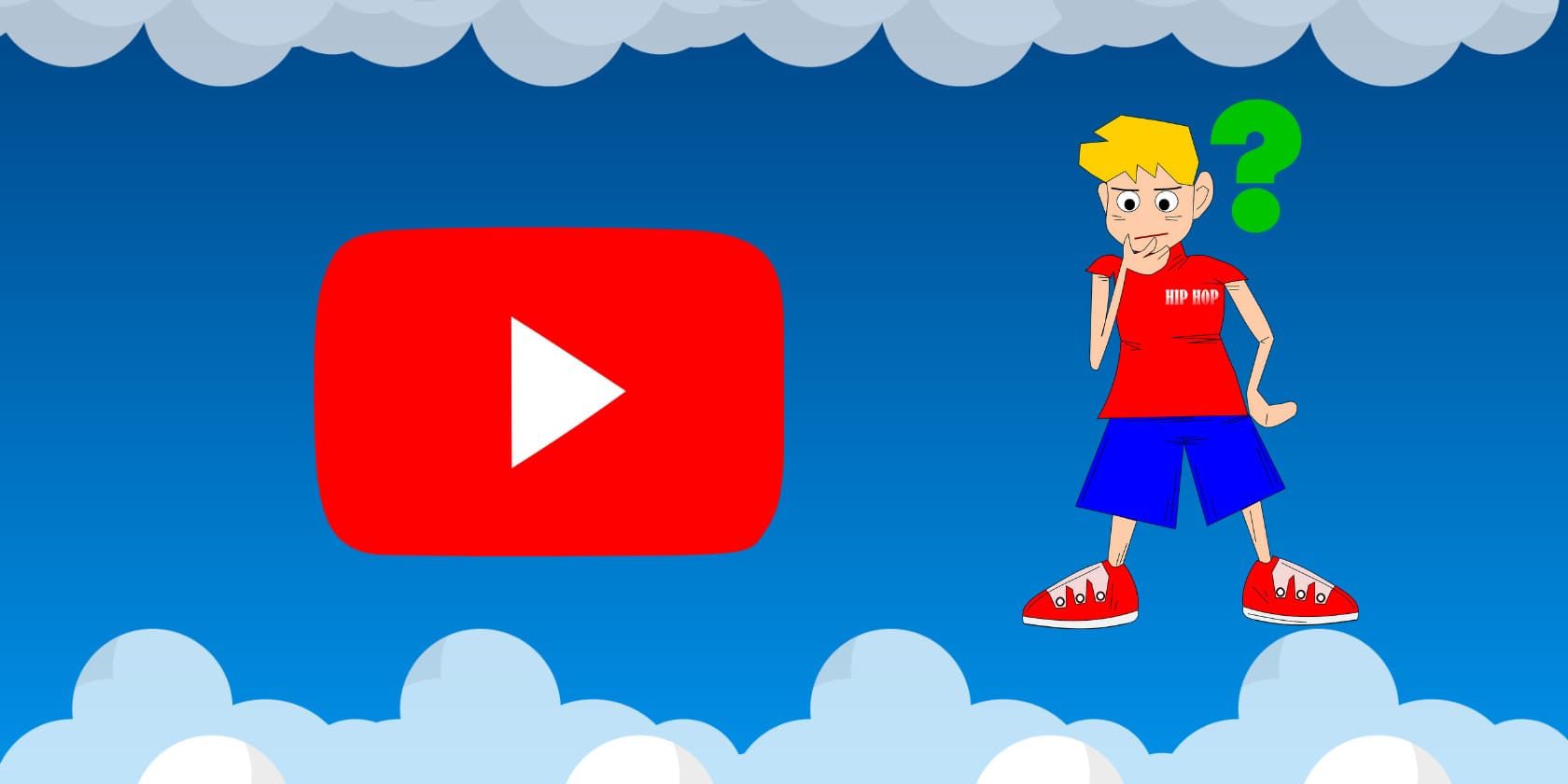
Alright, parents! Let’s talk about how to set up parental controls on the iPad. This is a crucial step if you want to manage what your kids can access, especially when it comes to apps like YouTube. With the right settings, you’ll have peace of mind knowing your little ones are safe online.
First off, you’ll need to navigate to the Settings app on your iPad. Here's a friendly step-by-step guide:
- Open the Settings app.
- Scroll down and tap on Screen Time.
- If it’s your first time, tap Turn On Screen Time.
- You'll see an option that says This is My iPad or This is My Child's iPad. Choose the correct one – since we’re focusing on parental controls, choose your child’s iPad!
- Now, set a Screen Time Passcode. Make sure it’s something your child doesn’t know.
Once you’ve set up Screen Time, you can customize various settings such as app limits and content restrictions. It’s like creating a safe little bubble where your kids can use the iPad without running into things they shouldn't see.
Remember, parental controls not only block content but also promote healthy device habits. So, customize the settings to fit your family's needs, and feel free to revisit them regularly as your kids grow.
Read This: How Many Videos Are Uploaded to YouTube Daily? Stats and Trends
4. Method 1: Using Screen Time to Block YouTube
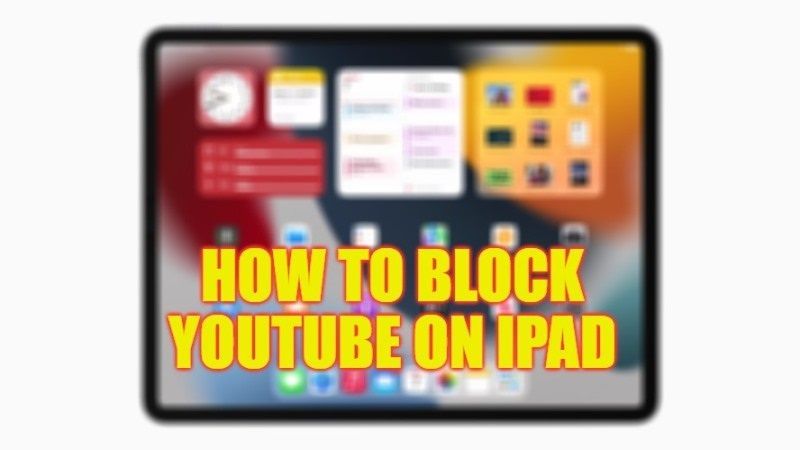
Now that you’ve got your parental controls set up on your iPad, it’s time to dive into how you can actually block the YouTube app using Screen Time. It’s super simple!
Here’s what you need to do:
- Go back to the Settings app and select Screen Time again.
- Tap on App Limits.
- Choose Add Limit. You’ll see a list of app categories.
- Select Entertainment (where YouTube falls under).
- Check the box next to YouTube and tap Next.
- Set the timer to 0 hours and 1 minute. This effectively blocks the app.
- Tap Add to confirm your limit.
And voilà! Your kiddo will not be able to open the YouTube app once the limit is reached, which essentially means it’s blocked for all practical purposes. Don’t forget that you can always adjust or remove the limit whenever you want; parenting is all about flexibility!
By following these steps, you’ll have great control over what your children can access on their iPads, and they won't be staring at those cute cat videos or endless gaming streams any longer. Plus, you can feel good about keeping a healthy media environment at home!
Read This: Does YouTube TV Work Across Multiple TVs? How to Stream YouTube TV on Different Devices
Method 2: Restricting App Installation and Deletion
If you're looking for a straightforward way to control what apps can be added or removed on your child's iPad, restricting app installation and deletion is an effective strategy. By doing this, you can prevent your little ones from downloading harmful or distracting apps, including YouTube. Follow these simple steps to set up these restrictions.
- Open Settings: Start by tapping on the Settings app on your iPad's home screen.
- Navigate to Screen Time: Scroll down and select Screen Time. If you haven't set this up yet, you'll need to tap Turn On Screen Time, and then set up a passcode that only you know.
- Content & Privacy Restrictions: Once you're in Screen Time settings, tap on Content & Privacy Restrictions. Toggle the switch to enable it if it's not already on.
- iTunes & App Store Purchases: Now, tap on iTunes & App Store Purchases. Here, you can modify the settings for installing apps, deleting apps, and in-app purchases.
- Disable Installation and Deletion: Tap on both Installing Apps and Deleting Apps and select Don’t Allow. This will prevent your child from adding or removing any apps on the device.
With these settings in place, you’ll gain peace of mind knowing that the YouTube app, along with any unwanted applications, can’t be installed or deleted without your permission. Just make sure to keep your passcode secure so the restrictions can remain effective!
Read This: How to Field Dress a Buck with Expert YouTube Tutorials
Method 3: Using Guided Access to Limit App Access
Guided Access is a fantastic feature that allows you to keep your child focused on a single app, making it ideal for restricting access to the YouTube app. If you ever need to let your child use the iPad for a specific purpose, this method keeps them from getting distracted by other applications. Here’s how you can set it up.
- Enable Guided Access: First, go to the Settings app. Scroll down and tap on Accessibility. Find Guided Access near the bottom of the list and switch it on.
- Set a Passcode: Tap on Passcode Settings to create a unique passcode that you’ll need to end the Guided Access session.
- Start a Guided Access Session: Open the YouTube app (or any app you wish to limit access to). Triple-click the Home Button (or the Side button for newer models) to activate Guided Access.
- Adjust Settings: Before starting, you can disable areas of the screen that you want to make unresponsive, like comments or notifications, ensuring your child stays focused.
- Begin Session: Finally, tap Start in the top-right corner to begin the session.
When you're ready to end the session, simply triple-click the Home or Side button again, enter your passcode, and resume normal use. Guided Access is a brilliant way to help manage what your child engages with on their iPad, especially when using apps like YouTube that can lead to distractions.
Read This: ¿Con YouTube Premium, Puedes Ver Películas? Descubre los Beneficios del Servicio Premium
7. Alternative Strategies for Managing YouTube Usage
As a parent, managing your child's YouTube usage can be challenging, especially with the platform's engaging content. While blocking the YouTube app is one approach, there are several alternative strategies that can help you maintain a balance and ensure your child uses the app safely and responsibly.
Here are some effective tactics you can consider:
- Set Time Limits: Establish daily or weekly usage limits for the YouTube app. You might consider using built-in features on the iPad like Screen Time to set these limits easily, which encourages your child to spend quality time on other activities.
- Supervised Viewing: Whenever possible, watch videos together with your child. This way, you can discuss the content, provide context, and steer them away from inappropriate material.
- Create a Family YouTube Account: By creating a shared account, you can monitor what your child watches, manage subscriptions, and curate playlists that include educational or age-appropriate content.
- Encourage Alternative Activities: Foster other hobbies and interests that can occupy your child's time. Whether it's sports, arts and crafts, or reading, having more activities can reduce their reliance on YouTube for entertainment.
- Open Communication: Talk to your child about the potential downsides of excessive YouTube use. Encourage them to come to you with questions about what they see online and engage in conversations about digital responsibility.
By employing these strategies, you can create a healthier media environment for your child while still allowing them to enjoy the benefits of educational content available on YouTube.
Read This: How to Verify Your Age on YouTube and Access Restricted Content
8. Conclusion
Blocking the YouTube app on an iPad may seem like a straightforward solution to manage your child's screen time, but it's essential to explore a multifaceted approach that blends monitoring with education. The strategies we've discussed not only help control access to YouTube but also encourage healthy usage patterns and meaningful conversations about online content.
Remember, it’s not just about shutting out distractions—it's about creating a balanced media consumption landscape for your child. By understanding their online habits and involving them in setting limits, you can foster a sense of responsibility that will serve them well beyond their childhood.
Don't hesitate to adapt these suggestions to fit your family's unique needs. After all, every child is different, and finding the right balance between freedom and guidance is key. By taking an active role in your child's online activities, you can help them enjoy the benefits of digital media safely and constructively.
Related Tags