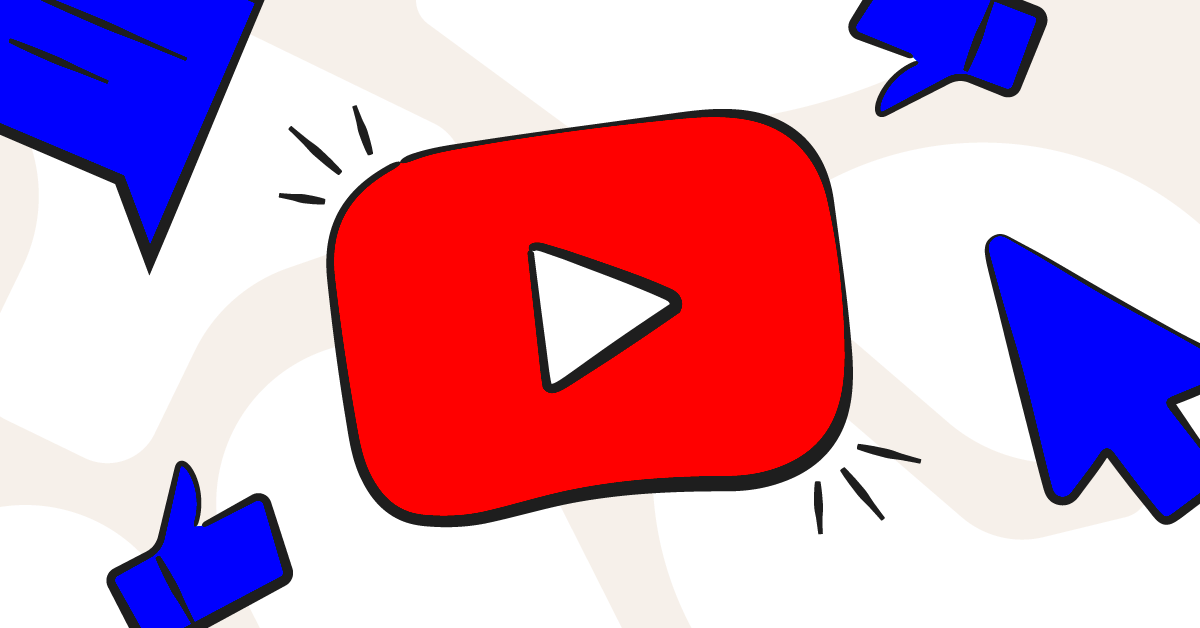YouTube is an awesome platform where you can find videos on just about anything. However, sometimes you might come across content that you'd prefer not to see, whether it’s inappropriate videos, certain channels, or just stuff that doesn't interest you. Fortunately, YouTube gives you tools to manage what you see. In this blog post, we're going to dive into how you can block content on YouTube effectively. Let’s set you up for a more enjoyable viewing experience!
Understanding YouTube's Content Settings
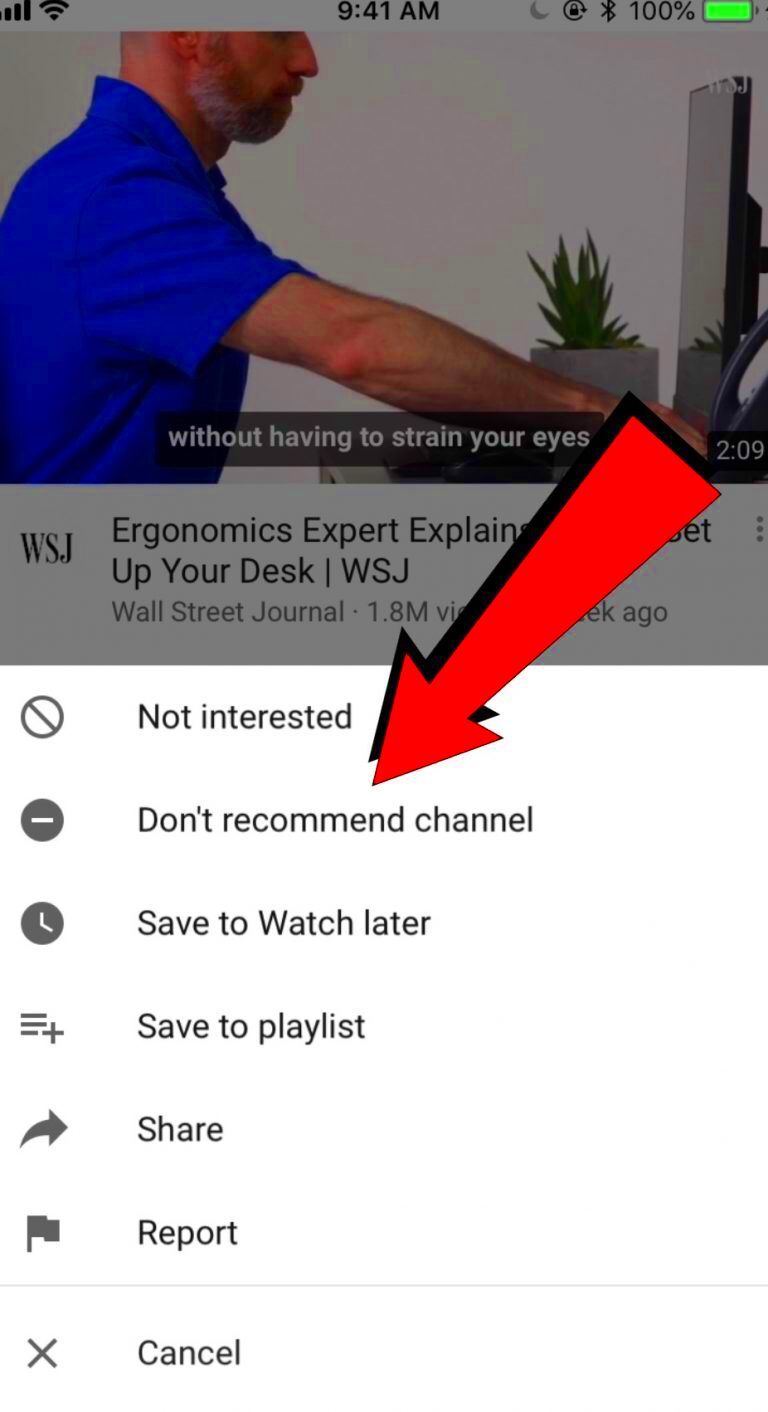
Before jumping into blocking content, it’s crucial to get a grip on YouTube's content settings. These settings empower you to customize your YouTube experience to suit your preferences. Here's a closer look:
- Restricted Mode: This is a feature that helps you hide videos that may contain inappropriate content. It’s especially useful if you’re using YouTube in a family setting. Enabling this setting ensures videos that have been flagged by users as not suitable won’t show up in your feed.
- Blocking Channels: If there’s a specific channel that you want to avoid, you can block it. This prevents videos from that channel from appearing in your recommendations and comments.
- Video Preferences: Based on your watch history and interactions, YouTube curates content for you. If videos keep popping up that you find uninteresting, you can adjust your preferences by indicating that you don't want to see that type of content anymore.
Understanding these features is essential for creating a tailored YouTube experience. As you dig deeper into the settings, you'll find it's quite user-friendly once you get the hang of it!
Read This: How to Download Members-Only Videos on YouTube: Legal and Ethical Considerations
Step 1: Sign into Your YouTube Account
Before you can block any content on YouTube, the first thing you need to do is sign into your YouTube account. This process is pretty straightforward, and if you follow these steps, you’ll be ready to navigate through the platform in no time!
Here’s how to get started:
- Open YouTube: Head over to the YouTube website by typing www.youtube.com into your web browser's address bar.
- Click on Sign In: You’ll see a “Sign In” button located at the top right corner of the page. Click on it to proceed.
- Enter Your Credentials: Now, it’s time to enter your credentials. Type in your email address associated with your YouTube account, then click “Next.”
- Input Your Password: After entering your email, you’ll need to type in your password. Click “Next” again to move forward.
- Two-Step Verification (if applicable): If you have two-step verification enabled, you may need to provide a verification code sent to your phone. Just follow the on-screen instructions to complete this step.
And voila! You’re now logged into your YouTube account, ready to block unwanted content. It’s a simple process, but one that sets the stage for what’s to come next in our content-blocking journey.
Read This: How to Watch YouTube with VR: Step-by-Step Instructions
Step 2: Navigate to Your Account Settings
Once you’re signed into your YouTube account, your next task is to navigate to the account settings. This is where all the magic happens, allowing you to customize your YouTube experience, including blocking unwanted content. Here’s how you can get to the settings:
Follow these easy steps:
- Click on Your Profile Icon: Look for your profile picture or icon, which is usually situated in the top-right corner of the screen. Click on it to reveal a dropdown menu.
- Select “Settings”: From the dropdown options, find and click on “Settings.” This will take you to a new page filled with various customization options for your account.
- Explore Account Settings: Once in Settings, take a moment to explore. You’ll find several tabs on the left that allow you to manage your account, privacy settings, and more.
- Familiarize Yourself: It’s worth spending a little time getting to know your account settings. This way, you’ll know exactly where to go when you start blocking content on YouTube.
By following these steps, you’re now fully equipped to dive deeper into the settings and make the modifications you need. Take a deep breath – you’re one step closer to having a more tailored YouTube experience!
Read This: Where to Find ‘A Quiet Place 2’ Full Movie on YouTube
Step 3: Explore Content Restrictions
Now that you've familiarized yourself with the basic settings, it's time to dive deeper into content restrictions. This is a critical phase for parents and guardians who are looking to manage what their kids can watch on YouTube. YouTube offers several options to restrict content based on various criteria. Let’s take a closer look at your choices:
- Age Restrictions: YouTube allows you to set restrictions based on age ratings. If you want to keep certain videos away from younger viewers, consider setting filters for content that is rated for older audiences.
- Content Rating Filters: You can view content based on categories like 'mature', 'violence', 'sex', and others. Exploring these categories will give you a clearer idea of what may be inappropriate for your intended audience.
- Blocking Specific Channels: If you find particular channels that do not align with your viewing preferences or those of your family, YouTube allows you to block these channels. This can further refine the content accessible on your account.
To explore these restrictions, head to the Settings menu and click on Content Restrictions. By adjusting the relevant settings, you can ensure a safer and more curated viewing experience for your loved ones, effectively tailoring YouTube to fit your needs.
Read This: How to Bring Back the Dislike Count on YouTube Videos
Step 4: Enable Restricted Mode
Restricted Mode is an incredibly useful feature on YouTube that helps filter out potentially mature content. Whether you’re a parent looking to shield your kids from inappropriate videos, or simply someone who wants to enjoy a cleaner viewing experience, enabling Restricted Mode can make a significant difference. Here’s how to do it:
- Access Settings: Begin by clicking on your profile icon in the top right corner of the YouTube homepage. From the dropdown menu, select Settings.
- Navigate to General: On the left sidebar, you’ll see options like Notifications, Playback & Performance, and General. Click on General to access various options.
- Enable Restricted Mode: Scroll down until you find the Restricted Mode section. Toggle the switch to enable it. Once activated, this feature will filter out videos that may contain inappropriate content based on user feedback and other signals.
Remember, Restricted Mode isn't 100% foolproof; some inappropriate content might still slip through. However, it goes a long way in providing a safer and more controlled environment for viewers. Also, keep in mind that if you are using a managed device or account (like a school or family account), you might have to reach out to the administrator for additional support in enabling these features.
Read This: How to Turn Off YouTube Verification Requirements for Gmail Accounts
Step 5: Use Video Reporting Tools
Alright, so you're at this stage where you want to get a bit more hands-on with the content you don’t want to see. YouTube provides some nifty video reporting tools that can help you out. Reporting video content is a straightforward yet effective way to flag content that may not meet community standards. Here’s how you can do it:
- Find the Video: First, locate the video you want to report. This can be any video that you believe violates YouTube’s guidelines, whether it’s inappropriate content, hate speech, or simply something that you believe shouldn’t be on the platform.
- Click the Three Dots: Below the video, you’ll see three dots (⋮). Click on this to access more options.
- Select 'Report': Once you've clickedAn internal server error occurred.
Read This: Does Opera GX Block YouTube Ads? Exploring Its Features
Step 7: Managing Your Watch History
Managing your watch history on YouTube is a crucial step in controlling the content you see. Not only does it allow you to remove videos that you no longer want to be associated with, but it also helps tailor recommendations to better suit your preferences. So, how can you effectively manage this history? Let’s break it down.
First off, your watch history is a log of every video you've viewed. To check this, simply click on the menu icon on the left side of your YouTube homepage and select "History." Here, you’ll see a list of videos you’ve watched recently.
If you spot a video that you don’t want affecting your recommendations, you can easily remove it:
- Hover over the video, and you'll see an "X" appear next to it.
- Click the "X" to delete that specific entry from your watch history.
But what if you want to go a step further? You can choose to pause your watch history. This is handy if you're watching content that you’d rather not have reflected in your recommendations, like tutorials or otherwise unrelated videos.
To pause your watch history:
- Go to the "History" page.
- Click on "Pause watch history" on the right side.
- You'll see a toggle switch that will keep your views private!
And remember, you can always resume your watch history later. Managing it is key to ensuring that your YouTube feed stays relevant to your interests. Happy watching!
Read This: How to Share YouTube Videos on Instagram: Tips for Seamless Posting
Step 8: Utilizing Third-Party Tools
If you've followed all the previous steps but still feel overwhelmed by unwanted content on YouTube, it might be time to delve into third-party tools. Thankfully, technology has us covered! There are various applications and browser extensions designed to enhance your YouTube experience by allowing you to filter or block specific content effectively.
Here are a few popular and user-friendly tools you might want to consider:
Tool Name Functionality Platform Video Blocker Block videos or channels based on keywords or channel names. Chrome Extension PocketTube Organize subscriptions into groups and hide channels. Chrome/Firefox Extension uBlock Origin More than just ad-blocking; helps block specific content globally. Browser Extension Using these tools is super straightforward:
- Install the tool from your respective browser’s extension store.
- Set up your blocking rules based on your preferences.
- Enjoy a more curated YouTube experience!
Just keep in mind that while these tools can help filter what you see, they can also lead to missing out on some content that could be beneficial. So, use them wisely!
Read This: Why YouTube Deletes Comments and How to Prevent It
Conclusion: Staying Safe on YouTube
YouTube is a fantastic platform for discovering vast amounts of content, but not all of it may be appropriate for every viewer. Blocking unwanted or unsuitable content can significantly enhance your viewing experience and ensure a safer environment, especially for younger audiences. Here’s a summary of effective strategies to block content on YouTube:
- Utilize YouTube's Restricted Mode: This feature helps filter out mature content by using community flagging and age-restrictions set by the creators.
- Create Playlists: Curate your own playlists that contain only the content you deem suitable, allowing you to bypass unwanted suggestions.
- Block Specific Channels: Use the channel blocking option to hide videos from creators you do not want to see in your feed.
- Manage Your Watch History: Regularly clear your watch history or use private browsing to prevent unwanted videos from being suggested.
To assist you further, here’s a simple table highlighting the tools available to control your YouTube experience:
Tool Description Restricted Mode Filters out inappropriate content based on community guidelines. Channel Blocking Prevent content from specific channels in your feed. Watch History Management Control your recommendations based on viewing habits. In conclusion, taking proactive steps to block unwanted content on YouTube not only enhances your viewing experience but also creates a safer environment for everyone in your household.