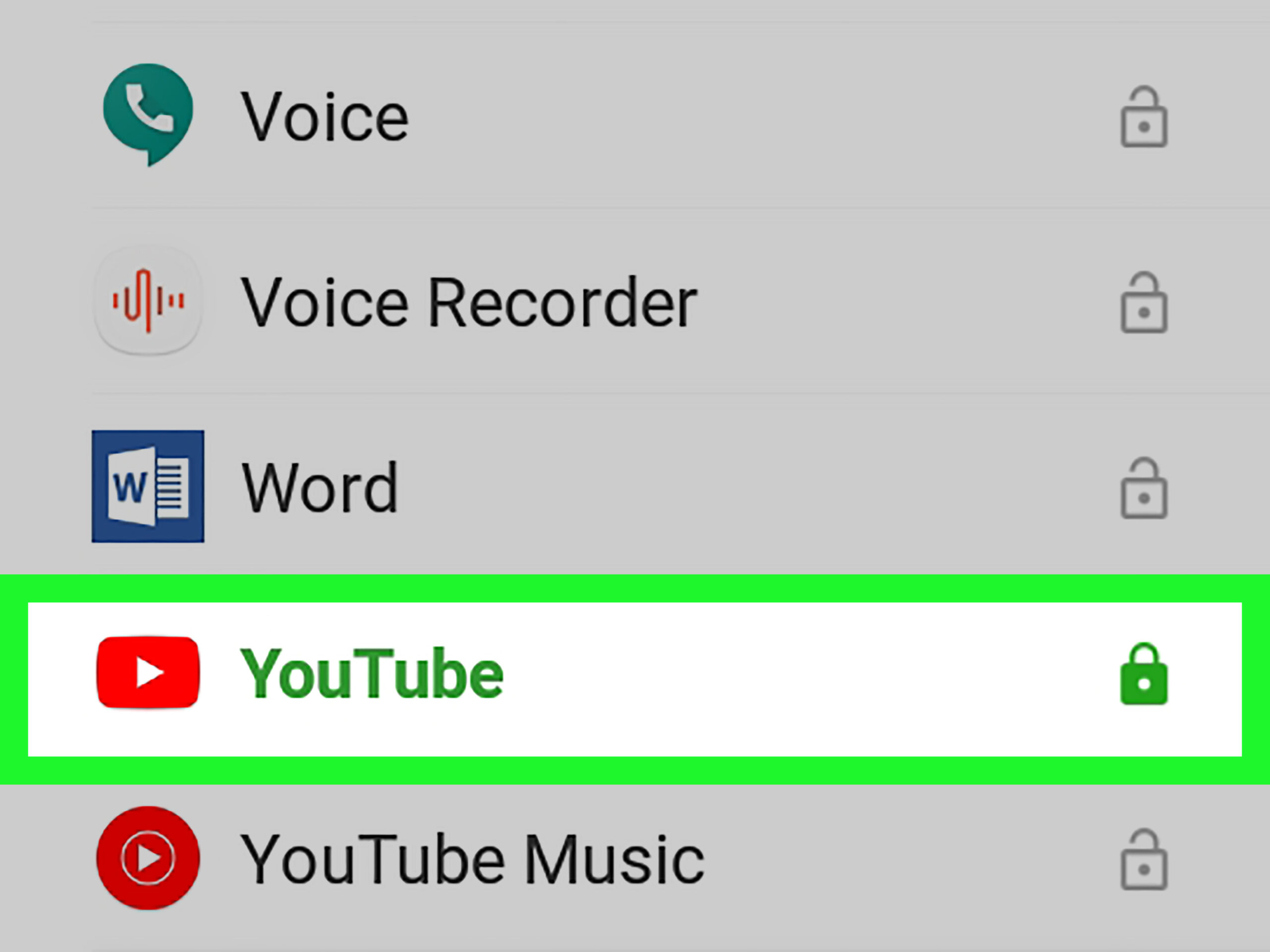In today's digital age, access to information is just a click away. However, certain websites like YouTube can sometimes become a distraction rather than a tool for learning. Whether you're a parent, teacher, or employer, you might find yourself wanting to restrict access to the YouTube website on various devices. This blog post will guide you through the methods of blocking YouTube on different platforms, helping you regain control over your digital environment.
Why Block YouTube?
There are numerous reasons why someone might want to block access to YouTube. While it's a fantastic resource for educational content and entertainment, it also has its downsides. Let's delve into some of the most common reasons for wanting to restrict access to this platform:
- Distraction: Many people, especially students, find themselves spending excessive time watching videos rather than focusing on their studies or tasks. Blocking YouTube can help improve productivity and concentration.
- Inappropriate Content: While YouTube has filtering mechanisms, some inappropriate content still slips through. Parents might block the site to prevent their children from accessing material that isn’t suitable for their age.
- Bandwidth Issues: Streaming videos consumes a lot of data. If multiple users are streaming videos simultaneously, it can significantly slow down the internet for everyone. Blocking YouTube can help prioritize bandwidth for essential tasks.
- Focus on Mental Health: Continuous exposure to social media and video content can impact mental health, leading to anxiety or comparison issues. Reducing access to YouTube can help individuals create a healthier online environment.
- Enhanced Learning Environment: In classrooms or workplaces, ensuring that students or employees stay on task is crucial. Blocking YouTube can reduce distractions and foster a more focused atmosphere.
In summary, while YouTube has its advantages, there are valid reasons for wanting to restrict access to it. Whether for productivity, safety, or mental well-being, blocking YouTube can be a beneficial approach for many.
Read This: Rewinding on YouTube TV: A Guide to Navigating Live Shows
Methods to Block YouTube on Different Devices
Blocking access to YouTube can be essential for various reasons, whether to enhance productivity at work or keep kids away from distracting content at home. Thankfully, there are multiple methods to effectively restrict access on different devices. Let's dive into these approaches!
Here’s a quick rundown of some popular methods you can explore:
- Using Router Settings: Adjust the settings on your home router to block YouTube for every connected device.
- Parental Control Software: Utilize dedicated software that provides robust control over internet access, including specific sites like YouTube.
- Browser Extensions: Employ extensions that allow you to blacklist particular websites on your browsers.
- System Firewall: Configure your system's firewall to block traffic to YouTube.
- Host Files: Modify the host files on your devices to redirect requests for YouTube.
No matter which route you choose, each method offers unique features and advantages based on your specific needs. It’s all about finding the right fit for your situation!
Read This: Does YouTube TV Include Peacock? Finding Out if YouTube TV Offers Peacock Access
1. Blocking YouTube on Windows PCs
If you want to limit access to YouTube on a Windows PC, you have several options to explore. Let’s break down some effective methods so you can choose the best one for your needs.
One of the most straightforward techniques to block YouTube is by modifying the Windows hosts file. Here’s how you can do that:
- Open Notepad as Administrator: Search for Notepad in your Start menu, then right-click and select “Run as administrator.”
- Navigating the Hosts File: In Notepad, click on “File” then “Open”, and navigate to
C:\Windows\System32\drivers\etc. Make sure to change the file type to “All Files” to see the hosts file. - Editing the Hosts File: Add the following line at the end of the file:
127.0.0.1 www.youtube.com. This redirects requests for YouTube to your local machine, effectively blocking it. - Save Changes: Save and close Notepad. You may need to restart your browser (or your PC) for the changes to take effect.
Another effective way to block YouTube is through the use of third-party software. These programs often provide user-friendly interfaces for managing internet access. Look for parental control apps that offer website blocking features, so you can easily manage YouTube access without diving into system settings.
With these methods, you can create a focused and distraction-free environment on your Windows PC, whether for work or study purposes!
Read This: How to Rip Music from YouTube: Legal and Technical Considerations
Blocking YouTube on Mac Computers
Blocking YouTube on a Mac is a straightforward process that can be done using a few different methods. If you’re looking to create a distraction-free environment, you can utilize the built-in Parental Controls or even edit the hosts file for a more permanent solution.
Method 1: Using Parental Controls
1. Open "System Preferences" from the Apple Menu.
2. Click on "Parental Controls."
3. If you haven’t set up a managed account for your child or other users, you'll need to do that first.
4. Select the user account you want to restrict and click on "Web."
5. Check the box that says “Try to limit access to adult websites.”
6. Click the “Customize” button and add "youtube.com" to the “Never allow these websites” section.
Method 2: Editing the Hosts File
This method is a bit technical, but it’s effective. Here’s how to do it:
- Open the “Terminal” application.
- Type the command:
sudo nano /etc/hostsand press Enter. - Enter your admin password when prompted.
- Add the line:
127.0.0.1 youtube.comand another line for127.0.0.1 www.youtube.com. - Save your changes by pressing Control + O, then exit using Control + X.
With these methods, you can effectively block YouTube on a Mac. Just make sure to consider the needs of other users who may require access.
Read This: How Much Is 100k Views on YouTube Worth? Breaking Down Revenue Potential
Blocking YouTube on Android Devices
If you want to block access to YouTube on Android devices, you have several options at your disposal. It can be done through built-in settings, third-party apps, or even through network settings if you prefer a more holistic approach.
Method 1: Using Digital Wellbeing
Many Android devices come with Digital Wellbeing features, which allow you to set timers on apps. Here’s how to use it:
- Open the "Settings" app on your Android device.
- Scroll down and tap on "Digital Wellbeing & parental controls."
- Select "Dashboard," and you’ll see a list of apps.
- Find YouTube in the list and tap on it.
- Set a timer for how long you want to allow access to YouTube. Once the timer hits zero, the app will be paused for the day!
Method 2: Using a Third-Party App
If you need more control, consider using third-party apps like BlockSite or Stay Focused. These apps can provide additional features such as:
- Customizable block lists
- Scheduled blocking
- Usage statistics to track app access
By employing these methods, you can ensure that YouTube remains off-limits on your Android device, helping foster a more productive atmosphere.
Read This: How to Rebirth in YouTube Simulator Z: A Complete Guide
Blocking YouTube on iOS Devices
If you're looking to block YouTube on an iOS device such as an iPhone or iPad, the process is quite straightforward. Apple includes built-in parental controls that can help you restrict access to specific apps and websites. Here's how to do it:
- Open the Settings App: Start by locating the "Settings" app on the home screen.
- Navigate to Screen Time: Scroll down and tap on "Screen Time." This feature lets you manage various controls, including app limits and content restrictions.
- Enable Screen Time: If you haven't enabled it yet, tap on "Turn On Screen Time" and set up a passcode. This will prevent others from changing your settings.
- Content & Privacy Restrictions: Tap "Content & Privacy Restrictions" and switch it on. Here, you can filter content based on age ratings.
- Limit Access to Apps: Tap on "Allowed Apps" and disable YouTube if it's installed on the device. You can also remove the app from the home screen using this method.
- Web Content Filtering: To specifically block the YouTube website, go back to "Content Restrictions," select "Web Content" and then "Limit Adult Websites." Tap on "Add a Website" under “Never Allow” and enter "youtube.com".
And voila! You’ve successfully blocked YouTube on your iOS device. Remember, you can always revisit the settings to adjust restrictions or allow access back again if needed.
Read This: How to Download YouTube Music Videos for Offline Enjoyment
Blocking YouTube on Routers
Blocking YouTube at the router level is a powerful way to prevent access to the site for all devices connected to your home network. This method stops anyone using your Wi-Fi from accessing YouTube, making it ideal for parents or restrict access in a corporate environment. Here's how you can set it up:
- Access Router Settings: Open a web browser and enter your router’s IP address. This is usually something like 192.168.1.1 or 192.168.0.1. Log in using your admin credentials.
- Find Domain Blocking or URL Filtering: Look for a section like "Security," "Access Restrictions," or "Parental Controls." Each router has different menus, but you’re looking for settings related to blocking specific URLs.
- Add YouTube URL: Enter "youtube.com" and any other YouTube subdomains you want to block, such as "www.youtube.com". Make sure to save your settings.
- Test the Restrictions: After applying the changes, try accessing YouTube from any device connected to your network. If it shows an error page, you’ve successfully blocked it!
This router-level blocking ensures that no matter what device connects to your Wi-Fi, access to YouTube will be denied. If you ever need to reverse your decision, just follow the same steps to remove the block.
Read This: A Complete Guide to Downloading YouTube Live Streams for Offline Viewing
9. Using Parental Control Software
If you're looking to block access to YouTube easily, parental control software is your friend. These programs provide a range of features that help you manage and monitor internet usage on multiple devices with minimum fuss.
Here's how you can go about it:
- Choose the Right Software: There are many parental control programs available, such as Qustodio, Net Nanny, or Norton Family. Each has its unique features, so pick one that fits your needs.
- Install the Software: After selecting your preferred software, install it on the devices you want to manage. Don't forget about mobile devices—installing an app on smartphones and tablets can be equally important.
- Set Up Filtering: These programs allow you to add specific websites to a block list. Simply enter "YouTube.com" in the field provided, and voilà! You’ve restricted access.
- Monitor Usage: Many parental control tools come with monitoring features, allowing you to see what websites are being visited. This can give you insight into any attempts to bypass your blocks.
For extra peace of mind, explore additional features such as screen time management, activity reports, and even location tracking for mobile devices. Parental control software not only helps in blocking access to YouTube but also promotes healthier online habits.
Read This: Did CoryxKenshin Quit YouTube? Updates on His Content Creation Journey
10. Tips for Effective Blocking
Blocking access to YouTube can be daunting without a few strategies in place. Here are some practical tips to ensure your blocking measures are effective:
- Use Multiple Blocking Methods: Don’t just rely on one method, like website filters. Combine strategies, such as adjusting router settings and using parental controls for more robust blocking.
- Educate on Alternatives: Instead of simply blocking YouTube, guide users to alternative platforms that are more suitable for their needs, such as educational websites, which can satisfy their thirst for online content.
- Regularly Update Block Lists: Websites can change their URLs or create new domains. Make sure to keep your block list current to prevent sneaky access to YouTube through alternate URLs.
- Adjust User Permissions: If you’re managing a network, consider creating different access levels. For instance, adults may have unrestricted access while children's accounts are more restricted.
- Talk About It: Sometimes, just having an open discussion about why you're blocking YouTube can make a world of difference. Explain the rationale, and you might gain understanding rather than conflict!
By employing these tips, you can create a structured environment that discourages unwanted access while still promoting positive internet habits.
Read This: Is Me Tunes Coming to YouTube TV? Latest Updates for Viewers
Troubleshooting Access Issues
Blocking YouTube can sometimes lead to unanticipated access issues. Whether you're a parent trying to limit your child's screen time or an employer ensuring productivity, you might face some hiccups along the way. Here are some common issues you might encounter and how to resolve them.
- Device Bypass: Kids are clever! They might try to access YouTube from other devices, like smartphones or tablets. To combat this, ensure that you set restrictions on every device they can use. This includes working with parental control apps or built-in features in the settings.
- VPNs: If users are utilizing VPNs (Virtual Private Networks), they can bypass local restrictions. Make sure to educate on the importance of not using VPNs for unauthorized access, or consider blocking VPN apps if you're managing devices in a workplace.
- Browser Cache and Cookies: Sometimes, even if you've successfully blocked the site, lingering cache and cookies can let users through. Regularly clear the browser's cache or use private browsing modes to prevent cached data from granting access.
- Device-Specific Settings: Each device has its own method for blocking access. For instance:
| Device | Access Blocking Method |
|---|---|
| Windows | Update the HOSTS file |
| Mac | Use Parental Controls |
| Android | Block via settings or third-party apps |
| iPhone/iPad | Screen Time feature |
If you continue encountering issues, consider revisiting your settings or seeking help from online forums or technical support specific to the device or software you are using. Remember, it's all about consistency!
Read This: How Long Does HD Processing Take on YouTube? What Creators Need to Know
Conclusion
Blocking access to YouTube on any device doesn't have to be a daunting task. With various methods at your disposal—including built-in device features, parental control apps, and network-wide solutions—you can take meaningful steps to manage access according to your preferences. However, it’s essential to keep in mind that technology is constantly evolving, and so are the tactics users can employ to bypass restrictions. This means that keeping a proactive approach is key.
Throughout this blog post, we’ve discussed numerous strategies to block YouTube effectively:
- Leveraging device settings for tailored blocking.
- Implementing network-level solutions for broader coverage.
- Utilizing third-party parental control applications for added ease.
However, remember that blocking YouTube or any website shouldn't just be about restriction. It can also be a chance for productive conversations, especially with children, about appropriate use of technology. Encourage them to explore other forms of entertainment and education that can be equally engaging!
At the end of the day, finding a balance that works for you—whether you're an individual, a parent, or a business owner—is what truly matters. Happy blocking!
Related Tags