Welcome to the world of YouTube! Whether you're a seasoned creator or just starting, managing your channel can sometimes feel overwhelming, especially when unwanted users impact your experience. In this guide, we'll explore how to ban someone permanently from your YouTube channel. Understanding why someone might need to be banned is crucial, so let’s dive into the nitty-gritty of why and how this process is necessary.
Understanding the Need to Ban Users
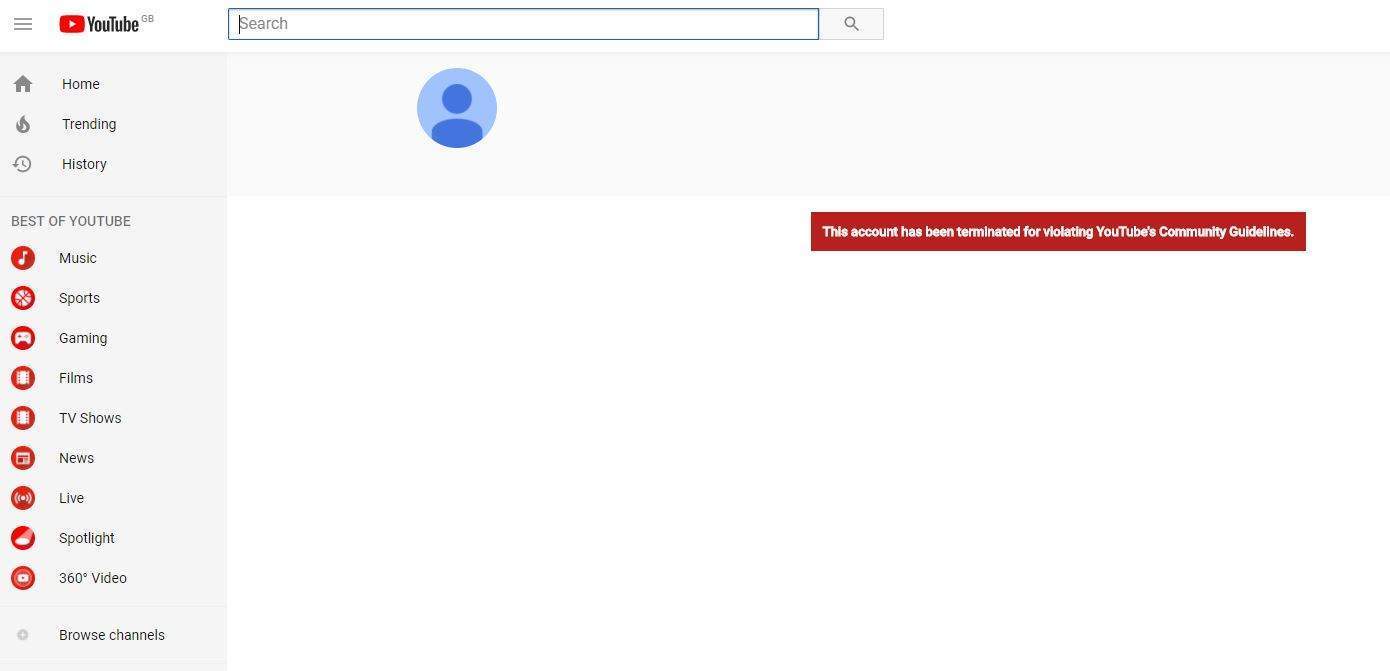
So, let’s talk about the elephant in the room—why would you want to ban someone from your channel? The internet is an open space, and while that’s fantastic most of the time, it also means that not all interactions are positive. Here are some reasons you might consider banning a user:
- Harassment: If someone is bullying you or your community, it’s essential to take action. Every creator deserves a safe space.
- Spam: Are you tired of seeing the same promotional comments littered throughout your feed? Banning spammers can keep your discussions meaningful.
- Inappropriate Content: If a user is posting offensive or inappropriate remarks, it can create an uncomfortable environment for your viewers.
- Disruptive Behavior: Some users may derail conversations or post off-topic comments repeatedly, hindering healthy discussions.
- Creating a Positive Community: By banning negative influences, you pave the way for a supportive and engaging community—a place where everyone feels welcome.
In a nutshell, banning users isn’t just about silencing negativity; it's about maintaining a healthy atmosphere for your audience. Now that we’ve covered the reasons behind bans, let’s move on to how to effectively implement this protective measure on your channel.
Read This: How to Identify Who Liked Your YouTube Comment
3. Types of Offenses That May Require a Ban
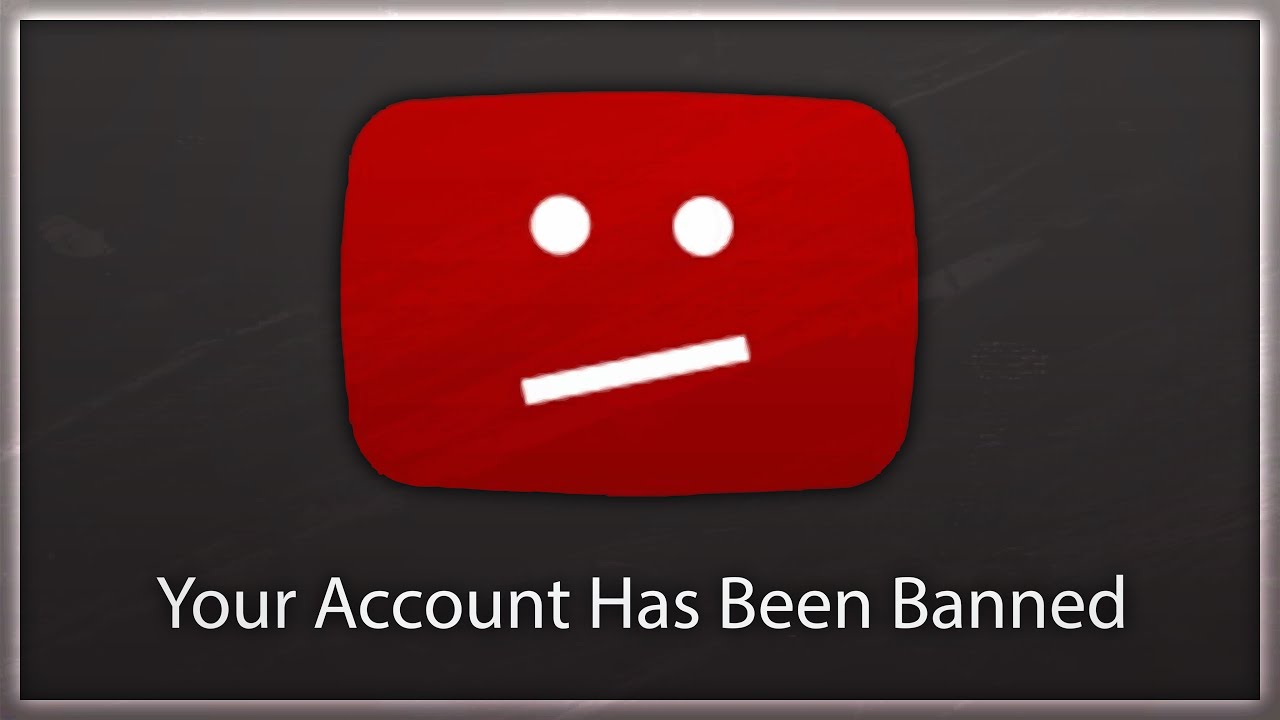
Banning someone from your YouTube channel isn’t a decision to take lightly. It usually stems from specific behaviors that disrupt the community vibe or breach the platform's guidelines. Here are some common offenses that might necessitate taking such action:
- Spam Behavior: This includes excessive posting of repetitive comments, promotional links, or unsolicited advertisements. If users flood your comment section with irrelevant content, it can frustrate genuine viewers.
- Harassment and Bullying: If a commenter consistently targets other users with derogatory remarks, threats, or sustained assaults, it creates a toxic environment. It’s vital to maintain a safe space for your audience.
- Hate Speech: Any comments promoting violence or hatred against individuals or groups based on race, ethnicity, religion, gender, or sexual orientation cross a serious line and warrant immediate action.
- Inappropriate Content: Comments that feature graphic violence, nudity, or other inappropriate material can be damaging. Keeping your channel family-friendly often necessitates strict moderation.
- Impersonation: If someone is impersonating you or another user with the intention to deceive or defame, that's a clear violation of YouTube's community guidelines and definitely calls for a ban.
These offenses can harm not only your channel's reputation but also the experience of your loyal audience. So, it’s essential to take preventive measures when necessary!
Read This: How to Full-Screen YouTube Videos on Your Laptop for an Immersive Experience
4. Steps to Access Your YouTube Channel Settings
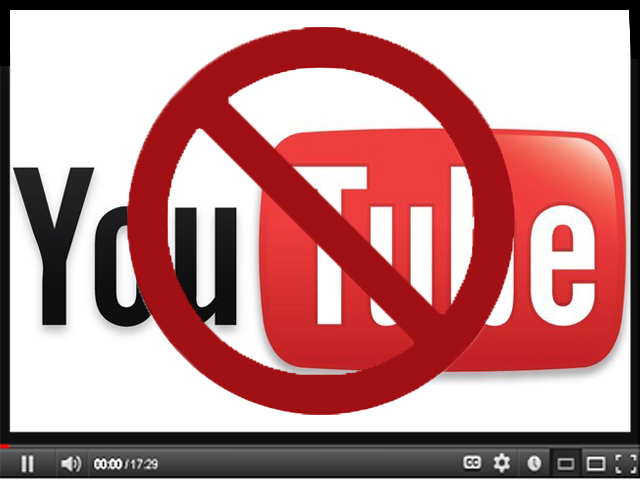
Accessing your YouTube channel settings is super straightforward! Whether you want to manage your subscribers or ban an offender, here’s how to navigate to your settings:
- Sign in to YouTube: Start by logging into your YouTube account. Make sure you’re using the account linked to your channel.
- Go to Your Channel: Click on your profile icon in the top right corner. From the drop-down menu, select “Your Channel.”
- Access YouTube Studio: Once on your channel page, hit the “YouTube Studio” button. This will take you to the backend of your channel, where all the magic happens!
- Navigate to Settings: On the left-hand menu, scroll down to find “Settings” at the bottom. Click on it to delve into several options.
- Community Settings: Within settings, find the “Community” tab. This is where you can manage your moderators, block links, and access user settings like banning.
By following these steps, you're just moments away from securing your channel! Remember, each option you select can impact the atmosphere of your community, so use these tools wisely.
Read This: Cómo se dice Youtuber en inglés? Understanding How to Say “YouTuber” in English
Navigating to the Community Settings
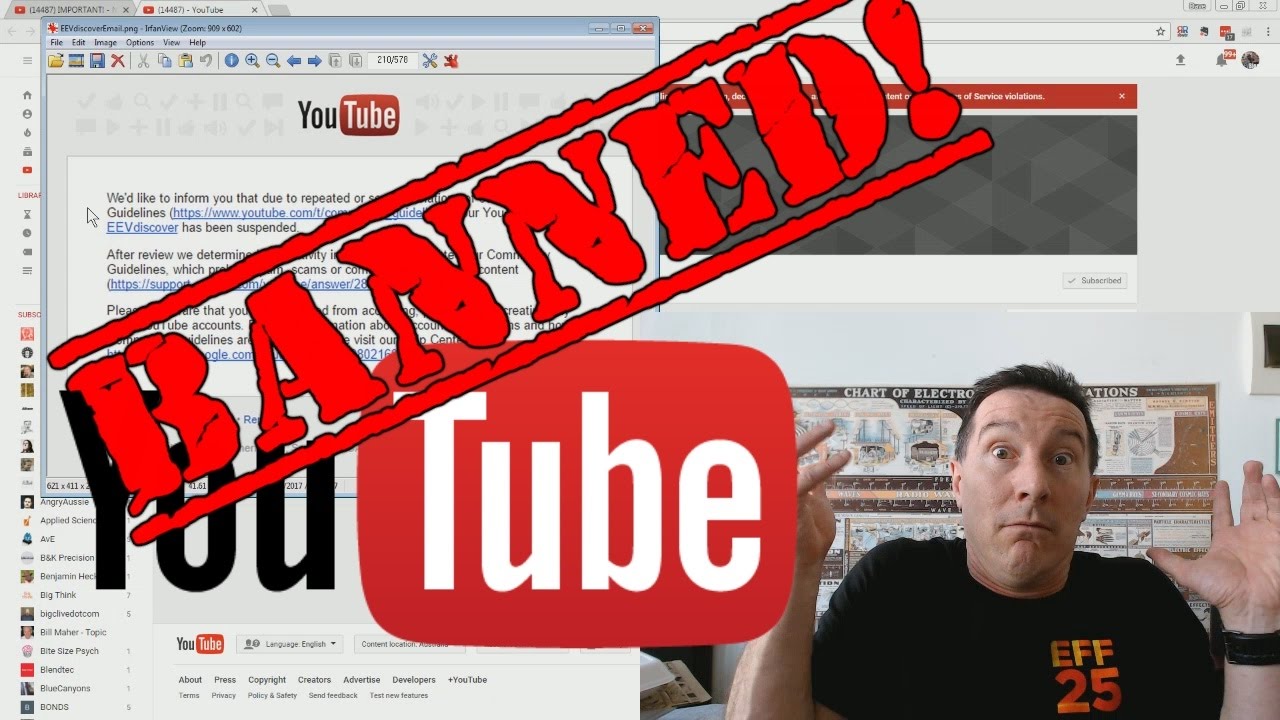
Alright, let's dive into the nitty-gritty of managing your YouTube channel! To ban someone, you'll first need to head over to your Community Settings. This part of your channel is specifically designed for managing your interactions and controlling who gets to participate in your space. Here’s how you can get there:
- *Login to Your YouTube Account: First things first, make sure you're logged into the correct account. The one you want to manage!
- Navigate to YouTube Studio: Click on your profile picture at the top right corner, and select “YouTube Studio” from the dropdown menu. This is your command center!
- Go to Settings: On the left sidebar, scroll down and find the “Settings” menu. Give it a click!
- Select Community: Once you're in Settings, you’ll see a list. Click on “Community” to access the features that will help you manage comments and users.
In the Community settings, you can see all options related to comments, hidden users, and moderation. This user-friendly interface is designed to empower you to create a welcoming environment for your audience while keeping unwanted elements at bay. So, take a moment to explore and familiarize yourself with these options!
Read This: How to Delete All Watch Later Videos on YouTube in 2023
Identifying the User You Want to Ban
Now that you're in the Community Settings, it’s time to identify which user you wish to ban from your channel. It’s a crucial step because you want to ensure you're taking action on the right individual. Here’s how to pinpoint that user:
- Review Recent Interactions: Check your comments section for any recent posts made by the user. You can usually recognize their comments by the username associated with their interactions.
- Use the Hidden Users List: In the Community settings, you’ll see a section titled “Hidden Users.” If you suspect a user has already been problematic, they might already be listed here.
- Search by Username or Channel Name: If you remember their username or channel name, you can quickly type it into the search bar within the comments section of your videos to find specific interactions.
- Look for Negative Behavior: Pay attention to specific comments that are inflammatory, rude, or violate your channel’s guidelines. This will help you confirm the need to ban them.
Once you’ve identified the user, you can then take the necessary steps to ensure they can no longer create havoc on your channel. Remember, it’s all about protecting the community you've worked hard to build! So take your time, and make sure you're confident about the decision you're making.
Read This: ¿Por qué no puedo ver videos en YouTube? Soluciones comunes a problemas de reproducción
7. How to Permanently Ban a User
Banning someone from your YouTube channel is a crucial step to maintaining a positive and engaging community. If a user is causing disruptions or behaving inappropriately, it’s important to take action. Here’s how you can permanently ban someone from your YouTube channel.
First, you’ll want to navigate to your YouTube Studio. Here’s a step-by-step guide:
- Sign in to YouTube: Use your account credentials to log in.
- Go to YouTube Studio: Click on your profile icon in the top right corner and select 'YouTube Studio' from the dropdown menu.
- Access the Settings: In the left menu, scroll down and click on 'Settings.'
- Select Community: Within the Settings menu, choose 'Community.'
- Find the Banned Users Section: In the Community tab, there’s a section for 'Banned users.' This is where you’ll manage any bans.
- Ban a New User: To add a user, simply enter their channel URL or the username in the 'Banned users' field and hit 'Save.'
And just like that, the specific user is now permanently banned from your channel. They’ll no longer be able to comment on your videos or interact with your community. Remember, banning someone should be used thoughtfully and as a last resort. It’s important to foster an atmosphere that welcomes healthy discussion and engagement!
Read This: How to Stop Buffering on YouTube: Solutions for a Smoother Experience
8. Confirming the Ban
So, you’ve taken the necessary steps to permanently ban a user from your YouTube channel. But how do you confirm that the ban was successful? Ensuring that it went through correctly is important for your channel’s integrity. Here’s how you can do it.
To confirm the ban, you can perform the following steps:
- Check Your Banned Users List: Go back to the 'Community' section in your YouTube Studio settings. Look at the 'Banned users' list. If the user’s channel or username appears there, they’re successfully banned!
- Test the Ban: A more active method to confirm is to search for one of their past comments on your videos. If the comment no longer appears, it’s a good sign that the ban is effective.
- Look for Notification: Sometimes, when you ban a user, YouTube may send you a notification confirming the action. Check your notifications for any updates.
By confirming the ban, you can feel confident that your channel will remain a safe place for your viewers. Remember, keeping your community healthy is key to building trust and engagement among your audience!
Read This: Did MrBeast Sell His YouTube Channel? The Truth Behind the Buzz
9. Alternative Actions: Blocking Comments and Users
If banning someone feels a bit extreme, you have a few other options to manage your YouTube community effectively. These alternatives allow you to maintain a positive atmosphere without necessarily cutting off all communication with a user.
Blocking Comments: If a particular commenter is consistently disruptive, you can simply hide their comments. This way, they can still view your videos, but their comments won’t be visible to you or your other viewers. It’s a subtle way to discourage negative interaction without fully banning them.
How to Block Comments:
- Go to your YouTube studio.
- Select the "Comments" section from the left menu.
- Find the comment you’d like to hide and click on the three dots next to it.
- Choose "Hide user from channel."
Blocking Users: If you want to take it up a notch, you can block specific users from ever commenting on your videos again. Just like hiding comments, this action prevents the user from participating in discussions on your channel.
Benefits of Alternative Actions:
- Maintains engagement with your community.
- Reduces hostility without escalating drama.
- Gives users a chance to correct their behavior.
Overall, utilizing these alternatives can help keep your channel's comment section positive and welcoming while still allowing you to manage difficult interactions thoughtfully.
Read This: Do You See What I See? Discovering the Popular YouTube Video
10. Monitoring Your Channel After a Ban
Banning someone from your YouTube channel isn't always the end of the story. It's essential to keep an eye on your channel after implementing a ban to evaluate its impact and ensure that your community remains positive and engaging.
Why Monitoring is Crucial:
- Ensures the banned user respects the restrictions placed on them.
- Helps you identify any new issues or problematic behaviors from other users.
- Encourages a healthy comment culture by revealing trends or patterns in user behavior.
How to Monitor Your Channel:
- Regularly check the comment section for any signs of drama or negativity.
- Utilize YouTube Analytics to spot trends in viewer engagement and interaction.
- Look for feedback from your community; sometimes, they may notice things that you don't.
Engaging your community*:
Encourage your viewers to report any inappropriate comments or users. This collaboration can create a more positive environment where everyone feels responsible for maintaining the community's integrity.
After all, your channel is a reflection of your brand, and maintaining a positive environment is key to fostering loyal viewers!
Read This: Should YouTube Video Titles Be Italicized? A Guide to YouTube Formatting
How to Ban Someone from Your YouTube Channel Permanently
Banning someone from your YouTube channel can be a necessary action if a user consistently violates your channel's community guidelines or engages in disruptive behavior. You can effectively manage your channel's community by following these steps:
Step 1: Access Your YouTube Studio
To start the banning process, you need to access your YouTube Studio. Here’s how:
- Log into your YouTube account.
- Click on your profile icon at the top right corner.
- Select "YouTube Studio" from the dropdown menu.
Step 2: Navigate to Comments
Once you're in YouTube Studio, follow these steps:
- In the left sidebar, click on "Comments".
- Here, you'll see all comments made on your videos.
Step 3: Find the User You Want to Ban
Locate the offending user in the comments section. Note that you can search for specific users using their usernames or keywords.
Step 4: Ban the User
To ban the user:
- Hover over their comment and click the three dots (⋮) icon.
- Choose "Hide user from channel".
This action will permanently ban the user from commenting on your videos.
Step 5: Manage Your Community Settings
For additional control, adjust your community settings:
| Setting | Description |
|---|---|
| Hold Potentially Inappropriate Comments | Filters comments that might violate guidelines. |
| Block Links | Prevents users from posting external links in comments. |
Implementing these steps can greatly enhance the quality of your YouTube channel, ensuring a healthier online community.
Conclusion: Banning someone from your YouTube channel is a straightforward process that reinforces community guidelines and promotes better engagement. By following the steps outlined above, you can maintain a positive environment for your audience.
Related Tags






