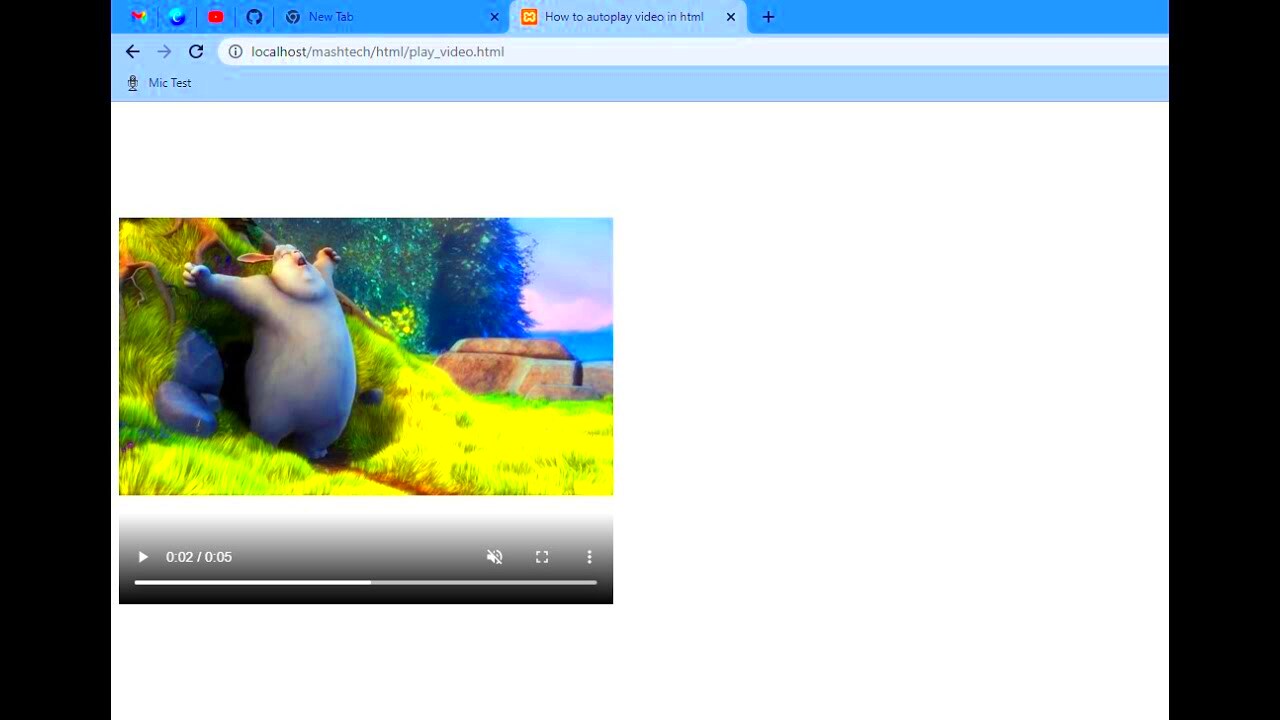Are you looking to add a bit of flair to your website by autoplaying a YouTube video? You’ve come to the right place! In this simple guide, we’ll take you through the process of embedding a YouTube video that plays automatically when someone visits your page. This not only enhances user engagement but can also give your site a more dynamic feel. So, let’s dive in and get your video autoplaying in no time!
Understanding YouTube's Embedding Options
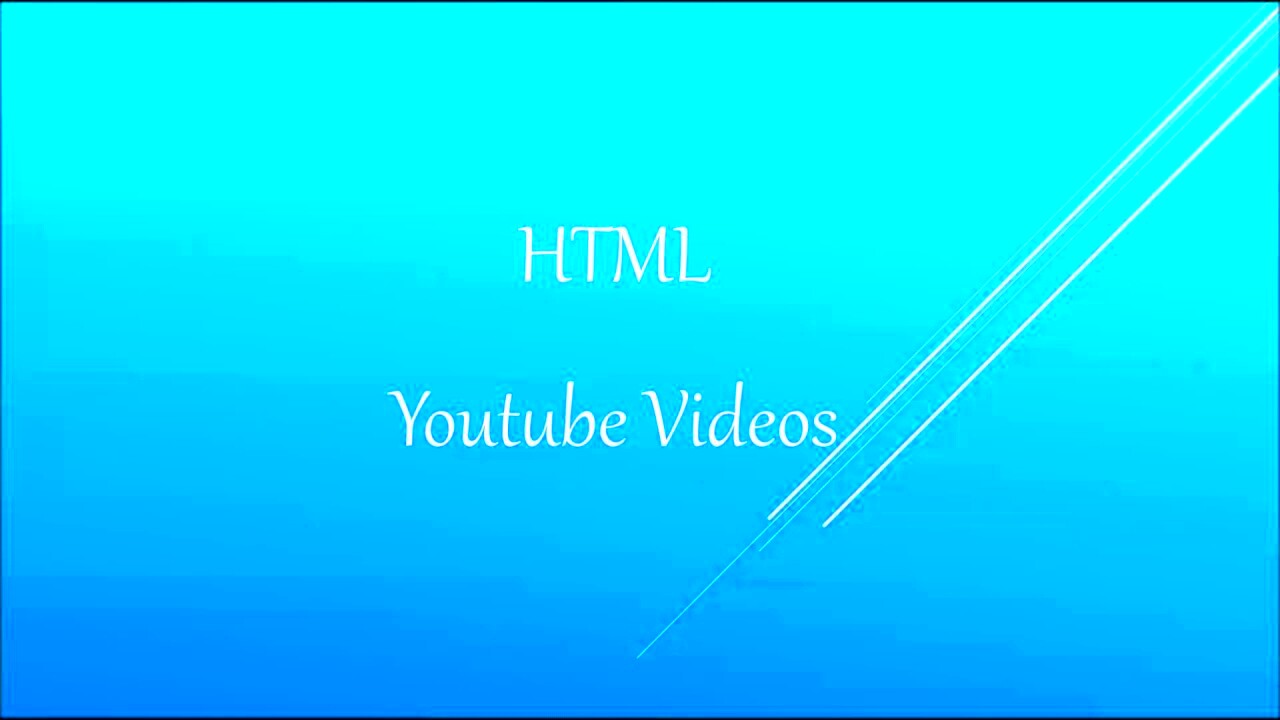
Before diving into the technical details, it’s essential to grasp the different embedding options available on YouTube. YouTube provides several ways to share and display videos on your website. Here’s what you should know:
- Standard Embed Code: This is the default way to embed YouTube videos. It allows basic functionality but isn’t automatically set to autoplay.
- Embed Code with Parameters: You can customize the standard embed code using parameters. This method is crucial for enabling autoplay.
- API Options: If you’re looking for advanced control, YouTube’s APIs allow for more complex integrations, although they come with higher learning curves.
When it comes to enabling autoplay, the version of the embed code you choose matters. Here’s a quick comparison of how different embed approaches manage autoplay:
| Embedding Method | Autoplay Enabled | Customization Options |
|---|---|---|
| Standard Embed | No | Limited |
| Embed Code with Parameters | Yes | Moderate |
| API Options | Yes | Extensive |
With a solid understanding of how embedding works, you can easily manipulate the codes to suit your needs. Stay tuned as we go further into how to incorporate these parameters effectively!
Read This: Is Flamingo Quitting YouTube: A Complete Guide
Basic HTML Code for Embedding YouTube Videos
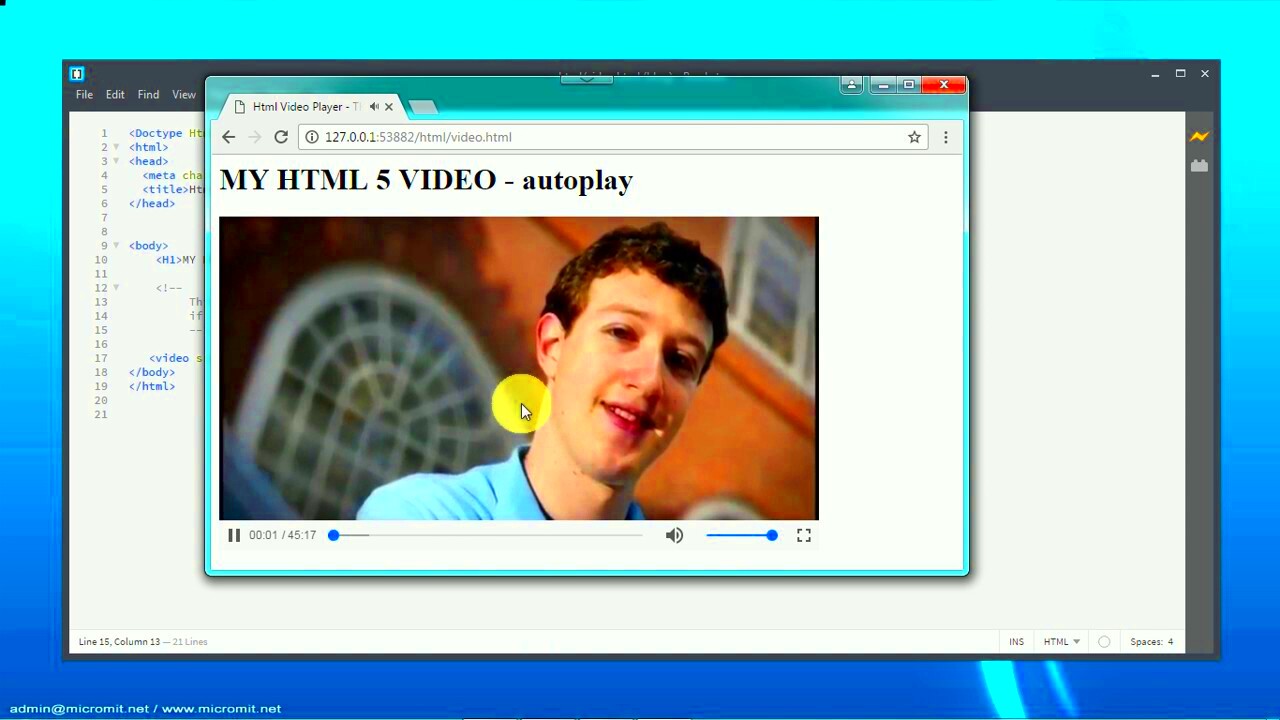
Embedding a YouTube video in your webpage is a straightforward task that can significantly enhance your content. It allows you to share a visual element that can engage your audience and provide additional context to your written material. Here’s the basic HTML code you'll need to embed a YouTube video:
<iframe width="560" height="315" src="https://www.youtube.com/embed/VIDEO_ID" frameborder="0" allowfullscreen></iframe>Here’s a breakdown of the key components:
- iframe: This is the HTML element used for embedding content from another source - in this case, YouTube.
- width and height: These attributes set the dimensions of the video player. You can adjust these values to fit your webpage’s design.
- src: This is where you input the video’s URL. Replace VIDEO_ID with the actual ID of the video you want to embed.
- frameborder: Setting this to "0" removes the border around the iframe (it’s optional).
- allowfullscreen: This attribute allows the video to be viewed in full-screen mode.
Once you’ve pasted this code into your HTML file, your YouTube video should be visible on your page! Just remember, this is just the basic setup! There are many other options you can tweak to enhance the user experience.
Read This: How to Share YouTube Videos on Instagram: A Quick Tutorial
How to Enable Autoplay Feature
So, you've embedded your YouTube video, and now you want to take it a step further by making it autoplay? Great choice! Autoplay can captivate visitors’ attention as soon as they land on your page. Here’s how to enable this feature.
To activate autoplay, you simply need to add a parameter to the video URL in your iframe's src attribute. Here’s how you'd modify the code:
<iframe width="560" height="315" src="https://www.youtube.com/embed/VIDEO_ID?autoplay=1" frameborder="0" allowfullscreen></iframe>In the modified line:
- ?autoplay=1: This part signals to the video player that you want the video to begin playing automatically as soon as it's loaded.
However, there are a couple of things to keep in mind:
- Many web browsers have restrictions on autoplay features, particularly if videos contain sound. To avoid disrupting the user experience, consider using videos that don't have sound or set them to mute by adding &mute=1 to your URL.
- Autoplay may not operate as expected on mobile devices due to similar restrictions, but it can be a great feature for desktop users.
By enabling autoplay correctly, you can create a dynamic environment on your website that draws users in right away!
Read This: How to Download YouTube TV on Your Samsung Smart TV: A Simple Installation Guide
Considerations for Using Autoplay
When incorporating autoplay functionality for YouTube videos in your HTML code, there are several important considerations to keep in mind. While it can enhance user experience in some contexts, it may also lead to a few challenges.
1. User Experience: Autoplay can be beneficial for grabbing attention quickly, especially in an educational or promotional context. However, it can also be jarring for viewers who aren't expecting sound or video to start immediately. Consider whether your audience will appreciate this feature. Usability studies suggest that many users prefer to have the control to start a video themselves.
2. Browser Behavior: Different browsers have different policies regarding autoplay. Some may block autoplay with sound by default but allow it to play when muted. So, it’s essential to test across multiple browsers and devices to ensure consistent behavior.
3. Accessibility: Autoplay can present challenges for users with disabilities. For those relying on assistive technologies, unexpected audio can create frustration or confusion. Always consider adding captions and offer users the choice to start the video on their own.
4. Compliance with Policies: Services like YouTube have specific guidelines on autoplay. If your content violates their policies, you risk having your videos removed or penalized in search rankings. Always familiarize yourself with these rules.
5. Network Usage: Autoplay may lead to increased data usage for users on mobile devices. This could be a significant issue for those with limited data plans. It’s a good practice to encourage users to view videos over Wi-Fi.
In summary, while autoplay can be a dynamic tool for engagement, balancing it with user preferences, accessibility, and technical considerations is crucial for creating a positive experience.
Read This: Why Does YouTube Keep Refreshing and How to Fix It
Testing Autoplay Functionality
Once you've set up autoplay for your YouTube videos in HTML, the next crucial step is to thoroughly test the functionality. This ensures everything works as intended and provides your users with a seamless experience.
1. Cross-Browser Testing: The first step is testing the functionality across different web browsers—Chrome, Firefox, Safari, and Edge. Here’s a small checklist:
- Does the video autoplay with sound?
- Does the video autoplay when muted?
- Is there a delay before the video starts playing?
- What happens if the video is paused and then started again?
2. Device Compatibility: Testing should extend to various devices as well. Consider smartphones, tablets, and desktops. It's essential to check:
- Does the video autoplay in portrait and landscape modes?
- Are there any differences in loading times between devices?
3. Network Conditions: Test autoplay functionality under different network conditions—Wi-Fi, 4G, and even slower connections. This will help you understand how your video loads under various circumstances:
| Connection Type | Autoplay Performance |
|---|---|
| Wi-Fi | Nearly instant playback |
| 4G | Moderate loading time |
| Slow 3G | Potential buffering issues |
4. User Feedback: Finally, consider gathering feedback from users. A quick survey or informal conversations can help you gauge their experience with autoplay. Ask questions like:
- Did you find the video autoplay feature helpful?
- Was the audio level comfortable for you?
By conducting thorough testing, you can refine the autoplay feature and ensure it enhances rather than hinders your users' experience!
Read This: How to Block YouTube from Your Laptop to Avoid Distractions
Common Issues and Troubleshooting Tips
When it comes to autoplaying YouTube videos in HTML, you might run into a few bumps along the way. But don't worry! Here’s a handy guide to help you navigate through some of the common issues and how to troubleshoot them.
1. Video Doesn't Autoplay
One of the most common issues is the video simply not autoplaying. This can often be due to:
- Browser Policies: Many modern browsers have stringent autoplay policies that require videos to be muted if they are to autoplay. Ensure you’ve included the `mute` attribute in your embed.
- Incorrect Embed Code: Double-check your iframe code. A small typo can lead to big problems!
- User Interactions: Some browsers require user interactions before they allow media to autoplay. Ensure your video is compliant with these policies.
2. Video is Lagging or Buffering
If your video starts lagging or buffering after autoplaying, consider these tips:
- Check Your Internet Connection: A weak internet connection can lead to streaming issues.
- Video Quality Settings: Lowering the video quality can sometimes help smooth out playback.
- Optimize Your Page: Ensure that your page isn’t overloaded with resources that might slow down the loading time.
3. Video Not Displaying Correctly
If your embedded video isn’t showing as expected, it could be due to:
- CSS Conflicts: Sometimes, conflicting styles in your CSS can prevent the iframe from displaying properly. Review any CSS related to positioning and sizing.
- Responsive Design Issues: Ensure your video is set to be responsive with proper width and height attributes.
By keeping these troubleshooting tips in mind, you can easily resolve most issues that arise with autoplaying YouTube videos. Don’t hesitate to revisit your embed code and browser settings to ensure everything is set up correctly!
Read This: How to Download YouTube Videos on iPad for Free: Step-by-Step Process to Save Content Without Paying
Conclusion
So there you have it—a simple yet effective guide to autoplay YouTube videos in HTML that web developers can use to enhance their website or applications. Hopefully, we’ve navigated through everything from setting up the autoplay feature to troubleshooting common issues.
In summary:
- Ensure you use the right embed code with the `autoplay=1` and `mute` parameters for successful implementation.
- Test your implementation across different browsers to see how they each handle autoplay.
- If you face any issues, refer back to our common problems list and troubleshooting tips. Usually, it's something as simple as a browser setting or a code tweak.
Remember, adding an autoplay video can enhance user engagement, but it’s crucial to do so thoughtfully to avoid turning users away. Always prioritize the user experience, and make sure your videos are serving a purpose on your site.
Happy coding, and may your autoplay videos bring life to your web pages!
Read This: Can You Re-upload a YouTube Video? The Rules and Best Practices for Re-uploading Content
Additional Resources
To further enhance your understanding of autoplaying YouTube videos in HTML, and to provide you with more tools and insights for your web development projects, we've compiled a list of valuable resources. This collection includes official documentation, online tutorials, community forums, and code examples that can help you master this technique and improve your web development skills.
Official Documentation
- YouTube Player Parameters - Official documentation for customizing YouTube video embeds.
- YouTube IFrame API Reference - Learn more about the IFrame API for advanced features.
Tutorials and Guides
- W3Schools - Autoplay YouTube Video - A straightforward tutorial on implementing autoplay in your HTML.
- CSS-Tricks - Embedding YouTube Videos - A detailed guide with examples on embedding videos effectively.
Community and Forums
- Stack Overflow - YouTube Tag - A community hub for asking questions and sharing solutions related to YouTube embeds.
- Reddit - Web Development Community - Engage with fellow developers to discuss best practices and share experiences.
Code Examples & Snippets
Check out repositories on GitHub where many developers share their projects that incorporate YouTube video autoplay. Look for terms like "YouTube autoplay example" to find relevant code snippets and implementations.
By exploring these resources, you can deepen your knowledge of YouTube video embedding and autoplay functionality, positioning yourself as a more skilled web developer.
Related Tags