If you've got an older Vizio Smart TV and you're eager to catch all your favorite shows on YouTube TV, you're in the right spot! Adding YouTube TV to your device is possible, and I'm here to guide you through it step by step. You might encounter a few bumps along the way, but don’t worry, we’ll sort it all out together. Let’s dive into understanding your TV's compatibility first!
Understanding Your Vizio Smart TV's Compatibility
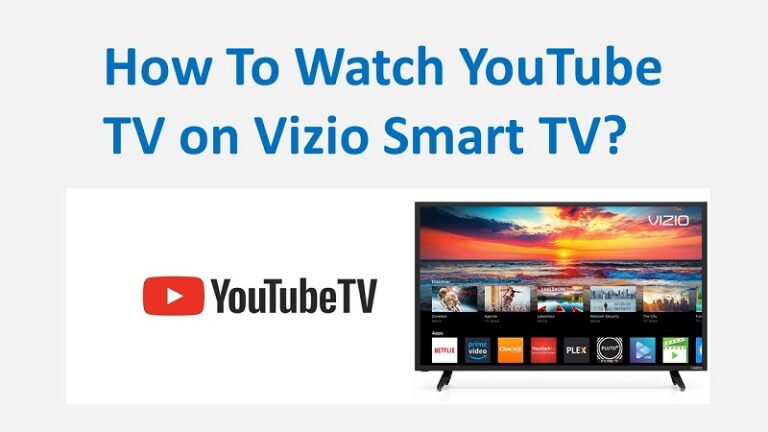
Before we jump into the process of adding YouTube TV, it’s crucial to know if your older Vizio Smart TV can even support it. Not all models are created equal, and compatibility can make or break your streaming experience. Here’s what to consider:
- Check the Model Year: Older Vizio Smart TVs, particularly those from before 2016, may lack some modern features needed for streaming apps like YouTube TV.
- Firmware Version: Your TV needs the latest firmware to support new apps. Check if your firmware is up to date by going into the settings menu.
- Smart TV Platform: Vizio TVs run on various platforms like Vizio’s Smart TV platform or Google TV. Knowing which one you have will help you determine if YouTube TV is available.
To help you with compatibility, here’s a simple checklist:
| Model Year | Compatibility |
|---|---|
| 2016 and later | Likely compatible with YouTube TV |
| 2015 and earlier | May not support YouTube TV |
By checking these factors, you’ll be setting yourself up for a successful YouTube TV experience on your Vizio Smart TV!
Read This: Why Am I Getting Chinese Videos on YouTube? Exploring Regional Content and Settings
Requirements for Adding YouTube TV
Before diving into the process of adding YouTube TV to your older Vizio Smart TV, it’s essential to gather everything you need. Those requirements will ensure a seamless installation and usage experience. Here’s what you should check:
- Compatible Vizio Smart TV Model: Ensure your Vizio Smart TV model is compatible with YouTube TV. Generally, any Vizio model from 2016 onwards should work, but it’s always good to confirm.
- Stable Internet Connection: A reliable and fast internet connection is crucial for streaming YouTube TV without interruptions. Ideally, you should have a minimum speed of 10 Mbps for a smooth experience.
- Updated Software: Your TV’s software needs to be up-to-date to access the latest apps, including YouTube TV. We will cover how to check for updates in the next section.
- Google Account: You’ll need a Google account to subscribe to YouTube TV and access its features. If you don’t have one, it’s easy to set up.
- YouTube TV Subscription: Don’t forget that after installation, you will need to subscribe to YouTube TV to start streaming.
Checking and preparing these requirements in advance can save you a lot of time and frustration later on. Make sure you have everything set up for a hassle-free installation!
Read This: Why is YouTube Stuttering? Common Causes and Solutions
Step 1: Check for Software Updates
Now that you’re equipped with the necessary requirements, let’s move on to Step 1: checking for software updates on your Vizio Smart TV. This is a critical step because having the latest software ensures compatibility with new apps like YouTube TV.
Here’s how to check for software updates:
- Turn On Your TV: Use your remote to power up your Vizio Smart TV.
- Access the Menu: Press the ‘Menu’ button on your remote to bring up the main menu options.
- Select ‘Settings’: Scroll down to find the ‘Settings’ option and select it. This will take you to the TV’s setup menu.
- Choose ‘System’: Under the Settings menu, look for the ‘System’ option and click on it.
- Select ‘Check for Updates’: In the System settings, find and select ‘Check for Updates’. Your TV will search for any available software updates.
- Follow Prompts to Update: If an update is available, follow the on-screen instructions to install it. Make sure not to turn off your TV during this process!
Once you have the latest software installed, you’ll be one step closer to enjoying YouTube TV on your Vizio Smart TV! It’s a straightforward process, and you’ll feel accomplished once it’s done.
Read This: YouTube Earnings: How Much Does 10,000 Views Pay?
Step 2: Accessing the Vizio Smart TV App Store
Alright, let’s dive into how to get to the app store on your Vizio Smart TV. It’s pretty simple, so don’t worry! First things first, you'll want to make sure your TV is turned on and all set up.
To access the app store, follow these steps:
- Press the V button on your remote. This button brings up the app launcher. If you don’t see it, don’t panic! Try using the Home button instead, and it should still get you to where you need to go.
- Scroll through the menu options until you find the Vizio App Store or Vizio Marketplace. It might take a minute to find it, but it’s usually located at the top or in the main menu.
- Once you see the app store, click on it. This will lead you to a world of apps waiting to be downloaded, including YouTube TV.
And there you have it! You’re now in the app store, ready to search for the YouTube TV app. Just remember, your Vizio TV needs to be connected to Wi-Fi for this to work, so double-check your connection if you run into any issues.
Read This: How to Add YouTube Video Links to Instagram Reels: Quick Tips
Step 3: Searching for YouTube TV
Now that you’re inside the Vizio App Store, it’s time to hunt down that elusive YouTube TV app. Trust me, it's not as hard as finding a needle in a haystack! Here’s what you need to do:
Follow these simple steps:
- Look for the search option – Most apps will have a search icon, often depicted as a magnifying glass. Select it, and you’ll be able to type in your query.
- Type “YouTube TV” using the on-screen keyboard. If you prefer, you can even use the voice search option if your remote supports it. Just say “YouTube TV,” and the TV should do the rest!
- Once YouTube TV appears in the results, click on it. This will take you to the app’s page filled with all the details you need.
Now, you’re just a couple of clicks away from adding YouTube TV to your beloved older Vizio Smart TV. How exciting is that? Stay tuned for the next steps!
Read This: What Hashtags Should I Use on YouTube Shorts for Maximum Reach?
7. Step 4: Installing the YouTube TV App
Now that you've got your Vizio Smart TV updated and ready to go, it's time to dive into the exciting part - installing the YouTube TV app! This step is pretty straightforward, but just in case you need a little guidance, let’s break it down.
First off, you’ll want to make sure your TV is connected to the internet. If you’re already able to browse, you’re all set. Here’s what you need to do next:
- Access the App Store: Press the V button on your remote, or navigate to the “SmartCast” option on the home screen. This will take you to Vizio's app store.
- Search for YouTube TV: Use the search function by navigating to the search bar and typing “YouTube TV.” You might see different YouTube-related apps, but ensure you select the official YouTube TV app.
- Install the App: Once you find the app, simply click on the Install button. The installation process usually takes just a few moments, so hang tight!
- Launch the App: After installation, you can launch the app directly from the app store or find it on your home screen or app menu.
And voila! You’ve successfully installed the YouTube TV app on your older Vizio Smart TV. Pat yourself on the back; you’re one step closer to enjoying your favorite channels and shows!
Read This: What’s Up Brother: The Original Video on YouTube and Its Impact on Viewers
8. Step 5: Setting Up Your YouTube TV Account
Alright, now that you’ve got the YouTube TV app installed, it’s time to set up your account. This step is essential if you want to start watching all that amazing content available on YouTube TV. Here’s how to do it:
- Open the YouTube TV App: Click the app icon on your TV’s home screen to launch it.
- Sign In: When the app opens, you’ll see an option to sign in. If you already have a Google account (which YouTube TV uses), go ahead and enter your credentials.
- Create a New Account: If you’re new to YouTube TV, select the option to create an account. You'll be prompted to enter your payment information, but don’t worry; many new users can take advantage of free trial periods!
- Select Your Channels: After signing in, you can customize your channel lineup according to your preferences. YouTube TV offers a variety of channels, so take your time browsing!
- Confirm Your Setup: Once everything is filled out, take a moment to review your selections and confirm them. This step allows you to double-check your choices.
And there you go! You’re officially set up on YouTube TV. Kick back, relax, and enjoy your favorite shows and movies. Happy watching!
Read This: Why Is YouTube Premium So Expensive? A Breakdown of Its Costs
Troubleshooting Common Issues
As with any technology, adding YouTube TV to older Vizio Smart TVs can sometimes come with its fair share of hiccups. Don’t worry; we’ve got your back! Below are some common issues users face and simple solutions to get you back to enjoying your favorite shows.
- YouTube TV App Won’t Install: If you can’t find or install the YouTube TV app, check if your TV’s firmware is updated. Go to Settings > System > Check for Updates.
- Video Playback Issues: If videos are buffering or not playing at all, ensure your internet connection is stable. Test your internet speed and consider rebooting your modem or router.
- Audio Issues: If you’re facing audio problems, check the audio settings on your TV. Go to Settings > Audio, and make sure the correct output source is selected.
- Login Problems: If you’re having trouble logging in to your YouTube TV account, double-check your username and password. If issues persist, try resetting your password through the YouTube website.
- App Crashing: If the app crashes frequently, try uninstalling and reinstalling it. You can do this by going to Apps > Manage App, then select and uninstall YouTube TV and reinstall it from the app store.
These simple fixes can often resolve many issues that come up while trying to add YouTube TV to your older Vizio Smart TV. If you continue to experience problems, reaching out to Vizio’s customer support or checking online forums may provide additional troubleshooting steps.
Read This: Why YouTube Runs Slowly on Chrome and How to Fix It Permanently
Conclusion
And there you have it! Adding YouTube TV to your older Vizio Smart TV may seem daunting at first, but with this step-by-step guide, you can turn your TV into a portal for endless streaming content. It’s all about understanding the limitations of your device and finding the right solutions to bridge the gap.
To recap:
- Know your TV model and its capabilities.
- Check for the YouTube TV app and ensure your firmware is up to date.
- Follow troubleshooting steps for any common issues you encounter.
With patience and a bit of troubleshooting, you'll soon be enjoying all your favorite shows, movies, and live sports on YouTube TV! Remember, technology can be tricky sometimes, but it can also bring a lot of joy when it works seamlessly. Happy streaming!
Related Tags






