Are you ready to give your Samsung TV a fresh dose of entertainment? If so, you're in for a treat! Adding the YouTube TV app is a fantastic way to access live TV, on-demand shows, and a plethora of channels right from your living room. This guide is designed to walk you through every step of the installation process, making it super easy for you to start streaming in no time. Let's dive in!
Prerequisites for Installing YouTube TV App

Before you jump right into installing the YouTube TV app on your Samsung TV, there are a few things you'll need to check off your list. This ensures a smooth and hassle-free installation process. Here’s what you need:
- Compatible Samsung TV Model: Ensure your Samsung TV is a Smart TV model from 2016 or later. You can find your TV model number on the back of the set or in the settings menu.
- Stable Internet Connection: A stable and high-speed internet connection is crucial for streaming. Ideally, you should have at least 10 Mbps for a smooth experience.
- Samsung Account: If you haven’t already, create a Samsung account. This is important as it allows you to access the Samsung Apps Store.
- Software Update: Your TV's software should be updated to the latest version. To check, go to Settings > Support > Software Update, and install any available updates.
Once you have the prerequisites in place, you’ll be well on your way to enjoying the YouTube TV app! Let's get started on the installation process in the next section.
Read This: Saving a YouTube Video Directly to Google Drive: A How-To Guide
Step 1: Check Your Samsung TV Model

Before diving into the installation of the YouTube TV app, the first step is to know your TV model. Why does this matter? Well, some models may have different operating systems or software capabilities. Here's how you can check your Samsung TV model:
- Look at the Back of Your TV: Usually, there’s a sticker on the back of the television that displays the model number. It typically consists of letters and numbers.
- Use the TV Remote: Press the Home button on your remote, navigate to Settings, select About This TV, and you should see your model number listed there.
- Samsung's Support Website: If you’re still unsure, visit Samsung’s official support page and enter your TV's serial number to find the specific model information.
Once you have identified your model, check for the operating systems it runs on—Smart Hub or Tizen, for example. This knowledge helps ensure that you’re following the correct steps related to app compatibility and installation. Knowing your model number can also simplify troubleshooting should you encounter any issues later on!
Read This: Why Won’t My Video Upload to YouTube? Common Issues and How to Fix Them
Step 2: Connect Your TV to the Internet
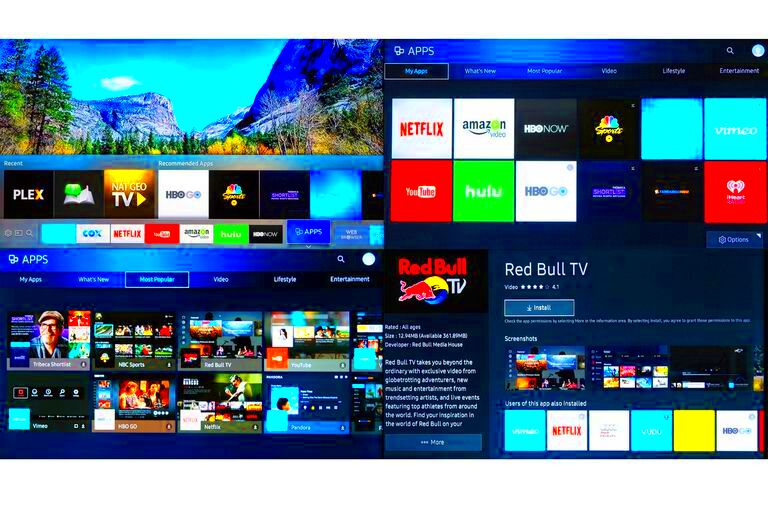
Now that you have your Samsung TV model sorted out, it's time to get connected to the internet. YouTube TV is an online streaming service, so a stable internet connection is crucial for a smooth viewing experience. Here’s how to do it:
- Wired Connection (Ethernet):
- Take an Ethernet cable and connect one end to your Samsung TV and the other to your router.
- Your TV should automatically recognize the connection and configure the settings.
- Wireless Connection (Wi-Fi):
- On your TV remote, press the Home button.
- Navigate to Settings > Network > Network Settings.
- Select Wireless and then choose your Wi-Fi network from the list.
- Enter your Wi-Fi password when prompted. Once connected, your TV should display a confirmation message.
Once your Samsung TV is connected to the internet, you'll be ready to install the YouTube TV app. A stable connection ensures less buffering and better quality streaming, so you can enjoy all your favorite shows without interruptions!
Read This: Why Do I Keep Getting Signed Out of YouTube? Fixing Common Issues
Step 3: Access the Samsung Smart Hub
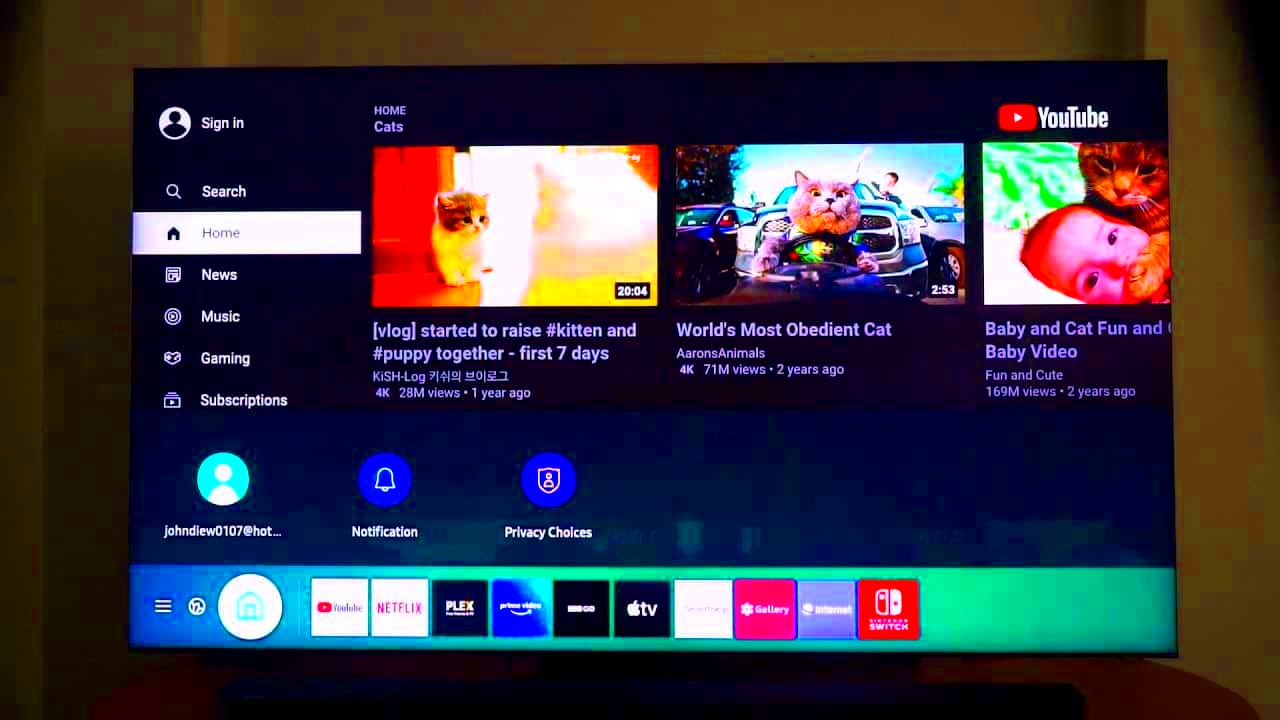
Now that you've got your Samsung TV turned on and ready, it’s time to dive into the Samsung Smart Hub. This is the heart of your television experience, giving you access to all the apps and services you could desire!
To access the Smart Hub, follow these simple steps:
- Press the Home Button: Grab your remote and look for the Home button, usually located in the center or on the left side. Give it a gentle press.
- Navigating the Smart Hub: Once you hit that button, the screen will transform into the Smart Hub interface. You'll see a range of options including Apps, Settings, and various content suggestions.
- Select the Apps Section: Use the arrow keys or directional pad on your remote to scroll to the "Apps" section. Once highlighted, press the center button to enter.
The Smart Hub is designed to be user-friendly, so don’t worry if you’re new to it; everything is laid out clearly. You’ll find the latest apps and recommendations tailored just for you!
Tip: If you have multiple pages of apps, you can swipe left or right to explore different categories and find even more exciting options!
Read This: How to Extract Audio from YouTube Videos for Use in Your Projects
Step 4: Search for the YouTube TV App
With the Smart Hub now open, let’s get to the fun part—finding the YouTube TV app! It’s easy, and here’s how you can do it:
Begin by following these steps:
- Open the Search Feature: Look for a magnifying glass icon or a search bar at the top of the Apps section. Click it to activate the search feature.
- Type in “YouTube TV”: Using your remote, start typing “YouTube TV.” As you type, suggestions will pop up—don’t worry, the app is usually at the top of the list!
- Select the YouTube TV App: Once you see “YouTube TV” on your screen, highlight it and press the center button on your remote to select it.
Now that you have found the YouTube TV app, you’re one step closer to enjoying your favorite TV shows and channels! Installing it is straightforward, and before you know it, you’ll be streaming away!
Pro Tip: If you can’t find YouTube TV during your search, ensure your Samsung TV is connected to the internet. A stable connection is essential for app downloads!
Read This: How to Add a Song from YouTube to iMovie for Your Video Projects
Step 5: Install the YouTube TV App
Now that you’ve searched for the YouTube TV app on your Samsung TV, it’s time to get it installed! This step is crucial because it’s where the magic happens, and you can finally bring all your favorite content to your screen.
Here’s a simple guide to help you through the installation process:
- Select the YouTube TV App: Once you have found the app in the search results, simply click on it to open the app’s information page.
- Click Install: You will see an “Install” button. Go ahead and click on it! This will start the download and installation process.
- Wait for Installation: Be patient! The installation might take a minute or two, depending on your internet speed. You’ll see a progress bar, so keep an eye on that.
- Check for Updates: After the installation is complete, it’s a good idea to check if there are any updates available for the app. This ensures that you have the latest features and bug fixes.
And there you have it! The YouTube TV app is now installed on your Samsung TV, and you’re just one step away from accessing all that great content you’ve been waiting for!
Read This: Is YouTube TV Available in Canada? Here’s What You Need to Know
Step 6: Launch the YouTube TV App
Congratulations! You’ve successfully installed the YouTube TV app on your Samsung TV. Now, let’s jump into the final step: launching the app and diving into the world of streaming.
Follow these simple instructions to get started:
- Return to the Home Screen: Press the Home button on your remote. This will bring you back to the main screen of your Samsung TV where all your apps are located.
- Find the YouTube TV Icon: Scroll through your apps or use the search function again to quickly find the YouTube TV app. It should be prominently displayed, so it shouldn’t take long!
- Click to Launch: Once you’ve located the YouTube TV app icon, click on it to open. You might be greeted with a welcome screen or a prompt to sign in.
- Sign In: If you already have a YouTube TV subscription, enter your credentials to log in. Don’t have an account yet? You can start a free trial or subscribe directly from the app.
And voila! You’re all set to explore the vast array of channels and shows available on YouTube TV. Grab some popcorn, sit back, and enjoy your new binge-watching experience!
Read This: How to Get YouTube on DirecTV in 2023: Latest Updates and Tips
Troubleshooting Common Installation Issues
Even with the smoothest processes, things can occasionally go haywire while trying to install the YouTube TV app on your Samsung TV. Don't fret! Many common issues have simple fixes. Here’s a guide to help you navigate through potential roadblocks.
- App Not Found: Sometimes the app might not appear in the Smart Hub. If this happens, try refreshing the Smart Hub by pressing the Home button and navigating back to the app section. You can also ensure that your TV is connected to the internet first.
- No Internet Connection: If you can’t connect to the app store or the app itself, check your Wi-Fi connection. Make sure your TV is connected to your network. You can go to Settings > Network > Network Status to verify your connection.
- App Crashing or Freezing: If the app crashes while you’re using it, try closing the app completely and then reopening it. If that doesn’t work, consider uninstalling and reinstalling the app.
- Software Updates Needed: Outdated software can lead to functionality problems. To check for updates, go to Settings > Support > Software Update and select Update Now.
- Account Login Issues: If you’re having trouble logging into your YouTube TV account, confirm that you are entering the correct credentials. Additionally, check if you have a valid subscription.
By keeping these troubleshooting tips in mind, you'll be better equipped to handle any hiccups during the installation process. It's all about trial and error, so don't get discouraged!
Read This: Can You Fast Forward on YouTube TV? How to Skip Ahead While Watching on YouTube TV
Conclusion
Adding the YouTube TV app to your Samsung TV can open up a world of viewing possibilities, allowing you to stream live TV, catch-up on shows, and enjoy a rich library of on-demand content. Despite the occasional bumps in the road during installation, following the steps outlined in this guide can help you get set up quickly and easily.
Remember, technology is meant to enhance your viewing experience, and the YouTube TV app does just that! So whether you faced minor issues or sailed through installation, you’re now equipped to enjoy everything that YouTube TV has to offer.
Here’s a quick recap of the key points we covered:
- Download the YouTube TV App: Make sure to find it in the Samsung Smart Hub.
- Connect to the Internet: A stable Wi-Fi connection is essential.
- Stay Updated: Keep your TV’s software up to date for optimal performance.
- Troubleshoot as Needed: Don’t hesitate to go through common issues if things don’t work smoothly.
Now, grab your remote, get comfy on your couch, and dive into the vast entertainment landscape that awaits you on YouTube TV!
Related Tags







