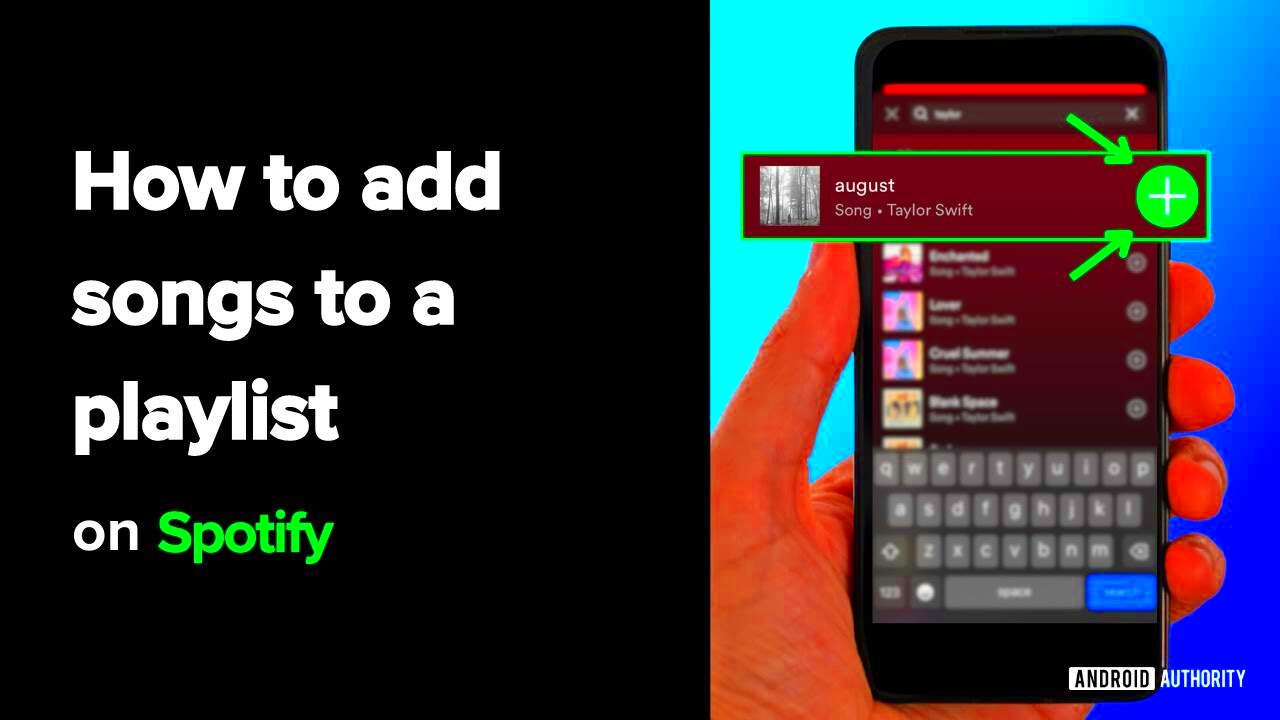Hey there! If you're like many of us, you probably navigate through a treasure trove of music across various platforms. And let's face it—YouTube and Spotify are two of the most popular options out there. With so many fantastic songs on YouTube that may not be available on Spotify, wouldn't it be awesome to merge the best of both worlds? Well, you're in luck! In this post, we'll dive into how you can add YouTube songs to your Spotify Mobile, making your playlist management a breeze!
Understanding the Need to Sync YouTube Songs with Spotify
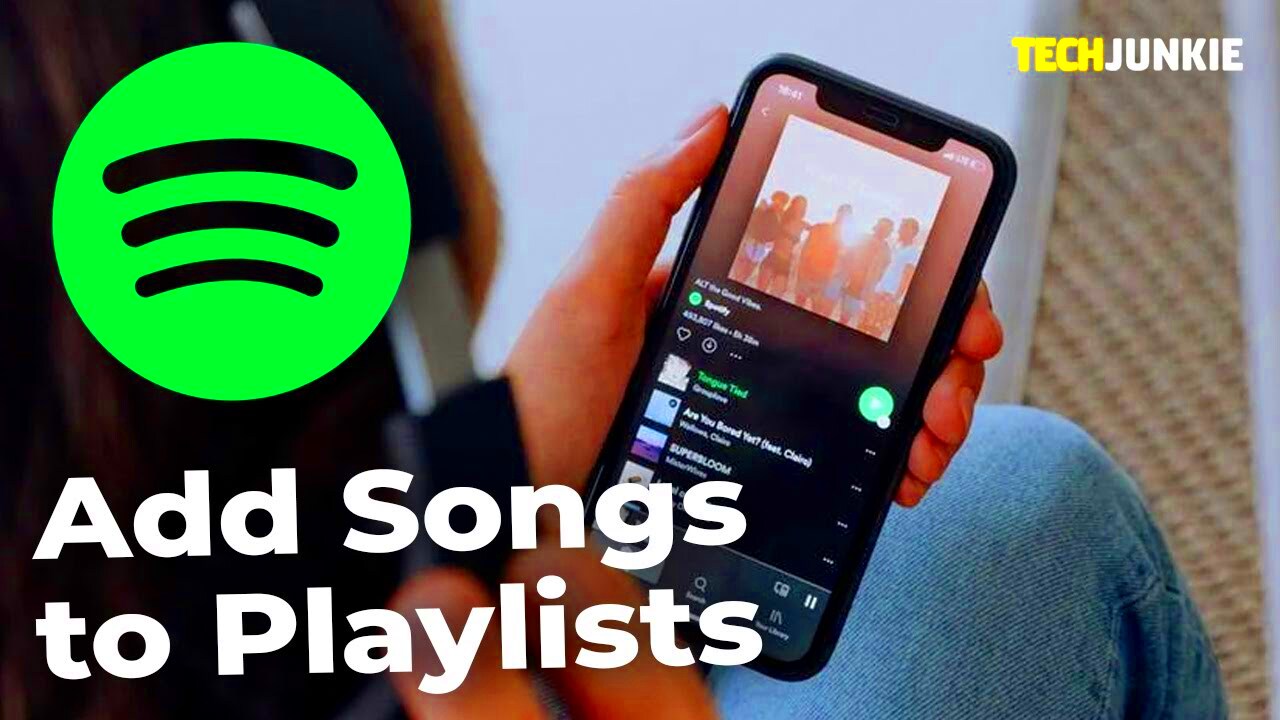
So, why would anyone want to mix YouTube songs with Spotify? Let’s break it down:
- Access to a Larger Music Library: YouTube hosts a plethora of user-generated content, remixes, and live performances that aren’t on Spotify. By syncing these two platforms, you can expand your musical library significantly.
- Seamless Listening Experience: Managing your playlists can get chaotic when you have to switch between apps. Merging your favorites allows for a smoother listening experience without the constant app-hopping.
- Personalization: Everyone has unique tastes. By combining songs from both platforms, you can create customized playlists that truly reflect your preferences.
- Easy Access to Nostalgic or Rare Tracks: Sometimes, you just want to relive that childhood anthem or discover hidden gems. Syncing helps keep those tracks within easy reach.
In a nutshell, syncing YouTube songs with Spotify isn't just about convenience; it's about maximizing the enjoyment of your music journey. Why limit yourself to one platform when you can enjoy the best of both? Let's explore how you can make that happen!
Read This: Is YouTube Down on Firestick? What to Do When It Stops Working
Essential Tools and Apps You'll Need
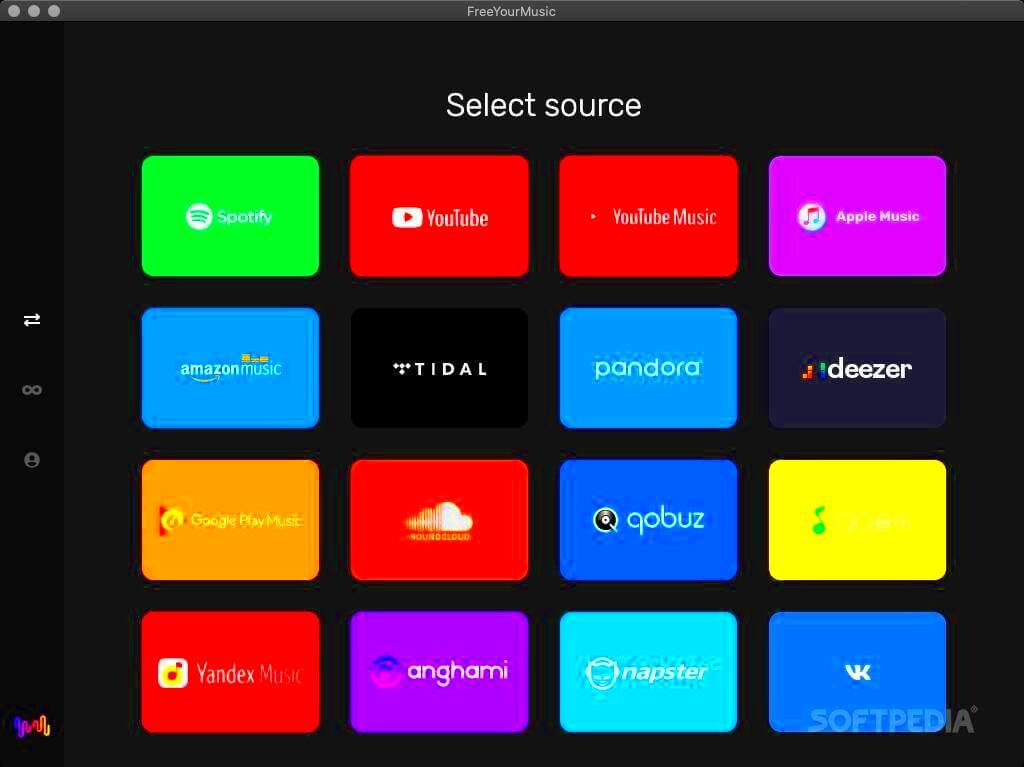
Before you dive into the process of adding YouTube songs to your Spotify mobile app, it’s essential to equip yourself with the right tools and apps. Trust me, having these handy will make your life a lot easier!
- YouTube App: First and foremost, obviously, you’ll need the YouTube app. This is where you’ll find the songs you want to add. Make sure it’s updated to the latest version for the best experience!
- Spotify App: Of course, you’ll need the Spotify app to create and manage your playlists. Just like with YouTube, keep it updated to ensure everything works smoothly.
- Third-Party App (e.g., SongShift): To facilitate the transfer of songs from YouTube to Spotify, consider using a third-party app. SongShift is a fantastic option that allows you to transfer playlists seamlessly. Other alternatives include Soundiiz and TuneMyMusic, so you can choose what suits you best.
- Internet Connection: A solid Wi-Fi or cellular connection is non-negotiable! You’ll need it to stream songs from both apps without interruptions.
Having these essentials at your fingertips will not only save you time but also enhance your playlist management experience across platforms. So, check off this list and get ready to rock out with your new favorite tunes!
Read This: Finding Full Episodes of ‘Are You Being Served?’ on YouTube
Step-by-Step Guide to Adding YouTube Songs to Spotify Mobile
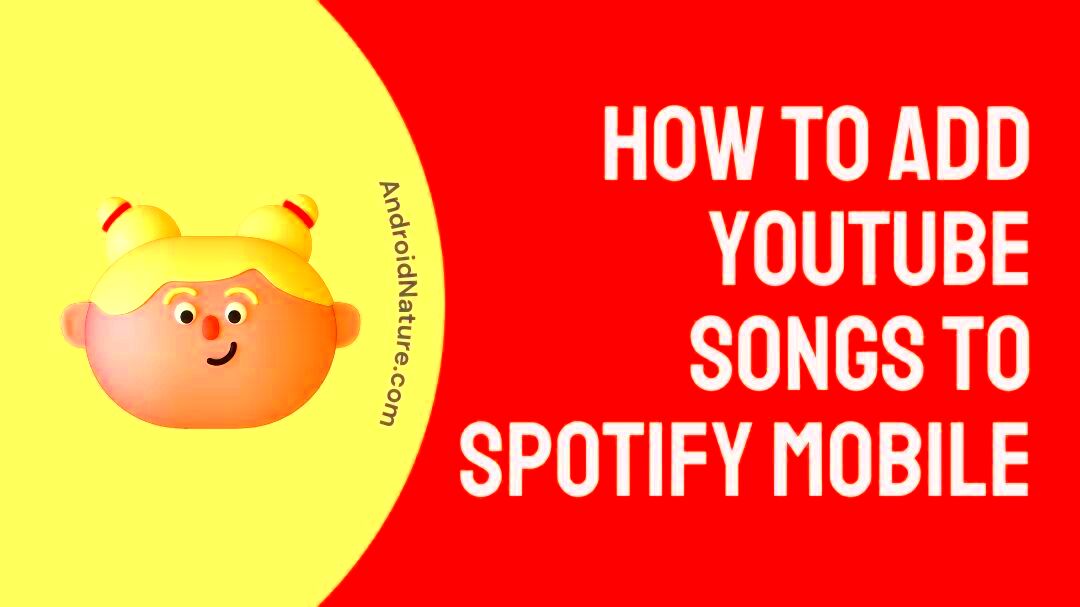
Alright, let's roll up our sleeves and get into the nitty-gritty of adding YouTube songs to your Spotify mobile app! Follow these simple steps, and you'll have your playlists packed in no time.
- Open the YouTube App: Start by launching the YouTube app on your mobile device. Find the song or video you want to add. Use the search function if you're looking for something specific.
- Copy the Link: Once you’ve found the song, tap on the share button (it usually looks like an arrow) and then select “Copy Link.” This will save the song's URL to your clipboard.
- Open Your Third-Party App: Now, launch the app you chose earlier (like SongShift). If you haven’t already, sign in to your Spotify account within the app.
- Transfer the Song: In the third-party app, select the option to transfer songs, then paste the YouTube link you copied earlier. Follow any prompts to select your destination playlist on Spotify.
- Finalize the Transfer: Confirm the transfer and allow the app some time to process. Once it’s done, head over to your Spotify app to find the song in your selected playlist!
- Repeat as Needed: If you have multiple songs, feel free to repeat the steps as necessary until your playlist is perfectly curated!
And voilà! You’ve successfully added YouTube songs to your Spotify mobile app. Enjoy the convenience of having all your favorite tracks in one place!
Read This: How to Turn Off Dark Mode on YouTube for Mobile and Desktop
Using Third-Party Services for Effortless Integration
If you're looking to make the process of adding YouTube songs to your Spotify playlists a bit more seamless, third-party services can be your best friends. These tools are designed to bridge the gap between the two platforms, allowing you to manage your music library without the hassle of switching back and forth.
Many of these services come with user-friendly interfaces and easy navigation, making it simple for anyone, even those who aren’t tech-savvy, to use. Here’s a quick look at some popular third-party services:
- SongShift: A robust tool that primarily focuses on migrating playlists between music services. You can easily select your YouTube playlist and shift it over to Spotify in no time.
- Soundiiz: This service supports multiple music platforms and allows you to combine, transfer, and manage your playlists. You simply need to log in to both your YouTube and Spotify accounts, and the service will guide you through the process.
- TuneMyMusic: Great for bulk transfers, this service allows you to transfer multiple playlists at once. Just paste the URL of your YouTube playlist and select Spotify as the destination!
While these tools make the integration easy, remember to check for any hidden costs or subscription fees that may apply. Always read user reviews and make sure you’re choosing a reputable service to protect your account information.
Read This: How to Create a Second YouTube Channel on Mobile: Expanding Your Content
Common Issues and Troubleshooting Tips
| Issue | Solution |
|---|---|
| Songs not transferring | Make sure that the song is available on Spotify. If it's a rare or obscure track, it might not exist on Spotify’s library. |
| Account connection errors | Check your internet connection. Sometimes a simple restart of the app or your device can fix the issue. |
| Duplicate songs in playlists | Most services offer an option to filter duplicates. Make sure to enable that feature when transferring your playlists. |
| Playlist not syncing | Log out and log back into your Spotify account via the third-party service. This often refreshes the integration. |
By being aware of these potential hiccups, you'll be better prepared to navigate the playlist migration process smoothly. And remember, persistence is key!
Read This: How to Get RFD-TV on YouTube TV: A Guide for Rural Lifestyle Fans
7. Best Practices for Managing Playlists on Spotify
Managing your playlists on Spotify can significantly enhance your music listening experience. It can seem overwhelming at first, especially with the vast library available, but following some best practices can make it easier and more enjoyable. Here are some tips to help you efficiently manage your playlists:
- Organize by Mood or Genre: One of the simplest ways to arrange your playlists is by mood or genre. Whether you're feeling upbeat or chilled out, categorizing songs accordingly will make it easy to find the perfect track for any situation.
- Limit Playlist Size: Aim for a manageable number of songs in each playlist. While Spotify doesn’t enforce a strict limit, playlists with around 20 to 50 songs can provide a more cohesive listening experience.
- Regularly Update Your Playlists: Make it a habit to review and refresh your playlists. Removing songs that no longer resonate with you keeps the content relevant and enjoyable.
- Use Collaborative Playlists: Collaborate with friends by allowing them to add their favorite songs to your playlists. This makes it a fun and interactive experience, introducing you to new tunes that might not be on your radar.
- Create Themed Playlists: Themes can inspire creativity! Whether it's 'Songs to Cook To' or 'Road Trip Anthems', themed playlists can be highly enjoyable, allowing you to explore music in unique ways.
- Leverage Spotify's Features: Utilize Spotify's features like 'Daily Mixes' or 'Discover Weekly' to find new music that suits your tastes. You can then add these songs to your playlists for seamless integration.
Read This: How to Block YouTube Ads on iPad and Enjoy Ad-Free Content
8. Conclusion: Enjoy a Seamless Music Experience
In conclusion, adding YouTube songs to Spotify enhances your music library and allows for a more streamlined and enjoyable listening experience across platforms. With the steps outlined above, you can effortlessly incorporate your favorite tracks into your Spotify playlists, ensuring that you always have access to the music that brings you joy.
By implementing the best practices for managing your Spotify playlists, you're not only organizing your music but also creating personalized experiences tailored to your preferences. Whether you're curating playlists for different occasions or exploring new music, Spotify offers a robust platform that caters to all your musical needs.
So, why wait? Dive into your music library, unleash your creativity, and immerse yourself in an unforgettable audio journey that fits your lifestyle. With just a little effort, you can transform your playlists into masterpieces that reflect who you are and what you love!