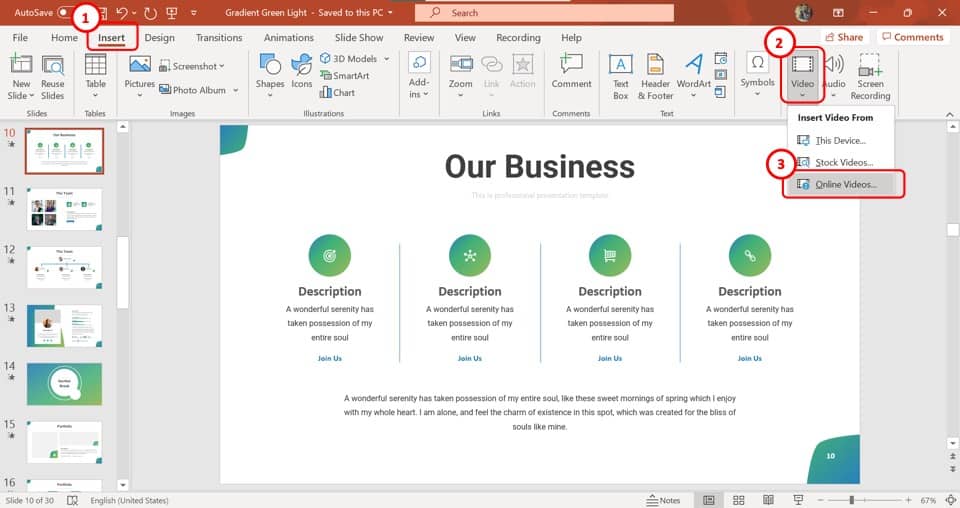In today’s world, presentations are more than just bullet points and charts. They are a blend of visuals, text, and audio that can truly engage your audience. One fantastic way to enhance your PowerPoint presentations is by using YouTube Music. It allows you to bring a whole new level of emotion and interaction to your slides. In this post, we’ll explore why you might want to incorporate YouTube Music and how to do it effectively!
Why Use YouTube Music in Presentations?

Using YouTube Music in your presentations can provide many benefits that can significantly elevate the overall impact on your audience. Here are some key reasons:
- Emotional Connection: Music has the power to evoke emotions. By choosing the right soundtrack, you can create a mood that either energizes or calms your audience, making your message more memorable.
- Engagement: Adding music can help keep your audience engaged. Whether it’s a soft background track or an energetic pop song, the right music can capture and maintain attention throughout your presentation.
- Setting the Tone: Just as with a movie or a scene in a play, music sets the tone. Whether you want to inspire, inform, or entertain, using a specific genre of music can complement your content perfectly.
- Variety of Choices: YouTube offers millions of songs across every genre imaginable. This wide variety means you can easily find the perfect track to match the theme or message of your presentation.
- Accessibility: Most people already have access to YouTube, making it an easily accessible platform for finding and using music. Plus, it’s free, so you can enhance your presentations without breaking the bank!
With all these advantages, it’s clear that incorporating YouTube Music into your presentations can set you apart and leave a lasting impression. Ready to dive into how to do this? Let’s explore the steps you need to follow!
Read This: A Simple Guide to Buying Pay-Per-View Content on YouTube TV
Steps to Add YouTube Music to PowerPoint
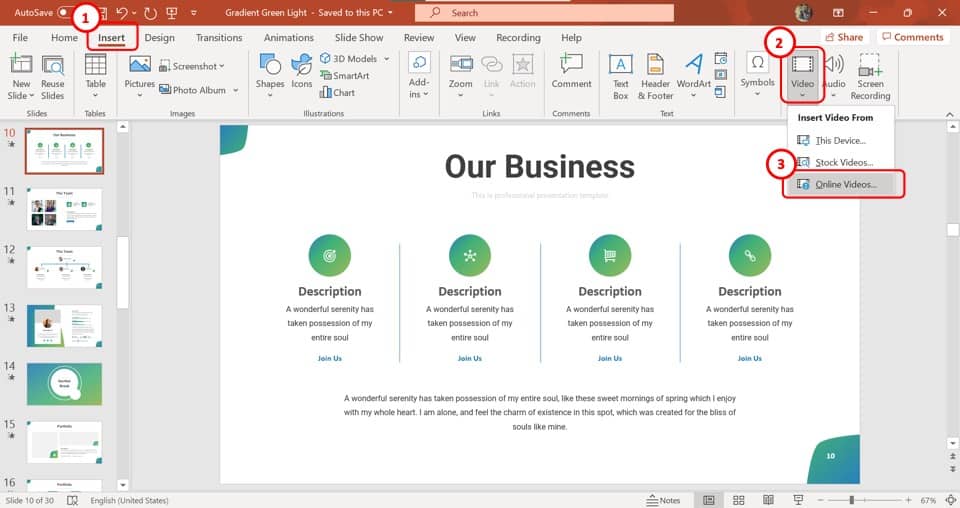
Adding YouTube music to your PowerPoint presentations can elevate your project significantly. The right track can set the tone and engage your audience more effectively. Let’s walk through the steps to incorporate music from YouTube into your presentation seamlessly!
- Choose Your YouTube Music: Start by browsing through YouTube for the music track you want to use. Be sure to consider copyright issues; you can explore Creative Commons licensed music for safer options.
- Copy the YouTube URL: Once you’ve found the perfect song, click on the share button and copy the link of the music video.
- Convert the YouTube Video: You’ll need to convert the URL into an audio format. Numerous online converters can help with this. Just paste the URL and choose a format like MP3 for your audio file.
- Save the Audio File: After conversion, download the audio file to your computer. Make sure to remember where you save it!
- Open Your PowerPoint Presentation: Launch PowerPoint and open the presentation where you want to add the music.
- Insert the Audio: Go to the “Insert” tab on the ribbon, click on “Audio,” and select “Audio on My PC.” Find the downloaded audio file and insert it into your slide.
- Set Up Playback Options: After insertion, click on the audio icon to choose how you want the music to play, whether automatically or on click.
- Test Your Presentation: Finally, run your slideshow to ensure everything sounds great together!
And there you go! You’ve successfully added YouTube music to your PowerPoint presentation. It’s a fantastic way to enhance your audience's experience.
Read This: How to Tag Someone on YouTube Comments: A Simple Tutorial
Option 1: Downloading Music for Offline Use
If you want to incorporate YouTube music into your PowerPoint presentation but prefer to have the file accessible offline, downloading the music is a great option. This allows you to avoid buffering issues or internet connectivity problems during your presentation. Here’s how to download YouTube music for offline use:
- Choose the Right YouTube Video: Just like before, select the video with the music track you wish to download. Ensure it’s a track you can use legally.
- Use a Reliable YouTube Downloader: Several online tools can help you download YouTube audio. Examples include Y2Mate and YDM. Be cautious and only choose sites that are safe and trustworthy.
- Paste the Video URL: Copy the URL of your chosen video and paste it into the downloader's input box.
- Select Format and Quality: Most downloaders will allow you to choose your preferred format (usually MP3 works great) and quality. Opt for higher quality for better sound!
- Download the File: Click the download button. The audio will typically be saved to your Downloads folder, but you can usually choose a different location if preferred.
- Use in PowerPoint: Once downloaded, follow the previously outlined steps to insert the offline audio directly into your PowerPoint presentation.
Downloading YouTube music for offline use not only simplifies your presentation process but also enhances your audience's experience, ensuring a smooth, professional delivery.
Read This: How Do Piano YouTubers Sound Much Better Than My Piano and What Techniques Do They Use?
Option 2: Embedding YouTube Music Directly
If you're looking to add that perfect soundtrack to your PowerPoint presentation, embedding YouTube music directly can be a fantastic option. This method allows you to play music straight from YouTube during your presentation, ensuring that you have access to the latest tracks and a vast library of options. Here's how to do it:
- Find Your Song: Start by navigating to YouTube and searching for the song you want to embed. Make sure the track fits the theme of your presentation.
- Get the Embed Code: Click on the "Share" button underneath the video, then select "Embed." You’ll see some HTML code appear. You don't need to worry about all that code; just copy the part that comes after the "src" attribute.
- Add to PowerPoint: Open your PowerPoint presentation, navigate to the slide where you want the music, and choose "Insert" from the top menu. Then select "Video" and click on "Online Video."
- Paste the URL: In the dialog box that appears, paste the URL of your YouTube video. Click "Insert," and your video will appear on the slide.
- Resize and Position: Adjust the size and position of the embedded video to fit your slide design. You may want to keep it hidden behind other elements if you only want the audio.
With these simple steps, you can easily embed YouTube music into your PowerPoint presentation, making it more engaging and enjoyable for your audience!
Read This: Is Peacock on YouTube: A Simple Answer
Using Audio Controls in PowerPoint
Now that you've successfully added Your YouTube music, you might wonder how to manage it during your presentation. PowerPoint provides excellent audio controls that allow you to play, pause, and adjust the audio to fit your needs. Here’s a closer look at how to use these controls effectively:
- Playback Options: Click on the audio icon on your slide to reveal the 'Playback' tab on the ribbon. Here, you can find options like "Play in Background," which allows your audio to play across multiple slides.
- Volume Control: You can adjust the volume of your audio directly from the Playback tab. Ensure it’s at a reasonable level—nothing too loud or too soft!
- Trim Audio: If you only want to use a specific part of the track, you can 'trim' the audio. Just click on "Trim Audio" in the Playback tab and set the start and end times.
- Fading Options: To enhance the listening experience, consider adding fade-in and fade-out effects. This is done easily in the Playback tab as well, giving your audio a smoother start and finish.
- Preview: Don't forget to use the 'Preview' button to listen to how your adjustments sound before the actual presentation.
With these audio controls at your fingertips, you can effortlessly enhance your PowerPoint presentation with music, making it more captivating for your audience.
Read This: How Much Memory Does YouTube Use for Streaming and Uploading?
7. Best Practices for Adding Music to Presentations
When it comes to enhancing your PowerPoint presentations with music, there are certainly some best practices you should follow to ensure the experience is not only enjoyable but also professional. Here are some tips to guide you:
- Choose the Right Music: Select tracks that complement your presentation's tone. Upbeat music may work well for motivational themes, while softer tunes might suit more serious topics.
- Keep It Low: Adjust the volume so that it enhances your words but doesn’t overpower them. Ideally, the music should be a gentle background element.
- Check Copyrights: Always use royalty-free music unless you have the rights to a song. Platforms like YouTube Audio Library offer great choices.
- Test it Out: Listen to the music while rehearsing your presentation to ensure it fits smoothly with your speech. This testing phase is crucial.
- Be Mindful of Timing: Make sure the music cues are aligned with your slides and talking points. A sudden change in music can distract your audience.
- Use Fade Effects: Apply fade-in and fade-out effects to avoid abrupt starts and stops, creating a smoother audio experience.
By adhering to these practices, you’ll create a more engaging and polished presentation that resonates with your audience.
Read This: How to Pause Your Search History on YouTube: A Step-by-Step Guide
8. Common Issues and Troubleshooting
Sometimes, as we dive into adding music to our PowerPoint presentations, we may run into a few hiccups along the way. Don’t worry; most common issues can be easily addressed. Here are some of the frequent problems and how to troubleshoot them:
- No Sound: Check that your speakers are connected and the volume on your computer is turned up. You may also want to ensure that the audio file is correctly linked to the slide.
- Audio Not Playing on Loop: Ensure you've set the audio playback option to “Loop Until Stopped” in the audio settings.
- File Format Issues: PowerPoint may have trouble with certain audio formats. Convert your audio file to MP3 or WAV if you're having trouble.
- Audio Files Not Embedding: If your audio files are not embedding within your PowerPoint, double-check that you are using the appropriate method for inserting audio files.
- Timing Out of Sync: If your audio seems to be out of sync with your slides, adjust the timings of your slides or make sure the audio settings are set correctly.
If you encounter any of these issues, don’t panic! A little troubleshooting can go a long way in ensuring that your presentation runs smoothly.
Read This: Does YouTube Offer ESPN+? Exploring Sports Streaming Options
How to Add YouTube Music to PowerPoint Presentations
Adding background music from YouTube to your PowerPoint presentations can significantly enhance the viewer's experience. It creates an engaging atmosphere and reinforces the message you want to convey. Below are detailed steps on how to do so effectively.
Step 1: Choose the Right YouTube Music
Before you can add music to your presentation, you need to select the right track. Here are some tips:
- Relevance: Choose music that aligns with the theme or message of your presentation.
- Length: Ensure the music track is long enough to cover key aspects of your presentation.
- Licensing: Verify that the music is royalty-free or properly licensed for use to avoid copyright issues.
Step 2: Download YouTube Music
To download music from YouTube, you can use one of these methods:
- YouTube to MP3 converters (ensure they are reputable and legal).
- Use YouTube Premium to download music legally for offline use.
Step 3: Insert Music into PowerPoint
Once you have downloaded the music, follow these steps to insert it into your presentation:
- Open your PowerPoint presentation.
- Select the slide where you want the music to start.
- Go to the Insert tab in the ribbon.
- Click on Audio and then select Audio on My PC...
- Locate the downloaded music file, select it, and click Insert.
Step 4: Set Audio Options
To ensure that your music plays seamlessly, adjust the audio playback settings:
- Click on the audio icon on the slide.
- Go to the Playback tab.
- Select Start Automatically or Play in Background.
- Check the box for Loop until Stopped if needed.
Tips for a Professional Finish
Here are some tips to maintain a professional touch:
| Tip | Description |
|---|---|
| Volume Control | Adjust the volume to ensure it does not overpower your narration. |
| Transitions | Use smooth slide transitions to complement the music. |
| Testing | Always test the presentation on different devices to ensure the music plays correctly. |
By following these steps, you can effectively enhance your PowerPoint presentations with music from YouTube, creating a more engaging and captivating experience for your audience.
Conclusion: In conclusion, adding YouTube music to your PowerPoint presentations can elevate them significantly. By selecting the right track, downloading it properly, and adjusting playback settings, you can create a memorable experience for your audience while ensuring compliance with copyright standards.
Related Tags