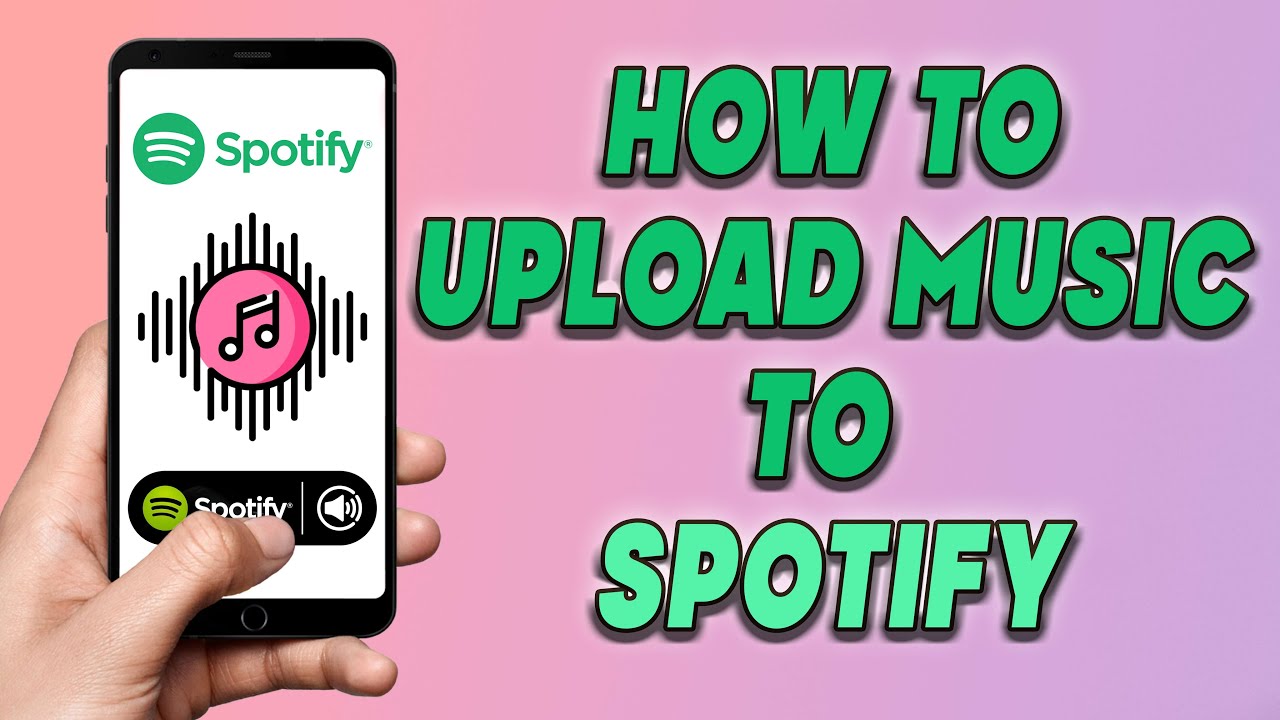Adding songs to your Spotify playlist is a fantastic way to curate the perfect listening experience. However, many of us often find our favorite tracks scattered across different platforms like YouTube. While Spotify offers a vast music library, it's not always easy to directly add songs from other sources like YouTube. In this guide, we'll explore how you can incorporate your favorite YouTube songs into your Spotify playlists, and understand the limitations of this process. Let’s dive right in!
Understanding the Limitations of Directly Adding Songs
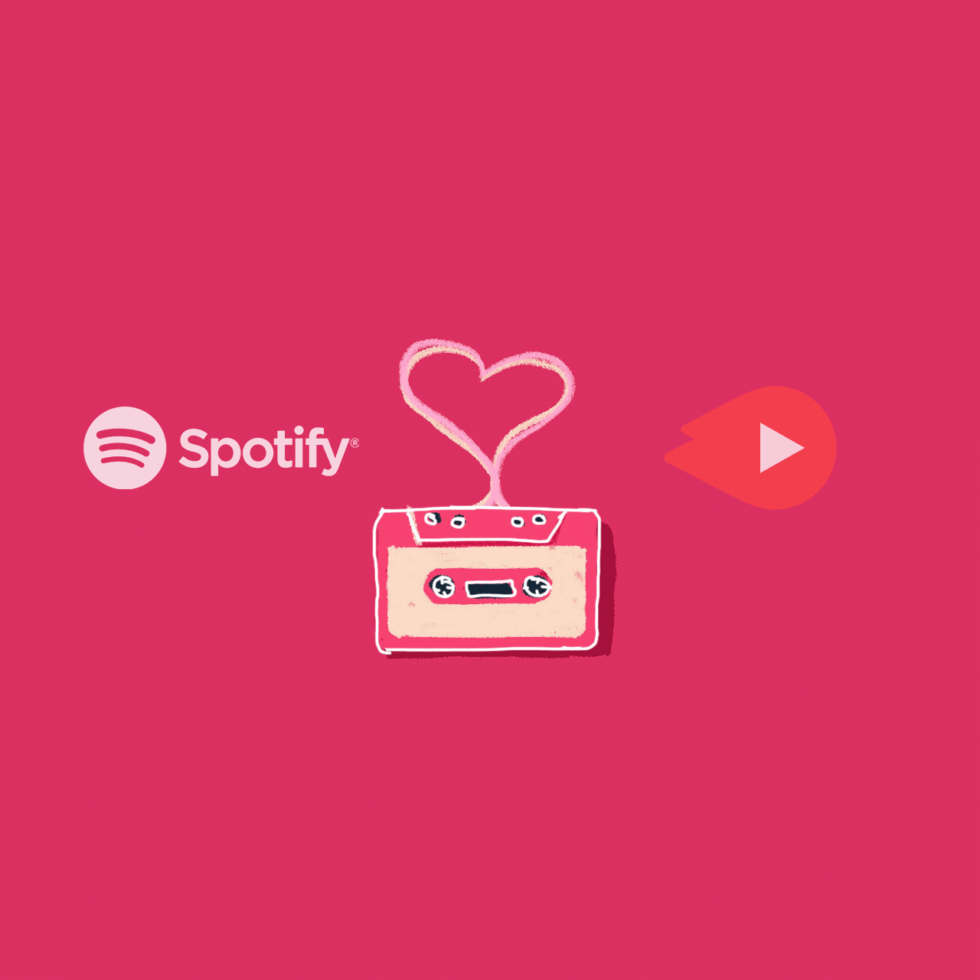
So, you might be wondering why it's not as straightforward to add songs from YouTube to Spotify. Here are some key limitations to consider:
- Copyright Issues: YouTube and Spotify operate under different licensing agreements. This means that some songs available on YouTube might not be legally permitted to be shared or transferred to Spotify.
- No Direct Integration: Spotify does not offer a built-in feature to import songs directly from YouTube. This absence of integration can make it seem difficult and time-consuming to sync your music preferences across both platforms.
- Availability of Songs: The music library on Spotify, while extensive, might not always include the same songs available on YouTube. Users may find that certain individual tracks, remixes, or live performances aren’t present on Spotify.
- Quality and Version Differences: Sometimes, the versions of songs you find on YouTube (like live performances, cover versions, or remixes) might not be available on Spotify at all, affecting your playlist's overall vibe.
Understanding these limitations is essential as it gives you a clearer picture of what to expect when trying to combine music from these two platforms. While it may not be a walk in the park, there are still creative solutions to help you explore your musical tastes across both Spotify and YouTube.
Read This: Understanding YouTube Videos Turning Black: Causes and Fixes
Methods to Add Songs from YouTube to Spotify
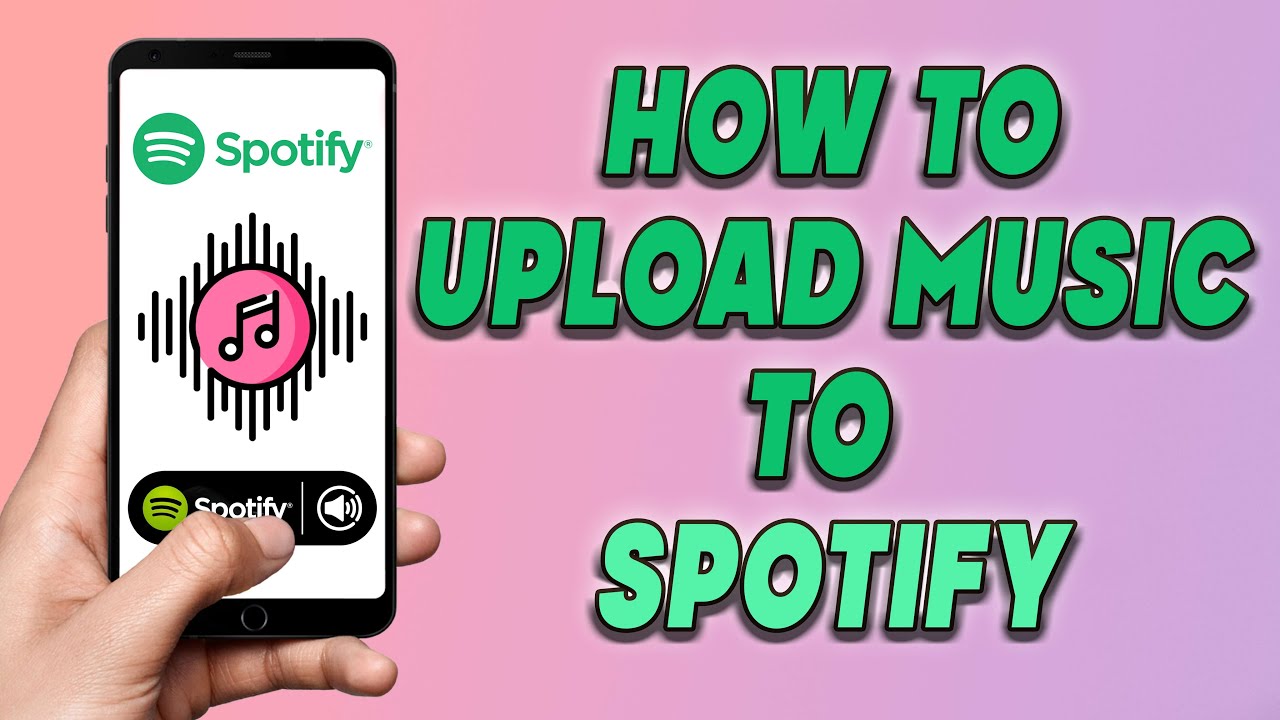
If you've ever stumbled across a YouTube video featuring a track you can't get enough of, you might wonder how to get that song onto your Spotify playlist. Luckily, there are a few methods to make this happen. Here's a rundown of some effective ways to add songs from YouTube to your Spotify library:
- Manual Search: The simplest way is to manually search for the song in Spotify. Simply type the song title or the artist’s name into the Spotify search bar. If the song is available, you can easily add it to your playlist!
- Link Copying: Another method involves copying the YouTube link and pasting it into Spotify’s search bar. You may not always find the exact match, but in some cases, the track or a similar version might pop up.
- Download and Upload: For a more hands-on approach, you could download the song from YouTube using various online tools, then upload it to a personal Spotify playlist. However, this method is generally not recommended due to copyright restrictions.
Each method has its pros and cons, but what's crucial is that you navigate along the fine line of legality and personal compliance with copyright standards.
Read This: Why Do Streamers Blur Chat on YouTube? Exploring Privacy and Aesthetic Reasons
Using Third-Party Tools and Services
Sometimes, manual methods just don’t cut it, especially if you have a long list of songs you want to transfer from YouTube to Spotify. That’s where third-party tools and services come into play! These handy solutions streamline the transfer process.
Here are a couple of popular options:
| Tool/Service | Features |
|---|---|
| Soundiiz |
|
| SongShift |
|
Using these tools can save you a ton of time and effort and ensure that your Spotify library is filled with your favorite tunes from YouTube. Just remember to follow any usage guidelines to avoid any potential copyright issues!
Read This: How to Join YouTubers on Roblox: A Complete Guide for Beginners
5. Manual Method: Creating Playlists
Creating playlists manually to add songs from YouTube to Spotify can be a fun and creative process! While it may take a bit of time, it gives you full control over the music you want to curate. Here's how you can do it:
Step 1: Gather Your YouTube Songs
- Start by finding the songs on YouTube that you want to add to your Spotify playlist.
- Copy the name of each song and artist, or if you prefer, make a list of the song URLs.
Step 2: Open Spotify
- Launch your Spotify app or website.
- Log into your account if you haven’t already.
Step 3: Create a New Playlist
- Go to “Your Library” and select “Playlists.”
- Click on Create Playlist, give it a name (maybe something inspired by your YouTube selections!), and hit Create.
Step 4: Add Songs Manually
- Use the Spotify search feature to locate each song you noted from YouTube.
- Once you find the song, click on the three dots next to it and select Add to Playlist.
- Choose the newly created playlist from the dropdown list.
This manual method allows for a personalized touch, but it can be time-consuming depending on how many songs you want to add. However, it’s a great way to explore both platforms and discover new music!
Read This: Turning Off Captions on YouTube TV: A Quick Guide
6. Step-by-Step Guide to Using Software for Song Transfers
If you’re looking for a quicker way to move songs from YouTube to Spotify, you might want to consider using software specifically designed for song transfers. Here’s a handy step-by-step guide to help you get started:
Step 1: Choose Your Software
There are several tools available for transferring songs between platforms. Some popular options include:
- AllToMP3 - Good for downloading and converting.
- TuneMyMusic - User-friendly interface for direct transfers.
- SongShift - Mobile app available for both iOS and Android.
Step 2: Install or Access the Tool
If you picked software that needs installation, go ahead and download it. For web-based tools, just head to their website.
Step 3: Provide Access to Your Accounts
Most of these tools will require you to authenticate both your YouTube and Spotify accounts. Don’t worry; it’s usually a straightforward process involving logging in and giving permissions.
Step 4: Select YouTube Songs
Now comes the fun part! In the software, you can typically find an option to input your YouTube playlist or specific songs. You may either copy the playlist link or select songs individually.
Step 5: Start the Transfer
After selecting your songs, hit the Transfer button. Depending on the number of songs and the speed of your internet connection, this could take a few moments.
Finally, once the process is complete, check your Spotify library to see your freshly transferred songs!
This method is ideal if you’re looking to save time and get more music onto your Spotify account quickly. Just remember to double-check for any duplicate songs or missing ones—you know how sometimes a song just won’t pop up?
Read This: Does YouTube TV Record Shows? How to Use YouTube TV’s Cloud DVR Features
7. Tips for Finding High-Quality Songs
When it comes to adding songs to your Spotify playlists from YouTube, ensuring you select high-quality tracks is essential for an enjoyable listening experience. Let’s dive into some handy tips to help you find those gems!
- Use Reliable Channels: Always look for songs uploaded by verified or official channels. These channels often have better audio quality and ensure you’re getting the right version of the track.
- Check the Comments Section: Scrolling through comments can give you insights about the song quality. If several users mention that a particular video has low quality or issues, it’s best to steer clear of it.
- Watch for Audio Settings: Pay attention to the video’s description. Some creators may mention whether the audio is in high definition or if they’ve used specific equipment to record it.
- Look for Live Versions: Live performances can often provide a different quality experience. Just be sure they’re from reputable sources to avoid low-quality recordings.
- Use YouTube’s Audio Library: YouTube has a selection of music that is free to use, providing a range of high-quality audio options that you can freely incorporate into your playlists.
By following these tips, you can ensure that the songs you’re adding from YouTube to Spotify not only please your ears but also enhance your overall listening project!
Read This: How to See a YouTube Thumbnail Before Clicking on a Video
8. Legal Considerations When Transferring Music
Transferring music from YouTube to Spotify may sound straightforward, but there are some legal considerations to keep in mind. Knowing your rights and responsibilities can save you from potential headaches down the line.
| Aspect | Details |
|---|---|
| Copyright Issues | Most songs on YouTube are protected by copyright. Transferring and using them without permission could lead to legal challenges. |
| Fair Use Doctrine | While using snippets of songs can fall under fair use, using entire tracks for your playlists does not. |
| Licensing | For commercial use, ensure you have the proper licenses if you plan to share or monetize your playlists. |
| Platform Policies | Both YouTube and Spotify have their own policies. Make sure you understand and follow them to avoid getting your accounts suspended. |
So, while you explore different ways to add music to your Spotify, it’s crucial to respect copyright laws and platform guidelines. You can create amazing playlists, all while keeping things above board!
Read This: How to Stop Ads on the YouTube App for iPhone Users
How to Add Songs on Spotify from YouTube: A Simple Guide
If you're a music lover who enjoys discovering new songs on YouTube but wants to keep your playlists organized on Spotify, you're in luck! This guide will walk you through the process of adding songs from YouTube to your Spotify library. While there are no direct methods to transfer songs between these platforms due to licensing issues, you can use third-party tools or manual methods to create a seamless listening experience. Here’s how you can do it:
Method 1: Using Third-Party Tools
Several tools and applications can help you add songs from YouTube to Spotify. Here are a few popular options:
- Soundiiz: This web-based tool allows you to connect multiple music platforms and transfer playlists easily.
- Musconv: A desktop application that enables you to transfer music libraries across platforms.
- TuneMyMusic: A user-friendly web service for transferring songs and playlists.
Steps to Use Soundiiz
- Sign up for a Soundiiz account.
- Connect both your YouTube and Spotify accounts.
- Select the playlist or songs from YouTube that you want to transfer.
- Choose Spotify as the destination and start the transfer.
Method 2: Manual Method
If you prefer not to use third-party tools, you can manually search for each song on Spotify:
- Open YouTube and find the song you want to add.
- Note the song title and artist.
- Open Spotify and use the search feature to find the song.
- Add the song to your playlist.
This manual method can be time-consuming but allows for a more personalized selection of tracks.
Conclusion
Adding songs from YouTube to Spotify may require some extra steps, but with the right tools or methods, you can easily enjoy your favorite tracks without missing a beat.
Related Tags