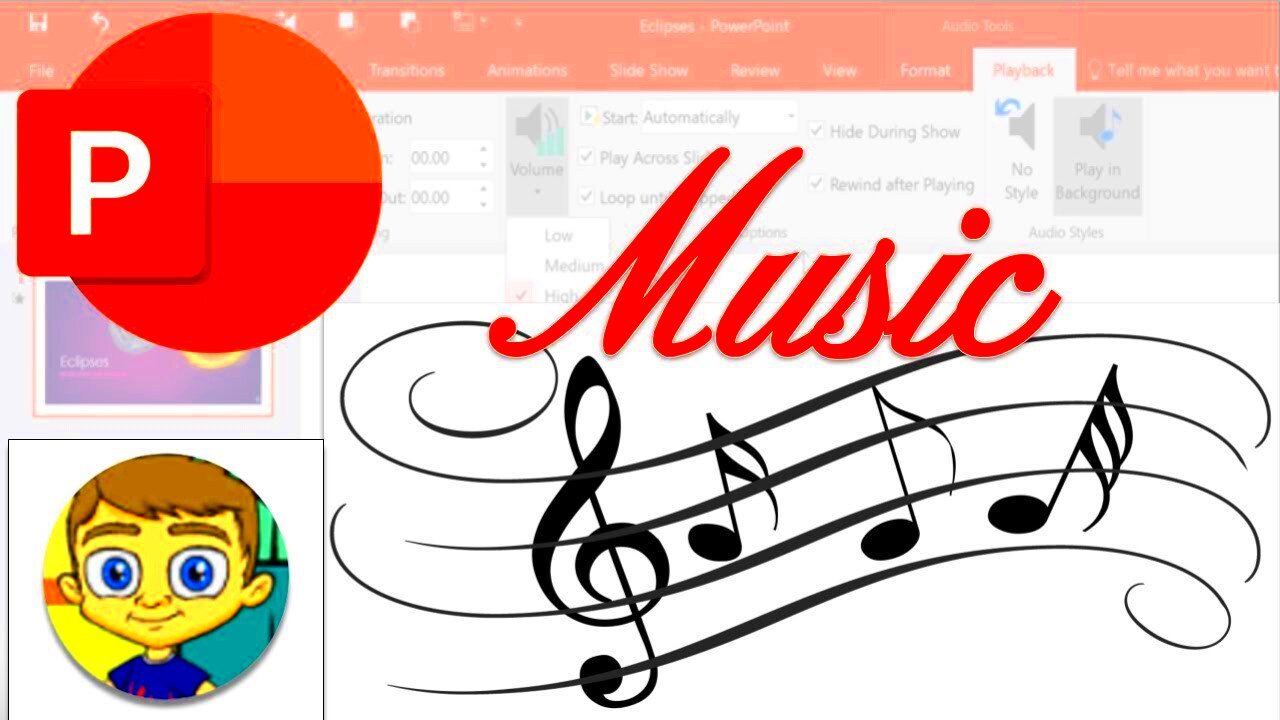Adding music to your PowerPoint presentation can transform it from a simple slideshow into an engaging experience. One popular way to enhance your presentation is by using YouTube videos as your music source. With countless tracks available for free, you can find the perfect background music to match your message. But you might be wondering, how exactly do you do this? Let’s dive into why using YouTube videos for music can be an excellent choice and how to seamlessly integrate them into your presentation.
Why Use YouTube Videos for Music in PowerPoint?
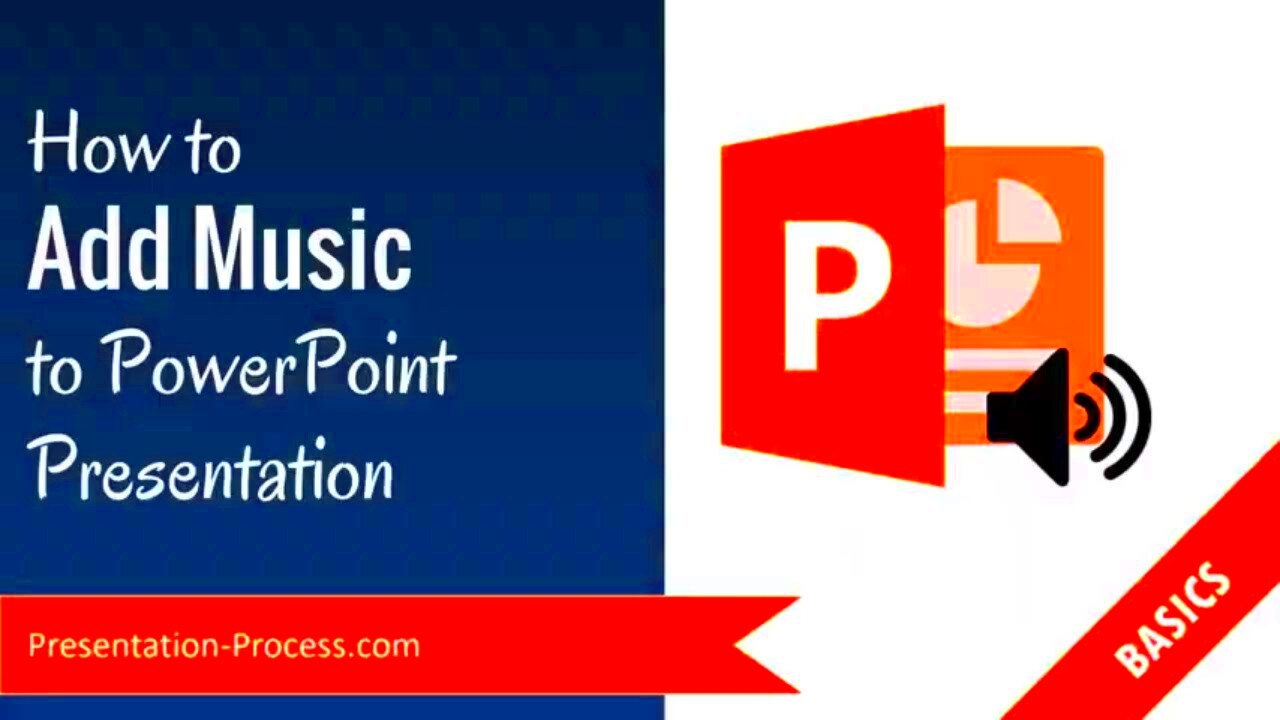
Using YouTube as a source for music in your PowerPoint presentations offers several advantages. Let’s break down some of the key reasons:
- Vast Selection: YouTube hosts millions of songs and background tracks across genres, styles, and moods. This abundance means you're likely to find exactly what fits your presentation vibe.
- Free Resource: Most music on YouTube is free to use, subject to copyright regulations. This allows you to save money while enhancing your presentation with high-quality audio.
- High-Quality Audio: Many YouTube videos feature professional-grade recordings that can elevate the professionalism of your slides.
- Wide Variety of Creative Commons Licenses: Some tracks are available under Creative Commons licenses, permitting their use in presentations as long as you give proper credit.
- Easy Accessibility: YouTube is user-friendly, making it simple to search for and find music. You can access it anywhere with an internet connection.
Clearly, using YouTube videos for music in your PowerPoint presentation not only enhances the auditory experience but also broadens your creative options. But remember, always check the copyright status of the music you choose to avoid any potential issues down the line!
Read This: Why Am I Getting Chinese Videos on YouTube? Exploring Regional Content and Settings
3. Prerequisites for Adding YouTube Music
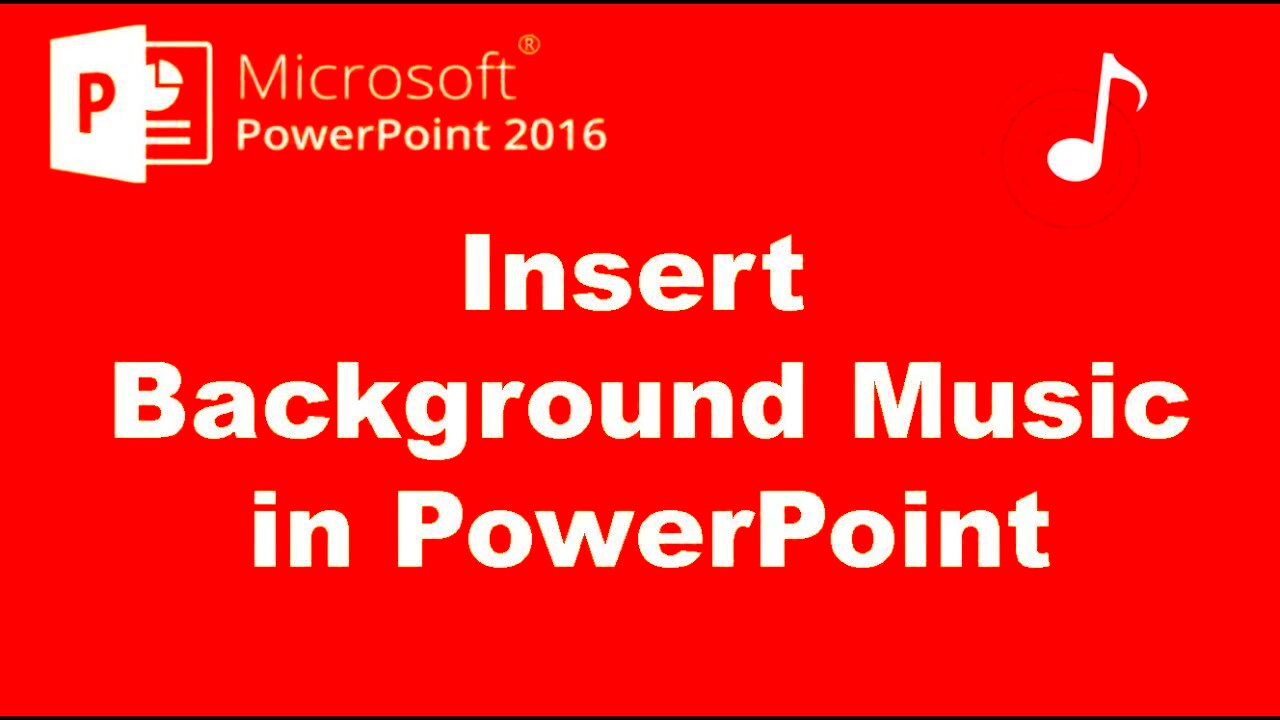
Before diving into the fun part of adding music to your PowerPoint presentation, there are a few prerequisites that you need to check off your list. Having these in place will make the process smoother and more enjoyable. Let’s break it down:
- PowerPoint Software: Ensure that you have the latest version of Microsoft PowerPoint installed. While many features are available in older versions, the newest updates often offer improved functionalities.
- Internet Connection: Since we’re pulling music directly from YouTube, a reliable internet connection is essential. A strong connection will help you stream your chosen video smoothly and download any necessary components without frustrating interruptions.
- YouTube Account: While you can access videos without an account, having a YouTube account lets you save your favorite videos and manage playlists easily. If you don't have one, it’s easy to create!
- Audio Extraction Tool: To extract audio from YouTube videos, you need specific software or an online service. Look for reputable audio extractors to make this process seamless.
- Playback Equipment: Consider how you’ll present your slides. Good speakers or audio output devices will enhance the overall experience for your audience. Test your equipment beforehand to avoid any last-minute surprises!
By ensuring you have these prerequisites checked off, you’ll be ready to integrate YouTube music into your PowerPoint presentation with ease. It’s all about setting yourself up for success!
Read This: How to Fast Forward a Video on YouTube for Quick Navigation
4. Step 1: Find the Right YouTube Video
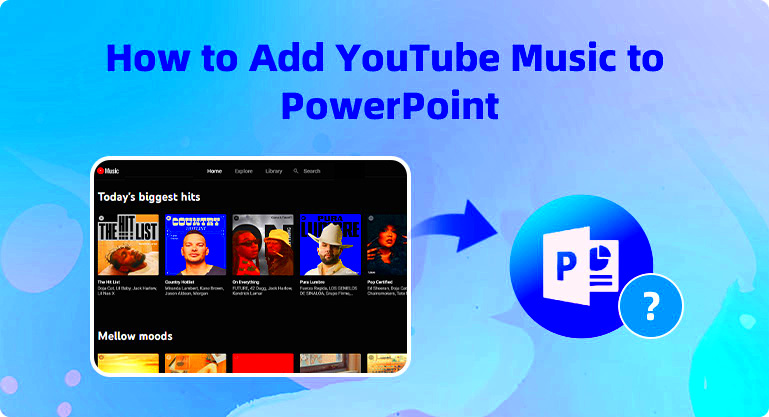
Once you have everything in place, it’s time to find the perfect YouTube video that suits your presentation’s tone and message. This step is crucial, as the right music can greatly enhance the audience's experience. Here’s how to do it:
- Define Your Mood: Think about what you want the music to convey. Do you need something upbeat to energize the audience? Or perhaps something more subdued and reflective? Knowing the mood will narrow your search.
- Use Relevant Keywords: Start by searching for keywords related to your presentation subject. For example, if you’re presenting on innovation, you might search for “inspirational background music.” Use terms that resonate with your topic.
- Check Video Duration: Ensure that the length of the YouTube video matches the duration of the segment in your presentation where you want to use the music. You don’t want the music to cut off abruptly or play for too long!
- Review the Content: Watch the video to confirm that the audio quality is good and that the music fits your intended vibe. Check for any explicit lyrics or sounds that might be inappropriate for your audience.
- Explore Playlists: Sometimes, channels curate playlists specifically for a genre or mood (e.g., ‘Calm Background Music’). This can save you time and lead you to multiple great options in one go!
Finding the right YouTube video is all about balancing quality and relevance. Take your time to search and listen; after all, the right track can elevate your presentation to a whole new level!
Read This: Did CoryxKenshin Quit YouTube? Updates on CoryxKenshin’s YouTube Channel and Content
Step 2: Copy the Video URL
Before we dive into adding music to your PowerPoint presentation, the first thing you need to do is find that perfect YouTube video that gets your audience moving or sets the mood just right. Got your video? Awesome! Now, let’s make sure we grab the URL.
To copy the video URL, follow these simple steps:
- Go to YouTube.com and find the video you want to use. You can do a quick search or browse categories until you find your jam.
- Once you've got the video open, look at the address bar at the top of your browser. The URL will look something like this: https://www.youtube.com/watch?v=abcdefg.
- Select the entire URL by clicking in the address bar and using Ctrl + C (or Command + C on a Mac) to copy it.
And voilà! You've successfully copied the YouTube video URL. Easy peasy, right? Now that you have this link handy, you're all set to move on to the next step of converting this video into audio. Let’s keep the momentum going!
Read This: Does YouTube TV Offer Bally Sports South? Your Guide to Sports
Step 3: Convert YouTube Video to Audio
Alright, now that you’ve got your YouTube video URL, it’s time for the next exciting step: converting that awesome video into an audio file! This is super important because PowerPoint loves audio files much more than video, making your presentation smoother and more professional.
Here’s a simple walkthrough on how to do it:
- Head over to a video-to-audio conversion website—there are plenty out there, like YTMP3, Online Video Converter, or Convert2mp3.
- Once you land on the converter site, you’ll typically see a box where you can paste your copied URL. Go ahead, hit Ctrl + V (or Command + V on a Mac) and watch that URL magically appear!
- Select the desired audio format. MP3 is a popular choice because it’s supported by nearly all devices, which is perfect for your PowerPoint presentation.
- Click the Convert or Start button and watch as the magic happens. The site will do its work and generate your audio file.
- Once the conversion is complete, there should be a download button. Click on that to save the audio file to your device.
And just like that, you’ve transformed a colorful YouTube video into crisp audio ready to liven up your slides! See how easy it can be? Now, you can make your presentation not only informative but also engaging and fun.
Read This: How Do Minecraft YouTubers Make Their Skins? A Creative Process Explained
Step 4: Import the Audio into PowerPoint
Alright, now that you’ve got your YouTube audio saved, it’s time to bring it into PowerPoint. This part is straightforward, and you'll be amazed at how easy it is to get your favorite tunes into your presentation.
Here’s how to import the audio:
- Open Your Presentation: Start by launching PowerPoint and opening the presentation where you want to add the music.
- Select the Slide: Navigate to the slide where you want the audio to start playing. You might want to choose a title slide or an important highlight slide.
- Insert Audio: Go to the menu and click on the 'Insert' tab. From there, locate and click on 'Audio'. You should see an option for 'Audio on My PC'.
- Choose Your Audio File: A file explorer window will pop up asking you to select the audio file you downloaded from YouTube. Locate your file, click on it, and hit 'Insert'.
- Adjust Settings: Once the audio icon appears on your slide, you can drag it to your desired location. You might want to keep it discreet, perhaps at the corner of the slide.
And that’s it! You’ve successfully imported your audio. But hold on! There’s one more step that will get the music playing during your presentation.
Read This: Why YouTube Is Not Working in Firefox and How to Fix It
Step 5: Add Audio to Slides
This step is where the magic happens! Now that you’ve imported the audio file, you need to set it up so that it plays seamlessly throughout your presentation or on specific slides. Here’s how to do it:
- Click on the Audio Icon: Once you’ve imported the audio, click on the audio icon on your slide. You’ll see a new tab appear on your ribbon called 'Playback'.
- Choose Playback Options: In the 'Playback' tab, you’ll find several options. If you want the music to play across multiple slides, choose 'Play in Background'. This will ensure that your audio plays continuously until it’s stopped.
- Set Start Options: You can choose when the audio starts playing. You can set it to 'Automatically' when the slide opens or 'On Click' if you prefer to trigger it manually.
- Volume Control: Don't forget to adjust the audio volume to ensure it's balanced with your presentation. You can easily do this under the same Playback tab.
- Preview Your Slide: Always a good idea to preview your slide show before the actual presentation. Click 'Slide Show' and check if the audio plays as intended.
And just like that, you’ve added a musical touch to your slides! Your audience is going to love it, and guess what? It’ll make your presentation all the more engaging and memorable!
Read This: How to Watch YouTube on VR: A Simple Guide
Step 6: Configure Audio Playback Options
So, you’ve successfully added your YouTube music video to your PowerPoint presentation—great job! But before you hit that ‘play’ button, let’s dive into configuring the audio playback options. This step is crucial to ensure that your music complements your presentation rather than distracting from it.
First, click on the video to reveal the Video Tools options in the ribbon. Here, you’ll find a tab named “Playback.” This is where the magic happens! Let’s look at the key settings you might want to tweak:
- Start: Choose whether your music starts Automatically or On Click. For a seamless experience, often Automatically is the way to go.
- Play in Background: This setting allows your audio to play across multiple slides. Just tick this box to keep the music flowing while you switch slides. Talk about a smooth transition!
- Loop Until Stopped: If you want your music to continue playing throughout your presentation, enabling this option is a smart move.
- Fade In/Out: Want to gradually introduce your audio or soften its ending? Adjust the fade in and fade out duration to create a more polished listening experience.
After you’ve configured these options, be sure to go ahead and preview your presentation. A little test run goes a long way in ensuring everything blends beautifully!
Read This: How to Restrict YouTube Access on Your Tablet for Kids
Tips for Effective Use of Music in Presentations
Now that you've added music to your PowerPoint presentation, let’s talk about making it effective. Remember, music can enhance your presentation when used wisely—too much or the wrong type can detract from your message. Here are some handy tips:
- Choose the Right Music: Think about the mood you want to create. An upbeat, motivational tune can lift spirits, while soft piano music might be more suitable for serious topics.
- Match the Pace: The rhythm of your music should sync with your presentation slides. Fast-paced music can energize your audience, while slower tracks can facilitate contemplation.
- Avoid Lyrics: If possible, opt for instrumental music during your talk. Lyrics can distract your audience and split their focus. Instrumental tracks allow listeners to engage deeply with your content.
- Volume Matters: Ensure the volume is set just right—not too loud to drown out your voice, but loud enough to be appreciated. A simple test with different audience members can help find the sweet spot.
- Mind the Length: Ideally, your music should flow seamlessly throughout the duration of your presentation. A song that’s too long may feel repetitive, while a short clip might cut off abruptly.
By keeping these tips in mind, you're not just adding music—you’re enhancing your entire presentation experience, making it memorable for your audience.
Read This: Unblocking a YouTube Channel: A Comprehensive Guide
Troubleshooting Common Issues
Adding music to your PowerPoint presentation using YouTube videos can sometimes be a smooth process, but it’s not uncommon to encounter a few bumps along the way. Here are some common issues you might face, along with tips for resolving them:
- No Sound in Presentation: If you're not hearing any audio during your presentation, double-check your system's volume settings and ensure that the sound is not muted in PowerPoint. Additionally, verify that your computer's audio output is set correctly, particularly if you're using external speakers.
- Video Not Playing: Sometimes the embedded YouTube video might not play due to internet connectivity issues. Ensure that you have a stable internet connection during your presentation. If the video is not playing, try re-linking the video or updating your PowerPoint version.
- YouTube Link Broken: If the YouTube video link is broken or the video has been removed, you’ll need to find an alternative video. Always check the current status of your YouTube link before presenting.
- Audio Sync Issues: If you notice that the audio does not sync properly with your slides or transitions, try adjusting the timing settings or re-inserting the audio file. You may need to trim the audio or re-cut the video as necessary.
- Playback Restrictions: Be aware that some videos on YouTube may have restrictions that prevent them from being embedded. Always check the video's embed settings and look for videos marked as "Creative Commons" for easier use.
With these troubleshooting tips, you can tackle any issues that come your way, ensuring your presentation goes off without a hitch!
Read This: How to Save YouTube Videos to Google Drive: A Simple Method
Conclusion
In the world of presentations, the right music can truly elevate your message, creating a more engaging and memorable experience for your audience. Adding music to your PowerPoint presentation using YouTube videos is a straightforward process, letting you access a vast library of songs and soundtracks with just a few clicks. Here’s a quick recap of what we’ve covered:
- How to find the perfect YouTube video for your presentation.
- Using an online converter to turn the video into audio.
- Embedding videos in PowerPoint to keep your presentation seamless.
- Tips for customizing playback options and ensuring smooth operation.
By following these steps, you not only enhance the overall aesthetic of your slides but also reinforce your key points with the power of music. Just remember to consider copyright permissions when using music, as this can save you from potential legal issues down the road. With a little creativity and technical know-how, your PowerPoint presentation will be transformed into an engaging showcase loaded with the soundtrack that captures the essence of your message. So go ahead—get started creating presentations that beat flat visuals and leave a lasting impact!
Related Tags