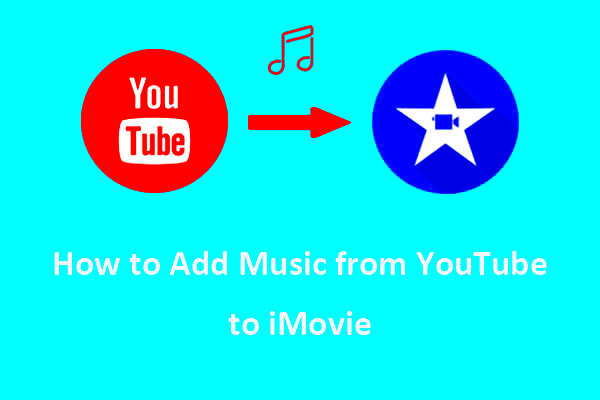Adding music to your iMovie projects can significantly enhance the storytelling experience, making your videos more engaging and enjoyable. One popular source for finding music is YouTube, which has a treasure trove of fantastic tracks. But how do you go from browsing YouTube to incorporating that catchy tune into your iMovie project? Don't worry! In this post, I'll walk you through the step-by-step process to make integrating YouTube music into your iMovie projects a breeze. Let’s dive in!
Prerequisites for Adding Music to iMovie
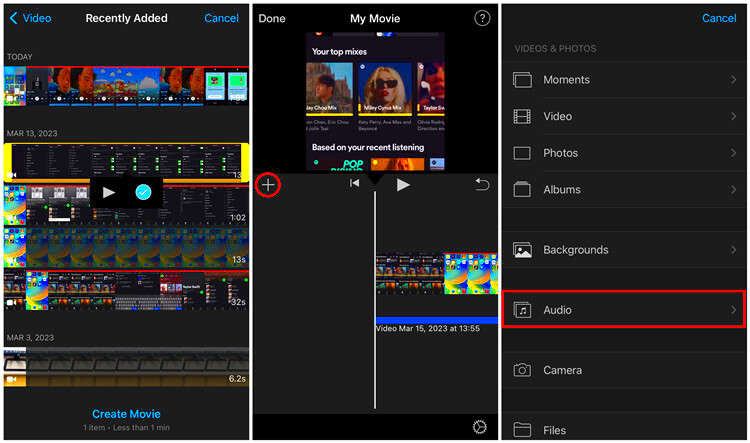
Before you start adding music from YouTube to your iMovie projects, there are a few essential prerequisites to consider. Getting these sorted out will ensure a smooth workflow and a successful result. Here’s what you need:
- iMovie installed: Make sure you have the latest version of iMovie installed on your Mac or iOS device. This app is crucial for editing videos and adding music.
- YouTube Music: Identify the specific song or audio you want to use from YouTube. It’s important to ensure that you have the rights to use this music in your project.
- Audio Extraction Tool: You’ll need a reliable audio extraction tool or software that allows you to convert YouTube videos into audio files (like MP3 or M4A). Popular options include online converters or dedicated apps.
- File Compatibility: iMovie supports various audio formats, including MP3 and M4A. Ensure that the music file you extract is in a compatible format for seamless integration.
- Storage Space: Check that you have enough storage space on your device for downloading and saving the audio file. It's a good idea to keep your files organized!
Once you've checked these items off your list, you'll be ready to embark on the exciting journey of adding music to your iMovie projects from YouTube!
Read This: How to Make Money on YouTube as a Kid: Tips and Tricks for Young Creators
Step 1: Finding the Right YouTube Video
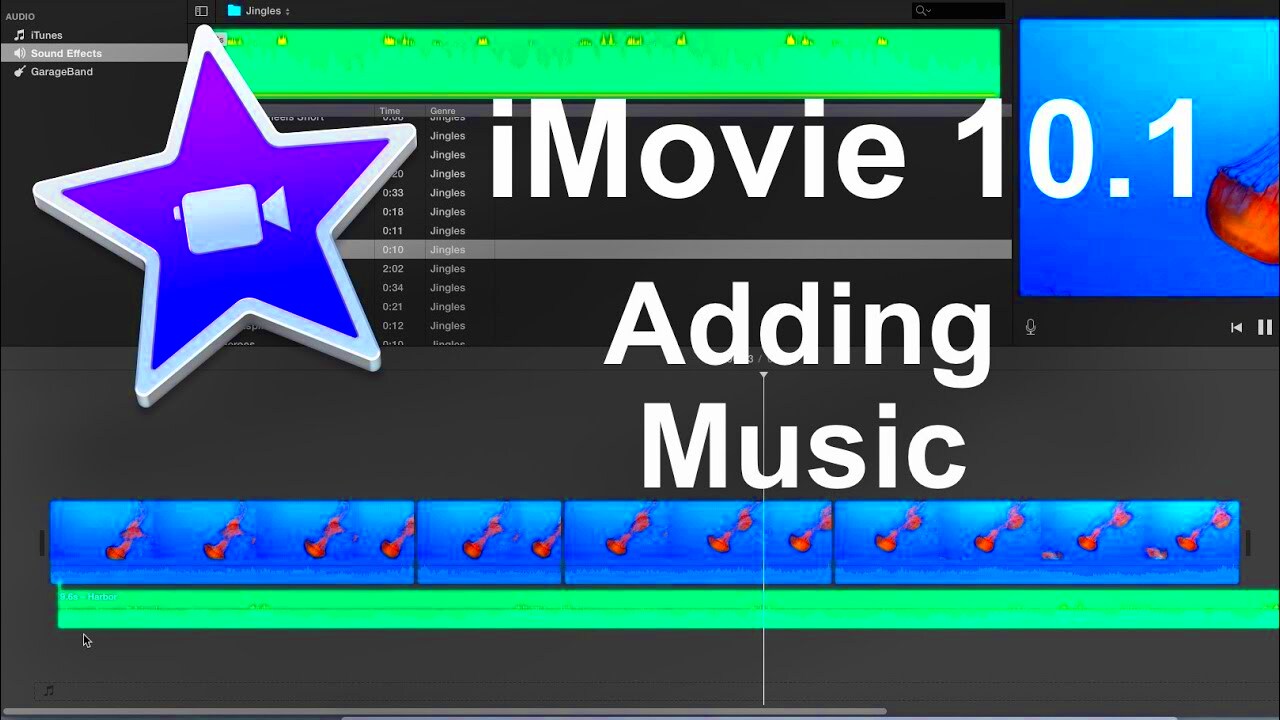
Alright, let’s kick things off with the first step—finding the right YouTube video to serve as your source of music. Sounds easy, right? But with millions of videos uploaded daily, it can feel a bit like searching for a needle in a haystack. Here’s how to simplify it:
- Consider the Mood: What vibe are you going for? Is it upbeat and lively, or more mellow and introspective? Think about the emotion you want to convey in your iMovie project.
- Search Smart: Utilize YouTube’s search bar effectively. Use keywords related to the genre or mood of the music you’re looking for. Phrases like “royalty-free music,” “background music,” or “cinematic soundtracks” can yield great results.
- Check the Licensing: Before you get too cozy with a track, ensure you’re allowed to use it. Look for videos labeled as “Creative Commons” or search for royalty-free music channels that specifically allow reuse.
- Quality Matters: Listen for audio quality. If a track sounds fuzzy or low-quality, it’s best to skip it. Look for higher views and likes as a general indicator of quality.
Once you've found a few contenders, take your time to listen through them. Bookmark the best options or make a list so you can easily access them during your editing process. Happy hunting!
Read This: Step-by-Step Guide to Deleting YouTube from Your Vizio Smart TV
Step 2: Using a YouTube to MP3 Converter
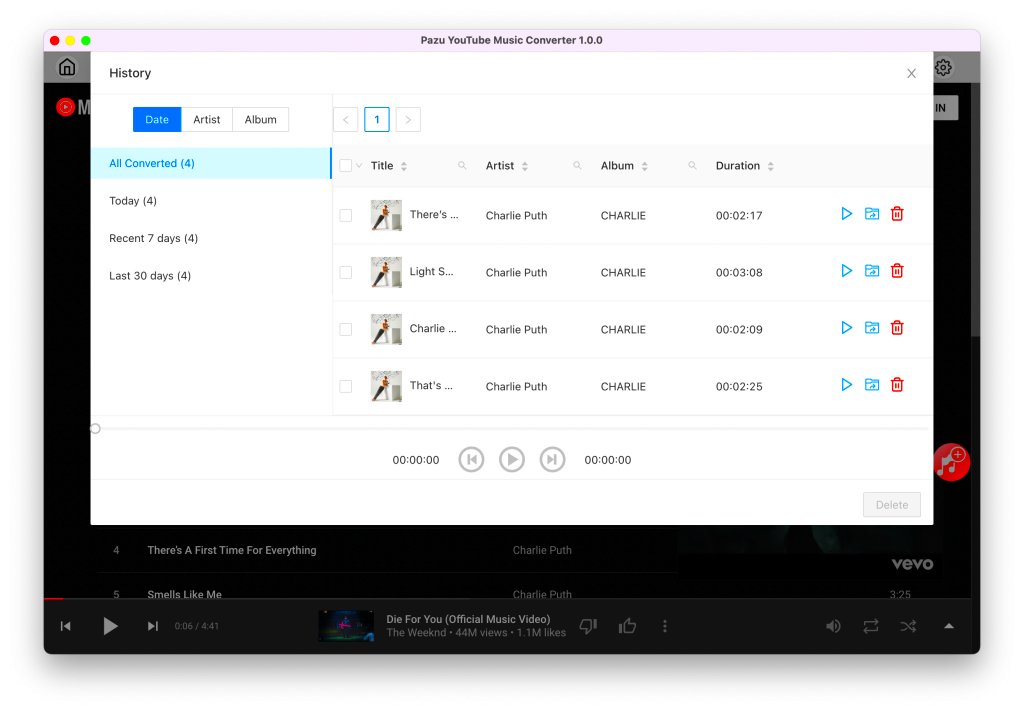
Now that you’ve found that perfect YouTube video, it’s time to convert it to a format that iMovie can work with—enter the YouTube to MP3 converter. This might sound a bit complicated, but don’t worry! It’s easier than you think. Here’s how to do it:
- Choose a Reliable Converter: There are several converters out there, so pick one you trust. Popular options include YTMP3, Convert2MP3, or OnlineVideoConverter. Remember to avoid sketchy sites to keep your device safe.
- Copy the Video Link: Head back to YouTube, find the video you want, and copy the video URL from your browser’s address bar.
- Paste the URL: Go to your chosen converter and paste the URL into the designated box. Typically, there's a button labeled something like “Convert” or “Download.”
- Select MP3 Format: Before hitting the button, make sure to select MP3 as your desired format. This is crucial because iMovie works best with audio files in this format.
- Download the File: Once the conversion is complete, you'll be provided with a download link. Click it and save the audio file to a location where you can easily find it later.
And voilà! You’re one step closer to adding captivating soundtracks to your iMovie projects. Just remember to keep everything organized so you can easily track your audio files as you work. Let’s get creative!
Read This: How Can ChatGPT Help Transcribe YouTube Videos Automatically?
Step 3: Downloading the Converted Audio File
Once you've successfully converted the YouTube video into an audio file, the next step is retrieving that file so you can include it in your iMovie project. This process is crucial, as you want to ensure you have high-quality sound that fits the mood of your video. Here’s how you can easily download the converted audio file:
- Locate the Download Link: After the conversion process is complete, most online converters will provide a download link. Look for a button that says “Download” or similar. It’s usually prominently displayed on the converter's page.
- Choose the File Format: Make sure you choose the appropriate file format for iMovie. The most compatible formats are MP3 or WAV. If the converter allows you to select a format, opt for one of these.
- Click Download: Once you’ve selected the format, click the download link. The file should begin downloading to your computer.
- Check Your Downloads Folder: After the download is complete, navigate to your Downloads folder (or the designated folder you’ve set for downloads) to ensure the file is there. You want to make sure it’s not just vanished into the void!
And that's it! You've now successfully downloaded the converted audio file. Make sure to remember the exact location where you saved it, as you’ll need it for the next step.
Read This: A Complete Guide to Italicizing YouTube Comments for Visual Appeal
Step 4: Importing the Audio File into iMovie
Now that you have your audio file downloaded, it’s time to bring it into iMovie so you can start piecing together your project. This step is where all your hard work starts to pay off as you're almost ready to enhance your video with a fantastic soundtrack. Here’s how to import your audio file into iMovie:
- Open iMovie: Start by launching iMovie on your Mac. If you don’t have a project open yet, you can create a new one by clicking “Create New” and selecting “Movie.”
- Access the Media Tab: Once your project is open, look for the “Media” tab, usually located at the top left of the iMovie interface. Click on it to begin importing your audio.
- Import Your Audio File: Here’s where you can bring in your downloaded audio file. Click the “Import Media” button. A window will pop up prompting you to choose a file from your computer. Navigate to where you saved the audio file and select it.
- Drag and Drop: Another easy method is to simply drag the audio file directly from its location on your desktop or finder into the iMovie timeline. It’s as easy as that!
- Position the Audio Track: Once your audio file is in the timeline, you can position it to start precisely where you want it to play. You can also trim it to fit the length of your video.
And voilà! You have successfully imported your music into iMovie. You can now play around with volume levels or effects, making sure it complements your video perfectly. Happy editing!
Read This: Using Google Play Gift Cards for YouTube Premium Subscription
Step 5: Adding the Music to Your iMovie Project
Now that you've selected your favorite music from YouTube and converted it into a compatible format, it’s time to bring that audio into your iMovie project. This step is pretty straightforward, and I promise, it’ll have your video grooving in no time!
To add music to your project, follow these essential steps:
- Open Your Project: Launch iMovie and open the project to which you want to add music. If you haven’t created a project yet, simply start a new one.
- Import Your Music File: Go to the top menu and select File > Import Media. This will open a window where you can navigate to the location of your downloaded music file. Select the file and click Import Selected.
- Drag and Drop: Once imported, your music will appear in the Media section (usually at the bottom of your screen). Simply drag the audio file down onto your timeline. Place it right below the video clips where you want the music to begin.
- Trim as Needed: If your audio track is longer than your video, you can easily trim it. Click on the audio clip in the timeline, and drag the end to where you want it to finish.
- Play It Back: Hit the play button to preview how it sounds alongside your video. Make sure everything syncs well!
Adding music can really enhance your video, setting the mood and adding that pro touch. Now you're one step closer to having a polished project!
Read This: Is Spectrum SportsNet on YouTube TV? Sports Fans’ Essential Guide
Step 6: Adjusting Audio Levels and Timing
Alright, you've added the music, but hold on! To make your video truly shine, you need to fine-tune the audio levels and timings. Trust me; this part is crucial for making sure your music doesn’t overpower the dialogue or important sound effects.
Here’s how to adjust audio levels and timing effectively:
- Volume Control: Click on the audio clip in your timeline. In the video preview section, you’ll see a tiny volume meter. Adjust the slider to set the audio volume to a level that complements your sound effects and voiceovers.
- Fading In and Out: To create a smooth start and stop, you can apply fade-ins or fade-outs to your audio track. Click on the small circle at the beginning or end of the audio clip, and drag it inward to create a fade effect.
- Syncing Audio with Video: If you have dialogue in your video, you’ll want to ensure that the music is timed perfectly. Scrub through the timeline and check if the music aligns well with the visuals, adjusting accordingly.
- Use Audio Editing Tools: iMovie comes with various audio editing features, including equalization and noise reduction. Experiment with these tools to refine your project further!
After making these adjustments, be sure to play your project multiple times. Get a feel for how the audio and visuals work together. A little tweaking here can make a big difference in the final product. Now, you're all set to wow your audience!
Read This: Understanding the Video Category for Crypto on YouTube: How to Find Related Content
Step 7: Exporting Your Final iMovie Project
Alright, you've put in the effort, and now it's time to see your masterpiece shine! Exporting your iMovie project is the final step that allows you to save your creation and share it with the world. Don't worry; it’s easier than you might think! Just follow these simple steps:
- Open Your Project: First things first, make sure your iMovie project is open and you've finished editing.
- Navigate to the Export Options: Go up to the top menu, and look for the 'File' option. Click on it to bring up some choices.
- Select 'Share': In the drop-down menu, hover over the 'Share' option. You’ll see various platforms where you can export your video.
- Choose Your Export Format: Depending on how you plan to share your video, select either 'File' for local export or directly to a platform like YouTube or Facebook.
- Adjust Settings: A new window will pop up, giving you options for resolution, quality, and compressing. Choose what's best for your needs. Higher quality might take longer to export, but it looks oh-so good!
- Name and Save: Don’t forget to give your project a catchy name! Select where you want to save it on your device before hitting 'Next'.
- Click 'Save': Finally, click the 'Save' button, and iMovie will start exporting your project. Depending on the size, this can take a little time, so be patient.
Once it’s done, you can find your video in the folder you chose and share it with friends, family, or even the world!
Read This: How to Download All YouTube Videos from a Channel with Simple Tools
Conclusion
And there you have it! Adding music from YouTube to your iMovie projects can transform a good video into a fantastic one, enriching it with the right soundtrack. This step-by-step guide has helped you navigate the process of selecting the perfect song, downloading it legally, and incorporating it seamlessly into iMovie. Whether it’s a personal vlog, a business presentation, or a creative project for school, adding that musical touch is sure to elevate your video.
If you found this guide helpful, don’t hesitate to revisit it whenever you need a refresher. Remember, practice makes perfect! The more you work with iMovie, the more comfortable you'll become with its features. So don't hold back—let your creativity flourish!
Happy editing, and may your videos bring joy and inspiration to everyone who sees them!
Read This: How Much Money Does 10 Million Views on YouTube Make? Understanding the Big Numbers Behind YouTube Success
Important Considerations for Copyright and Fair Use
When adding music from YouTube to your iMovie projects, it’s essential to understand the implications of copyright and fair use. Utilizing copyrighted music without permission can lead to significant legal consequences, including removal of your video, strikes on your YouTube channel, and even monetary fines. Here are some important factors to consider:
- Copyright Ownership: Most music on YouTube is protected by copyright. This means that the creator retains exclusive rights to their work, including reproduction, distribution, and public performance.
- Creative Commons License: Some YouTube videos are released under Creative Commons licenses. These allow you to use the music under certain conditions. Always check the licensing details before use.
- Public Domain Music: Music that is in the public domain is free to use. This includes works where copyright has expired. Confirm the status of the music before incorporating it into your project.
- Soundtrack Submission Guidelines: If you aim to publish your iMovie project on platforms like YouTube, familiarize yourself with their policies regarding copyrighted material to avoid penalties.
- Fair Use Doctrine: Fair use allows limited use of copyrighted material without permission under certain circumstances (e.g., for commentary, criticism, or educational purposes). However, factors such as the purpose of use, the nature of the copyrighted work, and the duration of use will be considered.
In summary, always ensure you have the right to use music before incorporating it into your iMovie projects. Seeking out royalty-free music or obtaining proper licenses can help you avoid potential legal issues while enjoying your creative process.
Related Tags