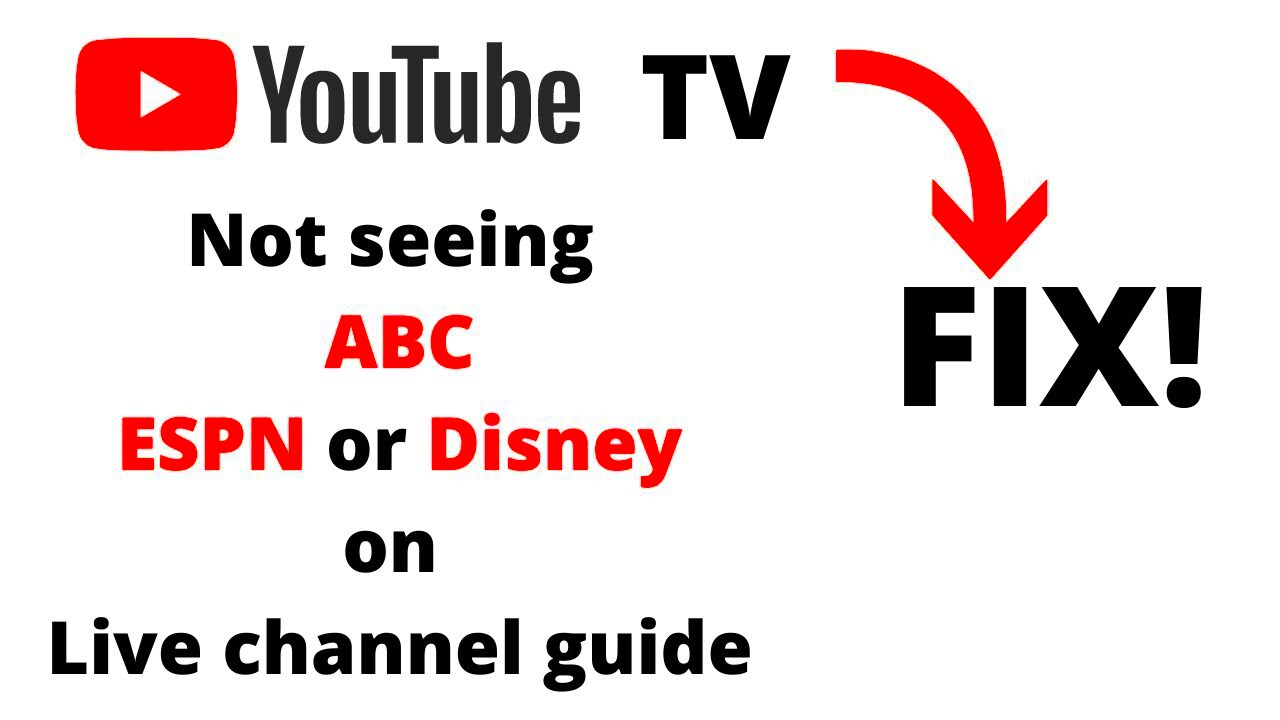Are you a sports fanatic looking to catch all the live action from ESPN? Do you want to level up your YouTube TV experience by adding ESPN channels to your subscription? You're in the right place! In this guide, we'll break down everything you need to know about integrating ESPN into your YouTube TV plan. So grab your remote control, and let's dive into the world of sports streaming!
What Is YouTube TV?
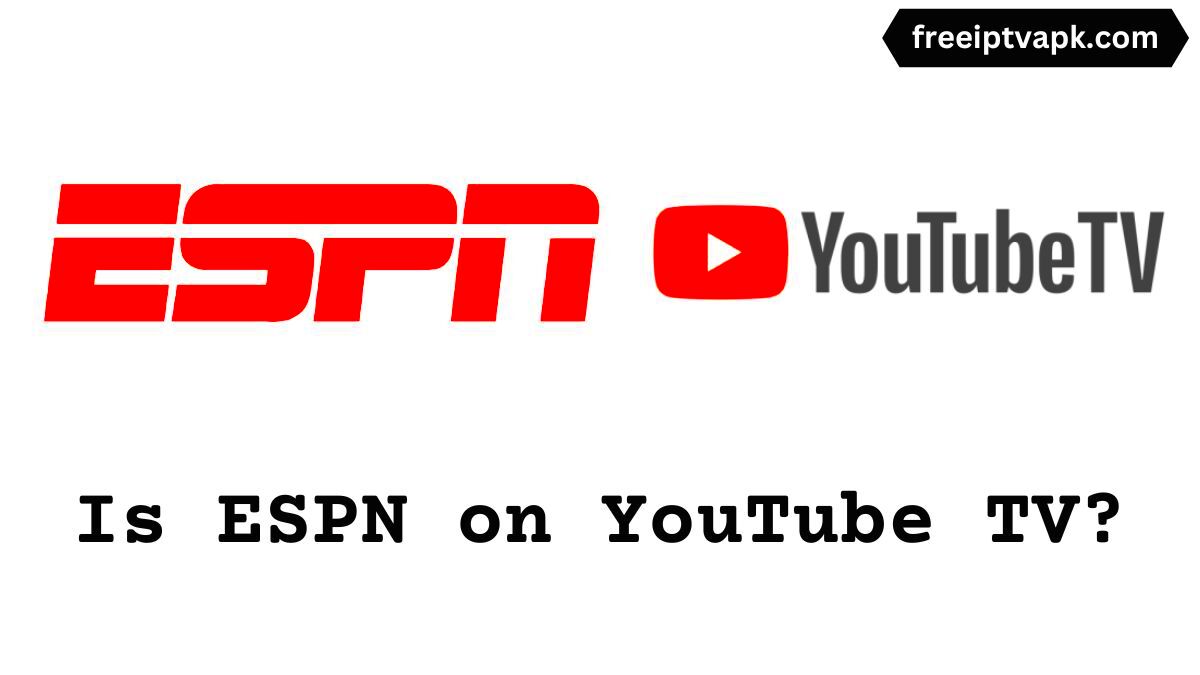
YouTube TV is an online streaming service that offers live TV channels, on-demand content, and cloud DVR features. It aims to replace traditional cable TV by providing a more flexible and user-friendly viewing experience. Here are some key features of YouTube TV:
- Live TV Streaming: Watch live broadcasts from over 85 channels, including news, entertainment, and sports.
- Cloud DVR: Record your favorite shows and sports events with unlimited cloud storage, allowing you to revisit them anytime.
- Multiple Users: Share your subscription with up to six accounts, each with personalized recommendations and DVR storage.
- Flexible Subscription: No contracts are necessary, so you can easily start or cancel your subscription as per your needs.
- Variety of Devices: Stream on multiple devices including smart TVs, smartphones, tablets, and web browsers.
Whether you're interested in the latest shows, movies, or sports, YouTube TV has something for everyone. The platform’s intuitive interface and seamless integration with other Google services make it an attractive option for anyone looking to cut the cord. Plus, with ESPN as part of its lineup, it opens up a whole new world of sports entertainment!
Read This: How Much Does 10,000 Views on YouTube Pay? Understanding Ad Revenue for Smaller YouTube Channels
Overview of ESPN Channels Available on YouTube TV
If you’re a sports enthusiast, adding ESPN channels to your YouTube TV subscription is a fantastic way to get your fix of live sports, analysis, and exciting content. ESPN offers a variety of channels that cater to different sports lovers, providing something for everyone. Here’s a quick overview of what you can access.
- ESPN: This is the flagship channel, delivering a wide range of live sporting events including college sports, NFL games, NBA matchups, and much more.
- ESPN2: As the sister channel to ESPN, it frequently airs alternative sports and events, such as college sports and various action sports.
- ESPN3: This channel is known for streaming live sporting events that might not make it onto the main ESPN channels. It's great for catching niche sports and lesser-known events.
- ESPN Deportes: Catering to Spanish-speaking sports fans, this channel delivers a mixture of live sports, news, and analysis, making it an excellent addition for those who prefer Spanish broadcasts.
- SEC Network: A must-have for college football fans, this channel is dedicated to the Southeastern Conference and covers extensive college sports content.
- ACC Network: Similar to the SEC Network, the ACC Network focuses on the Atlantic Coast Conference, providing programming that highlights schools like Duke and North Carolina.
In summary, whether you’re cheering for your favorite NFL team or keeping up with the latest college basketball scores, YouTube TV gives you access to all the essential ESPN channels you need to keep the excitement alive!
Read This: How to Access Unlisted YouTube Videos and the Benefits of Using Them
Step-by-Step Guide to Adding ESPN Channels
Adding ESPN channels to your YouTube TV subscription is a straightforward process, and I'll walk you through it step by step. Just follow along, and before you know it, you’ll be enjoying all the sports action you crave!
- Open YouTube TV App: Start by launching the YouTube TV app on your preferred device, be it a smart TV, mobile device, or web browser.
- Sign In: If you’re not already signed in, enter your credentials to access your account.
- Navigate to Library: Once you’re signed in, navigate to the “Library” section found on the left-hand menu.
- Select 'Live': From the Library, click on the “Live” option. This will show you the channels currently available in your subscription.
- Look for ESPN Channels: Scroll through the list until you locate the ESPN channels. You should see options like ESPN, ESPN2, and more.
- Add Channels: If a channel is not part of your current package, click on "Add-ons" or “Manage” at the bottom. Here you can look for ESPN channels specific to your plan.
- Confirm Changes: Once you’ve found the channels, select them, and confirm any changes. Make sure to review your billing since adding channels may change your monthly fee.
- Enjoy: After adding the channels, start browsing the live options and enjoy streaming your favorite sports!
And there you have it! Just a few simple steps, and you’ll be well on your way to catching all the exciting sports action on ESPN's various channels through YouTube TV.
Read This: Is Tennis Channel Available on YouTube TV? Find Out Here
Checking Your Current YouTube TV Subscription
Before diving into adding ESPN channels to your YouTube TV subscription, it’s crucial to first understand what your current plan entails. This way, you’ll know which ESPN channels you can access and what additional packages might be necessary.
Here’s how you can check your existing subscription:
- Log into Your Account: Head over to the YouTube TV website or app and sign in with the email address you used to set up your subscription.
- Go to Settings: Once you’re logged in, click on your profile picture, which you can find in the upper-right corner. From the drop-down menu, select “Settings.”
- Select Membership: In the settings menu, navigate to the “Membership” tab. Here, you’ll find all the details related to your current subscription plan.
- Review Your Channels: Scroll down to see a comprehensive list of all the channels included in your package. Take note of any ESPN channels already included, which could inform your decisions on additions.
- Explore Add-ons: If you aren’t seeing the ESPN channels you want, look for the section that lists available add-ons. This area will show you options for adding networks like ESPN, ESPN2, and even ESPN College Extra.
By checking your subscription details, you can make an informed choice about the ESPN channels to add. If you need to upgrade or modify your subscription, you'll know exactly what to do!
Read This: How to Add a Song from YouTube to iMovie for Your Video Projects
Navigating the YouTube TV Interface
Navigating the YouTube TV interface is straightforward, but if you're new to it, a little guidance can go a long way. With its user-friendly layout, finding your way around to add ESPN channels doesn’t have to be a chore.
Here’s a quick guide to navigate YouTube TV effectively:
- Home Screen: When you log into YouTube TV, the home screen is your launching pad. You’ll see recommended shows and live TV options. Explore this to find genres that interest you.
- Live Tab: Click on the “Live” tab at the top section of your screen to see what’s currently airing. If you’re looking for live ESPN events, this is where you can spot them right away.
- Search Bar: At the top, there’s a search bar. You can use it to quickly find specific shows, events, or channels. Just type in “ESPN” and see what options come up!
- Library: The “Library” tab allows you to access your previously saved shows, as well as recordings of games or events from ESPN that you might have saved.
- Settings & Add-Ons: If you want to add channels, click on the “Settings” gear icon. From there, navigate to the add-ons option to find and subscribe to ESPN channels.
YouTube TV has intuitively designed each feature so you can find what you’re looking for without fuss. So whether you're catching up on the game or looking to add channels, you're just a few clicks away!
Read This: Sharing YouTube Videos on Instagram Stories Made Easy
7. Selecting ESPN Channels to Add
When you’re ready to spice up your YouTube TV experience with some thrilling sports content, selecting ESPN channels to add to your subscription is a breeze! The first step is to navigate to the YouTube TV homepage and log in to your account. Once you’re in, find the “Live TV” tab on the left-hand sidebar.
Next, scroll down and click on “Add-Ons.” This section will present you with a variety of available channels and packages, making it super easy to choose the ones that suit your sports cravings.
For fans of live sports, the ESPN family of channels is a fantastic option. Here’s a quick rundown of some popular ESPN channels you might consider:
- ESPN: The flagship channel with live coverage of major sporting events, analysis shows, and more.
- ESPN2: Features a broader range of sports, including college events and unique sports programming.
- ESPN3: A digital-only channel that offers additional live sports coverage, available online.
- ESPN Deportes: Perfect for Spanish-speaking fans, this channel focuses on sports in Spanish.
- SEC Network: Ideal for SEC college sports events and analysis.
Simply check the boxes next to the channels you want to add, and don’t hesitate to explore any additional packages that might enhance your sports-watching experience. Whether you’re a die-hard fan of football, basketball, or some good old-fashioned college sports, there’s something for everyone!
Read This: Can You Watch YouTube on Meta Quest 2? How to Stream YouTube Content on Your VR Headset
8. Confirming Your Add-On Subscription
Once you’ve confidently selected your desired ESPN channels, it’s time to confirm your add-on subscription to make everything official. YouTube TV will guide you through the final steps, ensuring a smooth transition to your enhanced viewing experience.
After selecting the channels, look for a prompt or button that says “Confirm” or “Next.” At this point, YouTube TV will provide a summary of your selected add-ons along with any additional costs associated with the channels you've chosen.
Here’s what to watch out for:
- Monthly Fee: Check the total amount you’ll be charged for the add-ons. ESPN channels might be included as part of a package or come with an extra fee.
- Billing Date: Understand when the charges will appear on your next billing cycle. This will help you manage your subscription effectively.
- Trial Period: If you are new to ESPN add-ons, there may be a trial period giving you a taste of what to expect.
After double-checking all the details and ensuring everything’s to your liking, go ahead and hit that “Confirm” button. Sit back and get ready to dive into a world of exhilarating sports entertainment! You’re now just a few clicks away from enjoying all the live action that ESPN has to offer.
Read This: How YouTube Handles Taxes for Creators Worldwide
9. Tips for Maximizing Your YouTube TV Experience with ESPN
If you're diving into the world of sports on YouTube TV, especially with ESPN channels, you'll want to make the most out of this platform. Here are some handy tips to enhance your viewing experience:
- Set Up Your DVR: YouTube TV offers an unlimited cloud DVR feature. Make sure to set it up so you can record your favorite ESPN programs, catch up on replays, or even save that thrilling game-winning moment for later.
- Create a Personalized Sports League: YouTube TV lets you follow your favorite teams. By customizing your library, you can receive notifications about your teams’ games, news, and highlights directly on your homepage.
- Optimize Your Streaming Quality: Depending on your internet connection, you might want to adjust the streaming quality. This can prevent buffering during crucial game moments. Go to settings and play around with the options to find what works best for you.
- Utilize Family Sharing: YouTube TV allows up to six accounts on one subscription. Encourage family members or friends to create their own accounts so they can tailor their sports preferences, making it a more personalized experience for everyone.
- Explore ESPN+ Content: If you're a sports aficionado, consider subscribing to ESPN+ as an add-on. It offers exclusive content, original programming, and live sports events that you can enjoy alongside regular ESPN channels.
By tweaking these settings and features, you can create a more enjoyable and streamlined viewing experience that lets you catch every touchdown, slam dunk, and home run with ease.
Read This: Is Spotify Better Than YouTube Music? A Side-by-Side Comparison
10. Troubleshooting Common Issues
Just like any streaming service, YouTube TV might throw some hiccups your way when you're trying to catch your favorite ESPN channels. Here’s how to troubleshoot some of the most common issues:
| Issue | Potential Solutions |
|---|---|
| Buffering or Slow Streaming: |
|
| Channels Missing or Not Updating: |
|
| Audio Issues: |
|
| Device Compatibility Problems: |
|
If you face any issues not covered here, don't hesitate to check YouTube TV’s support page. They have a wealth of resources to help get you back to enjoying your ESPN channels in no time!
Read This: How to Post Late Fees on OneSite via YouTube
Conclusion
In summary, adding ESPN channels to your YouTube TV subscription is a straightforward process that enhances your viewing experience, providing access to a plethora of sports content.
Related Tags