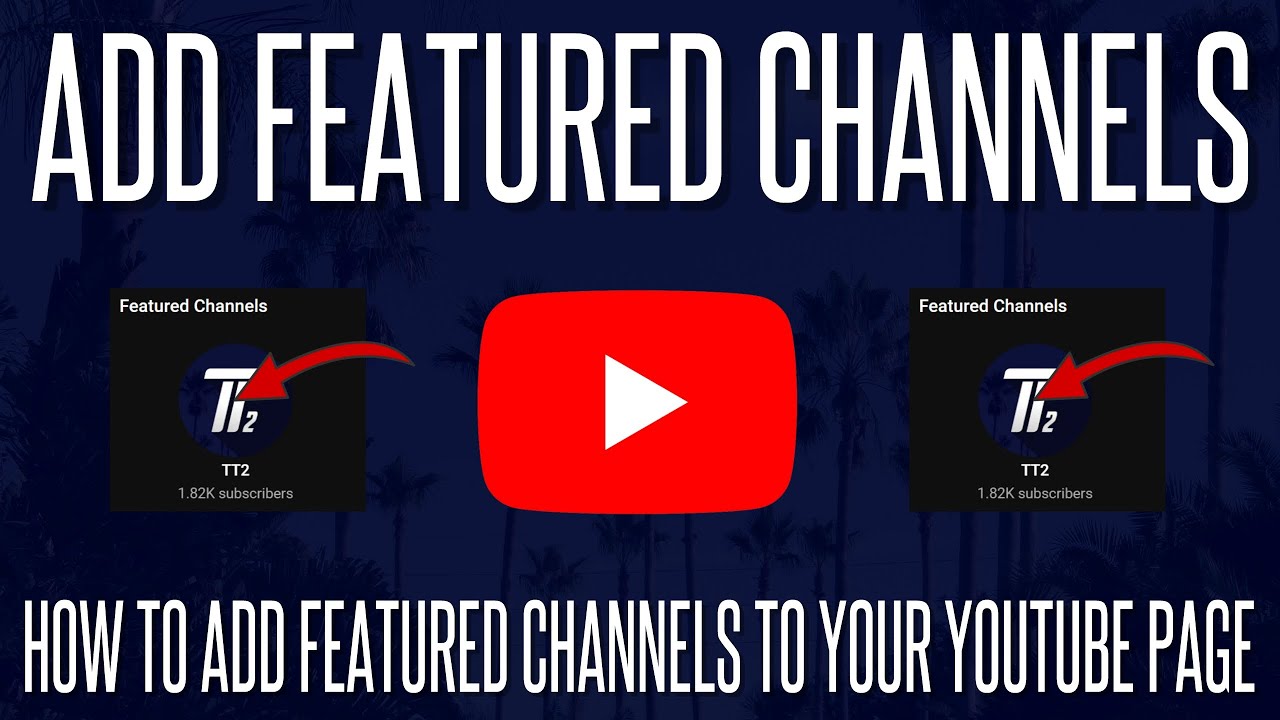YouTube TV has transformed the way we consume television, offering a seamless streaming experience packed with features that cater to diverse viewing preferences. Launched in 2017, this service has quickly gained popularity, not just for its vast selection of live TV channels but also for its user-friendly interface.
With YouTube TV, you can enjoy:
- Live TV Streaming: Access many popular networks, including ABC, CBS, NBC, and ESPN, all in real-time.
- Unlimited Cloud DVR: Record as much as you want, with your recordings saved for up to nine months.
- Multiple User Profiles: Create customized profiles for family members, allowing personalized viewing experiences.
- Easy Device Compatibility: Stream on various devices, including smart TVs, computers, tablets, and smartphones.
Moreover, YouTube TV is equipped with a powerful search feature, making it easy to find your favorite shows or channels. Its intuitive layout helps users navigate effortlessly. Whether you want to catch the latest sports event or binge-watch a new series, YouTube TV provides a convenient and flexible solution.
Understanding the Channel Add-on Options
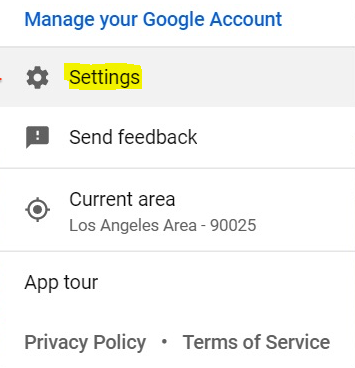
When it comes to personalizing your YouTube TV experience, understanding the channel add-on options is crucial. YouTube TV provides a basic plan featuring many channels, but what if you want to expand your selection? That’s where add-ons come into play. Here’s a closer look at what’s available:
The add-on channels vary, focusing on themes such as sports, entertainment, and kids' programming. Below are some common add-ons:
| Add-on Type | Channel Examples | Monthly Cost |
|---|---|---|
| Sports | ESPN, NBA TV, NFL RedZone | $10.99 |
| Entertainment | AMC, Showtime, Starz | $8.99 |
| Kids | Nickelodeon, Disney Channel | $5.99 |
To add a channel, simply navigate to the “Settings” menu in your YouTube TV account, select “Membership,” and then explore the add-on options. It’s as easy as clicking a button, and you can always modify your selections based on your viewing habits.
With these add-ons, you can tailor your channel lineup to suit not just your interests but also those of your family, ensuring that everyone can enjoy their favorite content without compromise. So dive in and customize your YouTube TV channel experience today!
Read This: How to Claim Your YouTube Topic Channel and Enhance Your Content’s Visibility
Steps to Add Channels to YouTube TV
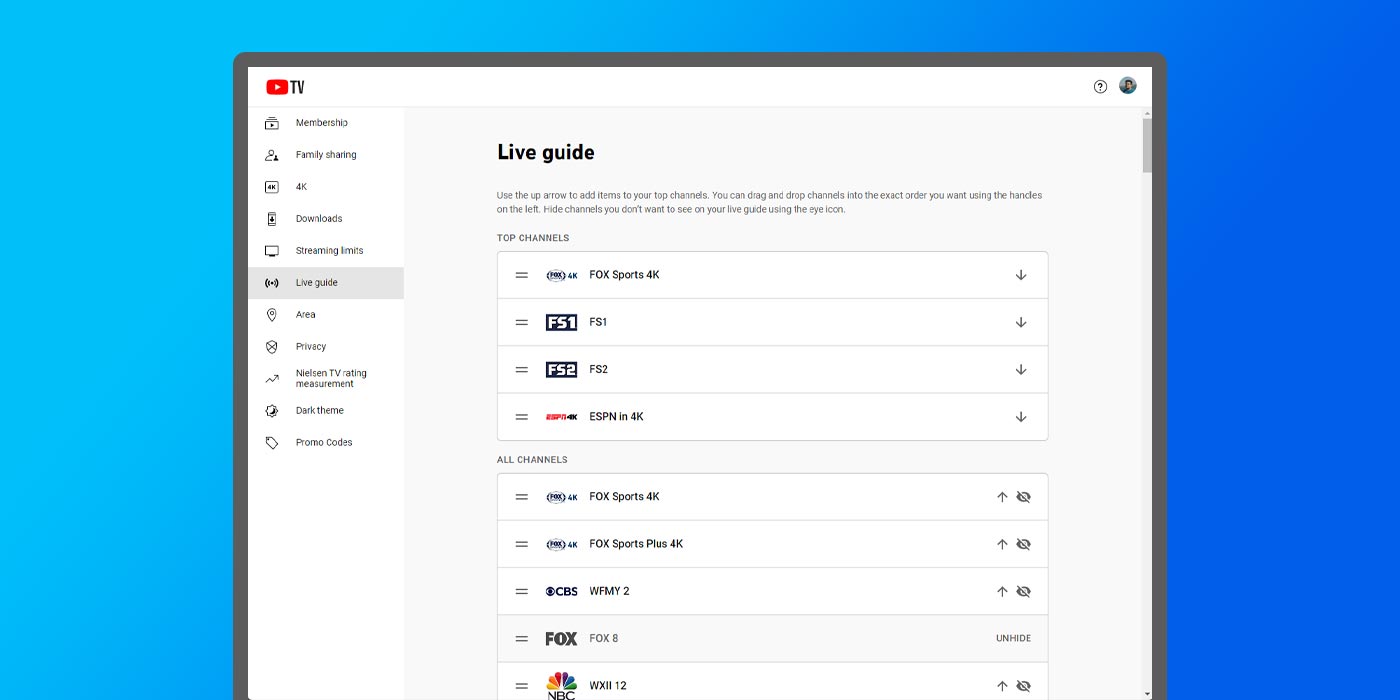
Adding channels to YouTube TV is a straightforward process that allows you to customize your streaming experience. Here’s how you can do it:
- Open YouTube TV: Begin by navigating to the YouTube TV app on your smart TV or streaming device, or you can also use a web browser on your computer.
- Access Your Library: After logging in, click on the "Library" tab located on the left-hand side. This is where you can see your current channel lineup and any added shows.
- Visit the Channel Store: Look for the “Live Guide” section that provides a list of all available channels. You’ll find an option to access the “Channel Store” where you can see all channels that can be added.
- Explore Available Channels: In the Channel Store, you’ll see a comprehensive list of available channels. Take your time to go through it, as there are numerous options, including sports, news, and entertainment channels.
- Add Channels: Simply click on the '+' icon next to any channel you want to add. Review any details or subscription options that may pop up.
- Confirm Changes: After adding your desired channels, be sure to confirm your selections. A success notification should appear to let you know your new channels are now part of your lineup.
And just like that, you’re all set with your preferred channels ready to be enjoyed on YouTube TV!
Read This: How to Clear YouTube Cache Data on iPhones for a Smoother Experience
Managing Your Channel Lineup
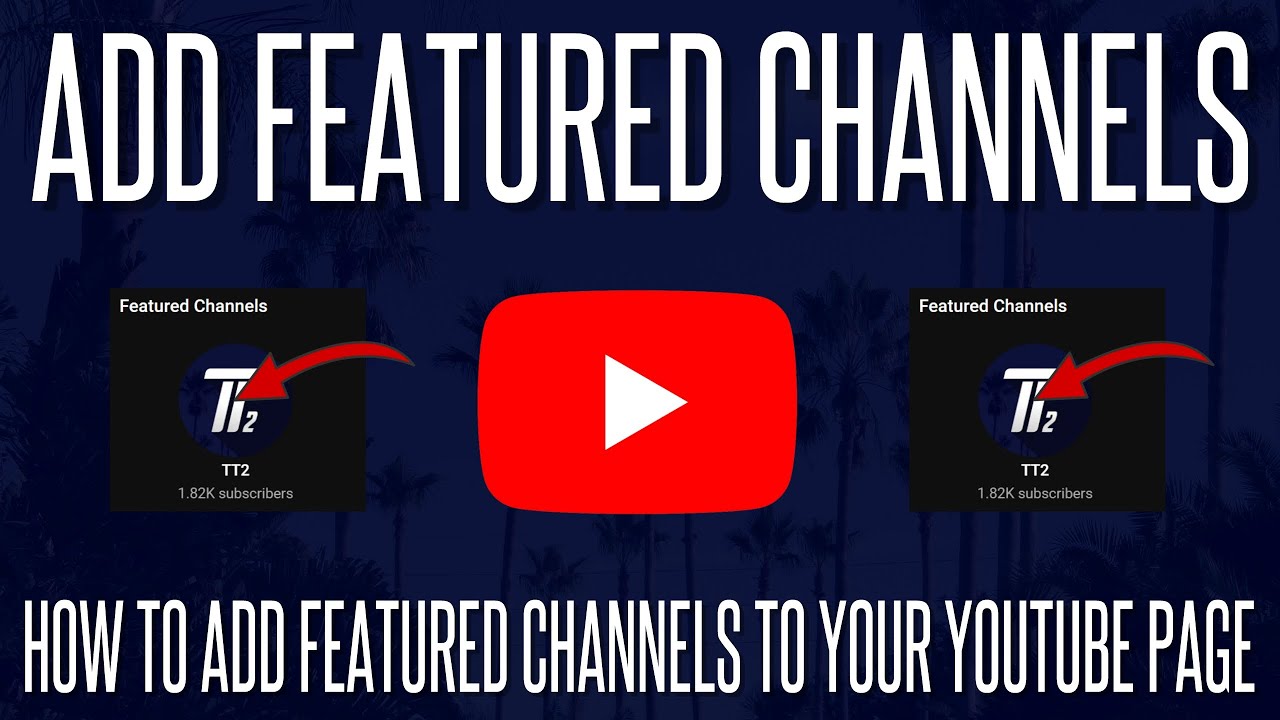
Once you’ve added channels to your YouTube TV account, managing your channel lineup is crucial for maintaining a personalized viewing experience. Here’s how to effectively manage your channels:
- Access Your Channel Settings: Just go back to the “Library” tab on YouTube TV. Under your existing lineup, you’ll find options to manage your channels.
- Reordering Channels: If you want your favorite channels at the top of your lineup, simply drag and drop them into your preferred order. This makes flipping through channels faster and more efficient.
- Removing Channels: Have a channel you no longer watch? Click on the channel you want to remove and look for the option to delete it. Confirm your choice, and it’s gone!
- Checking Subscription Details: Every channel might come with its own set of subscription requirements or additional costs. Keep an eye on these details by clicking on the channel to ensure you stay within budget.
That's it! By regularly managing your channel lineup, you ensure that YouTube TV remains tailored to your tastes. Enjoy your personalized viewing experience!
Read This: How to Download Closed Captions from YouTube: Saving Transcripts for Accessibility
How to Remove Channels from Your YouTube TV Subscription
Want to streamline your YouTube TV experience? Removing channels that you no longer watch can help declutter your options and make your streaming more efficient. It’s a straightforward process that you can complete in just a few minutes. Here’s how you can do it:
- Open YouTube TV: Start by logging into your YouTube TV account using your preferred device, be it a smart TV, a streaming device, or a mobile app.
- Go to Settings: Look for the 'Settings' option on the main interface. You’ll generally find it in the upper right corner of the screen.
- Select "Live Guide": Once you’re in Settings, navigate to the 'Live Guide' section, where all your channels are listed.
- Remove Channels: Scroll through the channel list and find the channels you want to remove. Next to each channel, you’ll see an option to hide or remove it. Click that option.
- Confirm Changes: Make sure to confirm your choices to ensure the channels are completely removed from your lineup.
And voila! You’ve just made your YouTube TV feel more personalized by removing channels that no longer interest you. If you ever want to add them back, just follow the same steps but instead look for the option to add channels.
Read This: How Much Do YouTubers Make from Sponsorships? A Revenue Breakdown
Exploring Premium Channel Additions
In the vast ocean of content available on YouTube TV, sometimes you want to dive deeper into premium channel offerings. Adding premium channels not only broadens your viewing options but also offers exclusive content that you can’t find elsewhere. Let's explore how you can enhance your YouTube TV experience with premium channel additions!
Here’s a breakdown of some popular premium channels you might consider:
| Channel Name | Description | Price per Month |
|---|---|---|
| HBO Max | Home to blockbuster movies, hit series, and acclaimed originals. | $14.99 |
| Showtime | Features a mix of original programming, movies, and documentaries. | $10.99 |
| Cinemax | Known for big-budget movies, crime dramas, and action-packed series. | $9.99 |
| STARZ | Offers a wide variety of films and original series across genres. | $8.99 |
To add these premium channels to your subscription:
- Go to Settings: Similar to removing channels, start in the 'Settings' section of your YouTube TV account.
- Select "Premium Add-Ons": Look for the section labeled 'Premium Add-Ons' or similar. You’ll see a list of available premium channels.
- Choose Your Channel: Click on the channel you want to add. You’ll see an option to subscribe.
- Confirm Payment: Enter your payment details, and confirm your subscription.
Adding these premium channels gives you access to a treasure trove of content, enriching your overall viewing experience. Remember that these subscriptions are billed separately, so keep an eye on your monthly expenses!
Read This: How to Increase Video Quality on YouTube: Boosting Your Streaming Experience
Troubleshooting Common Issues with Channel Additions
If you're having a tough time adding channels to your YouTube TV, don't worry—you're not alone! Many users encounter issues, but most of them can be resolved quickly. Let’s explore some common problems and their solutions:
- Channel Availability: Sometimes, certain channels aren’t available in your area. Ensure that the channels you want to add are supported in your location. You can check the list of available channels directly on the YouTube TV website.
- Account Issues: If you’re logged into an account that doesn’t have the necessary subscription or permissions, you won’t be able to add channels. Make sure you're using the correct account that holds your YouTube TV subscription.
- Payment Problems: Ensure that your payment method is up-to-date. If there are issues with your billing, YouTube TV might restrict your access to certain channels. Check your payment info in your account settings.
- App Updates: Outdated apps can lead to various bugs, including issues with adding channels. Make sure the YouTube TV app on your device is updated to the latest version.
- Device Compatibility: Some channels may not be available on certain devices. If you're using a smart TV, gaming console, or streaming device, double-check its compatibility with the channels you want to add.
If these tips don't solve the problem, consider restarting your device or logging out and back into YouTube TV. If that fails, reaching out to YouTube TV customer support may provide further assistance.
Read This: What Personality Type is Best for Being a YouTuber? Understanding the Traits of Successful Creators
Conclusion: Enhancing Your YouTube TV Experience
In conclusion, adding channels to your YouTube TV is a great way to tailor your streaming experience to fit your interests and viewing habits. By customizing your channel lineup, you can ensure that you have access to the content you love most. Whether it's sports, movies, or your favorite shows, the flexibility of YouTube TV allows you to curate a unique collection of channels.
Remember to regularly check for new channels and updates to your subscription. YouTube TV frequently expands its offerings, so there's always a chance that new favorites might become available. Don't hesitate to dive into the settings and explore what options are available to you.
Lastly, if you run into any issues while adding channels, keep our troubleshooting tips in mind. With a little patience and effort, you can create a viewing experience that truly resembles your personal taste.
Happy streaming, and may your YouTube TV journey be filled with entertaining content!
Related Tags