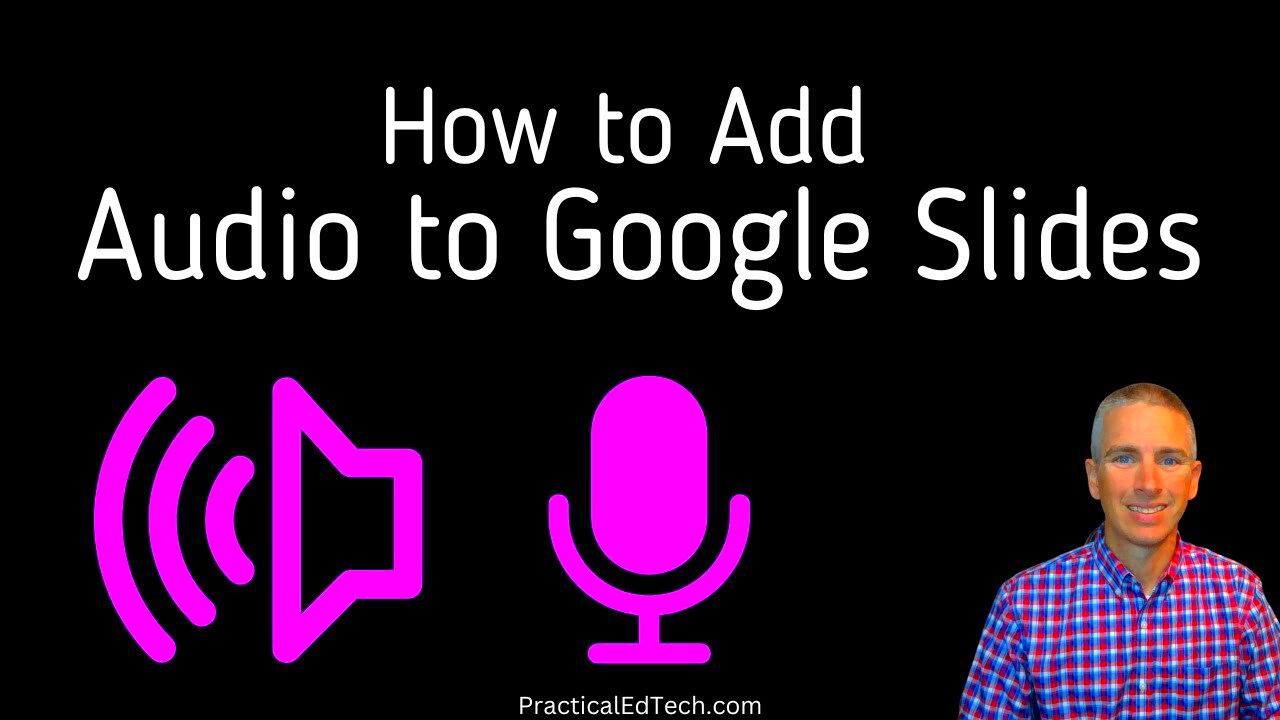So, you’re putting together a Google Slides presentation and you've got some great visuals, but what about sound? Adding audio from YouTube can really make your presentation pop! Whether you’re presenting for school, work, or a creative project, incorporating audio can enhance your message and keep your audience engaged. But how do you go about doing it? Don’t worry! In this guide, we’ll walk you through the steps and tips you need to effortlessly add audio from YouTube to your Google Slides presentation.
Why Add Audio to Google Slides?
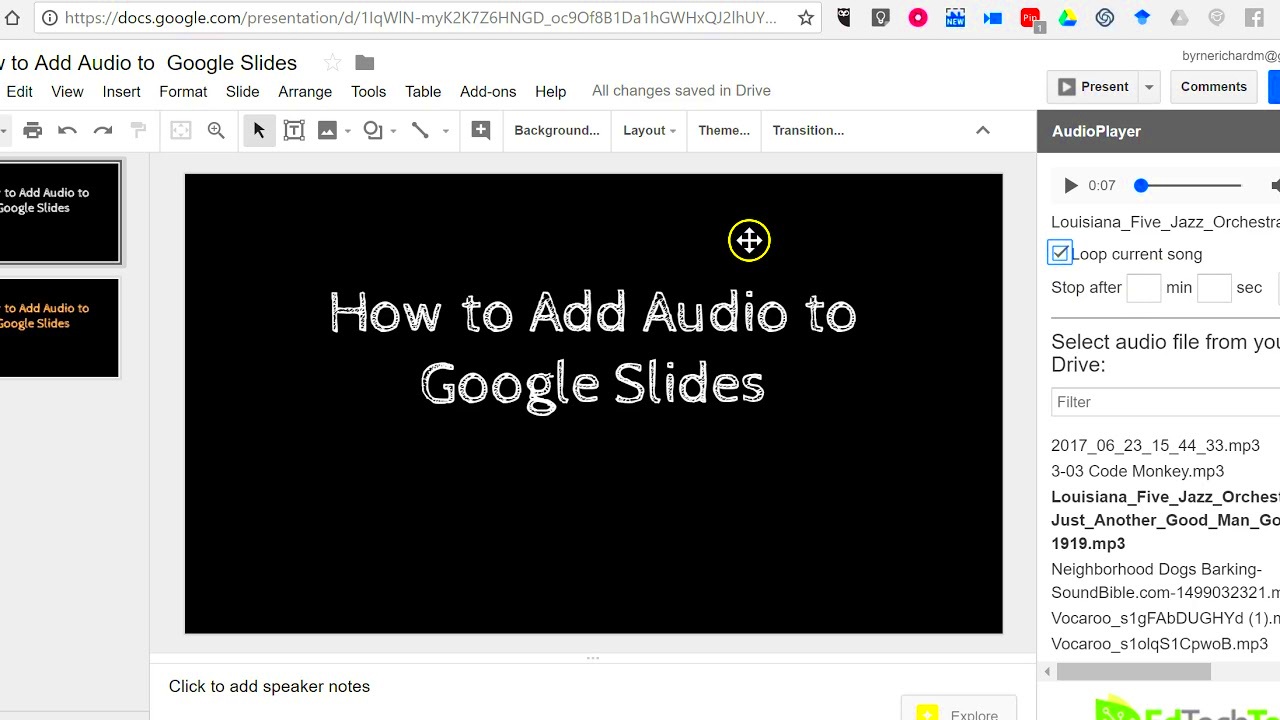
Great question! Adding audio to your Google Slides can transform a simple presentation into an immersive experience. Here’s why you should consider it:
- Enhances Engagement: Audio keeps your audience attentive and interested. A catchy tune or informative narration can make all the difference!
- Improves Retention: Studies show that multi-sensory learning helps with information retention. Adding audio alongside visuals helps reinforce your message.
- Sets the Mood: Background music or sound effects can help create the right atmosphere for your presentation, whether you want it to be fun, serious, or informative.
- Clarifies Points: Narration or voiceovers can provide additional explanations or context to the information presented on your slides, making complex ideas easier to understand.
- Personal Touch: Adding your voice or a customized audio clip can give your presentation a unique flair that resonates with your audience.
All these reasons make audio not just a nice-to-have but a must-have for an effective Google Slides presentation! So, are you ready to dive in and learn how to add that audio to your slides? Let's get started!
Read This: How the Grinch Stole Christmas 1966 on YouTube? Where to Find the Classic Holiday Special
Step 1: Finding the Right YouTube Audio
When it comes to enhancing your Google Slides presentation, the right audio can make all the difference. But how do you find that perfect audio track on YouTube? Let’s break it down into some easy steps.
First, you want to consider the theme of your presentation. Ask yourself: What mood do I want to create? Are you going for something upbeat and inspiring, or maybe something soft and scenic? Here are a few tips to help you find the right audio:
- Use specific keywords: When you search on YouTube, use keywords that relate to your presentation topic. For example, if you're presenting on environmental issues, try searching “environment documentary music.”
- Check royalty-free channels: There are many YouTube channels dedicated to providing royalty-free music. Channels like 'Audio Library' and 'NoCopyrightSounds' can offer a treasure trove of options!
- Listen to different styles: Don’t settle for the first track you hear. Spend some time listening to various styles to see which one resonates with your presentation the most.
- Read the description: Always check the description and comments of the video for any licensing information or usage restrictions, especially if that audio will be for a public presentation.
Once you find an audio track that suits your needs, you’re ready to move on to the next step. Selecting the right audio might just be the key to a memorable presentation!
Read This: Is Subscribing on YouTube Free? Everything You Need to Know
Step 2: Using a YouTube to MP3 Converter
Now that you’ve found the perfect audio track on YouTube, it’s time to convert it into a format that Google Slides can easily use. This is where a YouTube to MP3 converter comes in handy!
Here’s a simple guide on how to do this:
- Copy the video URL: Go to the YouTube video featuring your chosen audio. Click on the address bar and copy the entire URL.
- Choose a converter: There are numerous online converters available for free. Some popular options include:
- Paste the link: Once you’ve chosen a converter, paste the copied URL into the designated field on the converter’s website.
- Select the format: Most converters default to MP3, but double-check to make sure it’s set to that format for audio files.
- Click convert: Hit the convert button and wait for the process to complete. You’ll usually see a prompt to download your audio file once it’s ready.
| Converter | Website |
|---|---|
| YTMP3 | ytmp3.cc |
| MP3FY | mp3fy.com |
| Convert2MP3 | convert2mp3.net |
And voila! You now have your audio file ready to be uploaded to Google Slides, and you’re one step closer to creating an engaging presentation that your audience will remember. Just remember to respect copyright rules when using borrowed audio, and you’re all set!
Read This: Income Potential of 100K YouTube Subscribers: How Much Can You Make?
Step 3: Uploading the Audio to Google Drive
Now that you have extracted your audio from YouTube, the next step is to upload it to Google Drive. This cloud storage solution is essential for enabling easy collaboration and access to your audio files within Google Slides.
Here's how to do it:
- Open Google Drive: Start by navigating to Google Drive in your web browser. Make sure you’re logged in with the Google account you use for Google Slides.
- Upload the Audio File: Click on the "+ New" button on the left side of the page. From the dropdown menu, select "File upload."
- Choose Your File: A file browser window will open. Find and select the audio file you previously downloaded (in either .mp3 or .wav format) from your computer.
- Wait for the Upload: After you select the file, it will begin uploading. You’ll see a small progress window in the bottom-right corner. Once it’s complete, your audio file will be available in your Google Drive.
It's worth noting that uploading files to Google Drive not only helps with file management but also ensures that your audio can be easily accessible when you're ready to add it to your presentation. Plus, Google Drive makes sharing and accessing files super convenient, especially when working with others.
Read This: How to Italicize Text on YouTube: Tips for Formatting Your Video Descriptions
Step 4: Adding Audio to Your Google Slides
You've made it to the exciting part—adding your uploaded audio to your Google Slides presentation! This step will bring your slides to life and make your presentation more engaging. Here’s how to do it step-by-step:
- Open Your Google Slides Presentation: Go to Google Slides and open the presentation where you want to add the audio.
- Select the Slide: Choose the specific slide where you want the audio to play. It could be an introductory slide, a key point, or even a conclusion slide.
- Insert Audio: Click on "Insert" in the menu at the top, then select "Audio." A dialogue box will appear, showcasing the audio files stored in your Google Drive.
- Choose Your Audio File: Find the audio file you uploaded in Step 3. Click on it, then hit the "Select" button. You should see a small speaker icon appear on your slide, indicating that the audio has been successfully added.
- Set Playback Options: Click on the speaker icon and look for the "Format options" in the toolbar. Here, you can decide whether you want the audio to start playing automatically, or if you want to trigger it manually during your presentation.
And that’s it! You have seamlessly integrated audio from YouTube into your Google Slides presentation. Feel free to preview your presentation to see how the audio enhances the overall experience. Remember, a well-placed audio clip can significantly elevate your narrative, making your presentation memorable and engaging!
Read This: How to Do Giveaways on YouTube: A Complete Guide to Running Successful Giveaways
Step 5: Adjusting Audio Settings in Google Slides
Once you've successfully inserted audio from YouTube into your Google Slides presentation, the next step is adjusting the audio settings to make sure it's just right. This is an essential step because the way the audio plays can significantly impact the flow of your presentation.
Here’s what you need to focus on:
- Volume Control: You can adjust the volume of the audio clip by clicking on the audio icon on your slide. A small menu will pop up where you can set the volume to your preferred level. Make sure it complements your voice and other elements in the presentation.
- Playback Options: Decide on how you want the audio to play. You can set it to play automatically when people reach the slide, or you can choose to stop it manually. To do this, click on the audio icon, then select “Format options.” Under the “Audio Playback” section, you can toggle between “Play on click” and “Play automatically.”
- Looping: If your audio is a background track and needs to play continuously, you can make it loop. This can be especially useful during longer presentations or if you want to create a specific mood.
By tweaking these settings, you ensure that your audio enhances your presentation rather than detracting from it. When everything sounds just right, you’re ready to hit the stage or share your slides with your audience!
Read This: Why Does YouTube Consume So Much Storage Space? Tips to Manage It
Troubleshooting Common Issues
Even after carefully following steps to add audio from YouTube to your Google Slides, you might encounter a couple of bumps along the road. Don’t worry, it happens to the best of us! Below are some common issues you might face and how to tackle them.
| Issue | Solution |
|---|---|
| Audio Won't Play | Ensure the audio file is properly linked and that you have an active internet connection. You can also try refreshing your slide. |
| Audio Quality is Poor | Check the original YouTube video quality. If it’s low, consider using a different video source. High-quality videos result in better audio! |
| Delay in Playback | Adjust your playback settings in Google Slides. You might want to test your presentation in “Present” mode to see if it resolves the issue. |
| No Audio Controls Visible | Make sure you aren't in “Present” mode as controls won't display there. Return to edit mode to access the audio settings. |
If you find yourself facing a problem that isn’t listed here, consult Google Slides' Help Center for additional support. With a little patience and troubleshooting, you’ll have everything running smoothly in no time!
Read This: Why Is My YouTube App Not Working? Common Problems and Solutions
Conclusion
In conclusion, integrating audio from YouTube into your Google Slides presentation can significantly enhance the overall impact of your project. By following the steps outlined, you can create a more engaging experience for your audience. Here’s a quick recap of the process:
- Find the YouTube Video: Locate the desired video on YouTube that you want to use.
- Copy the Video Link: Click on the 'Share' button and copy the URL.
- Use an Audio Extractor: Utilize a reliable online tool to convert the video into an audio format.
- Download the Audio File: Save the extracted audio file to your device.
- Upload to Google Drive: Transfer the audio file to Google Drive to access it easily from your presentation.
- Add Audio to Google Slides: Open your presentation, select the slide, and use the 'Insert' menu to include the audio file.
| Step | Description |
|---|---|
| 1 | Find and copy YouTube link. |
| 2 | Use an audio extractor online. |
| 3 | Download the audio file. |
| 4 | Upload to Google Drive. |
| 5 | Add to Google Slides. |
By following these steps, you can easily incorporate captivating audio elements into your Google Slides presentations, transforming them into multimedia stories that capture your audience's attention. Enjoy the process of creating and presenting!
Related Tags