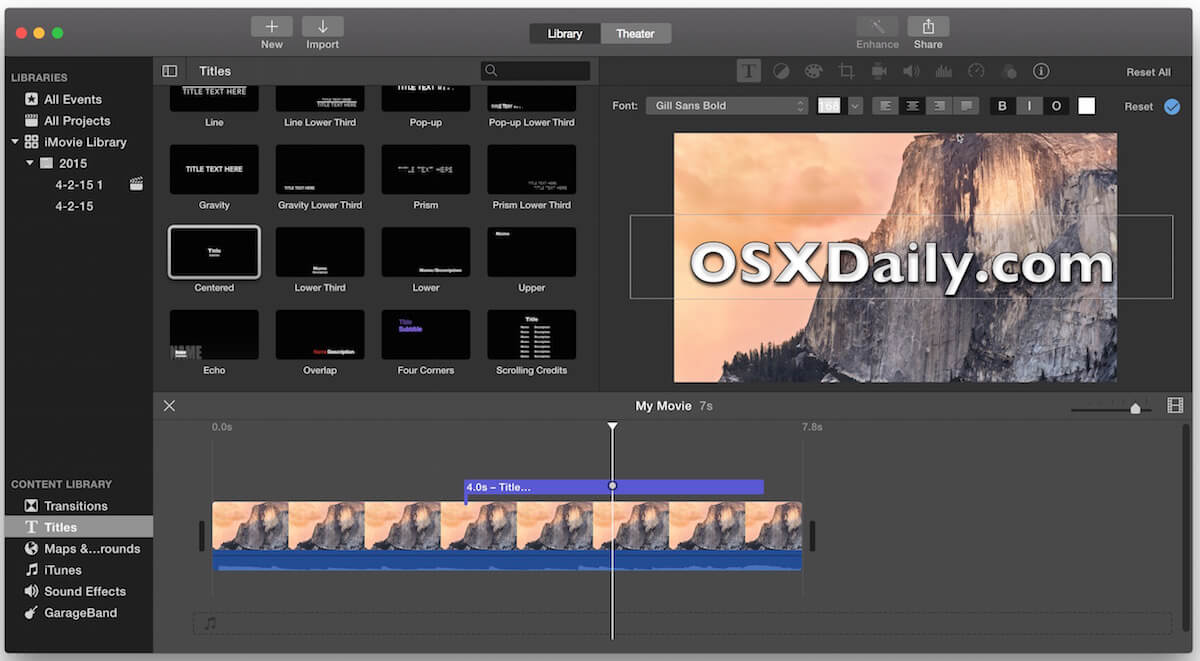Getting started with video editing can be a bit daunting, especially if you're new to the tools available. One of those tools is iMovie, a user-friendly application that allows you to create and edit videos effortlessly. In this guide, we'll walk you through the process of adding YouTube videos to iMovie. This opens up endless creative possibilities for your projects, whether you're experimenting with vlogs, creating instructional content, or simply having fun with your own clips. Let’s dive into how to enhance your video editing experience!
Why Use iMovie for Editing YouTube Videos?
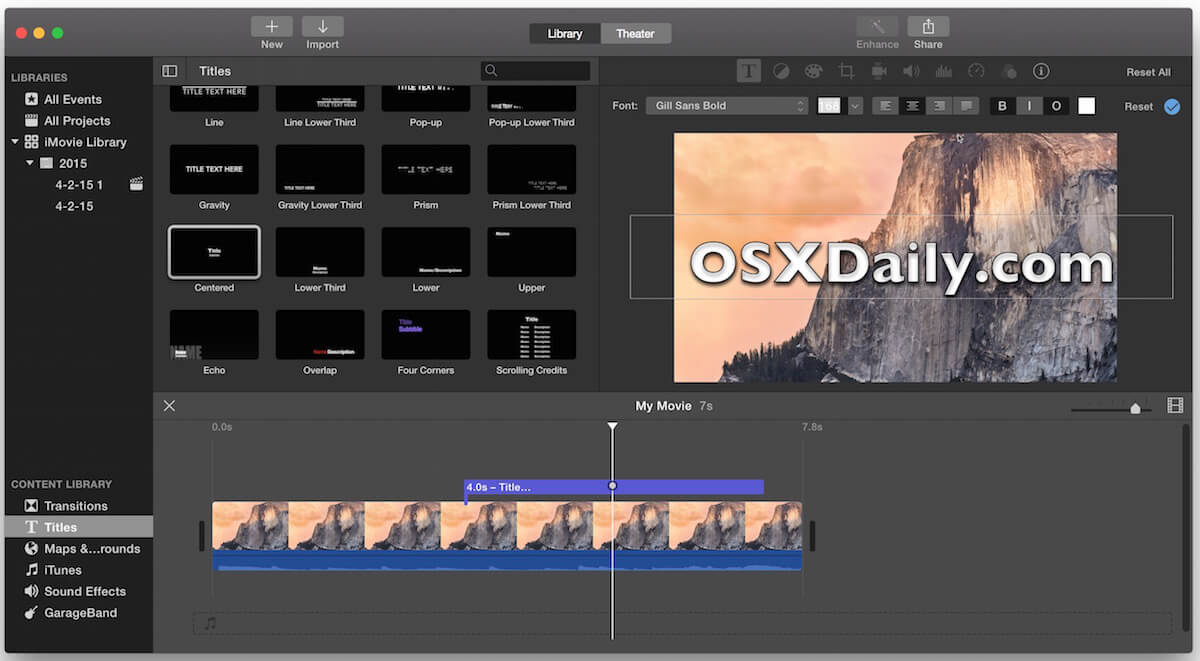
iMovie is a popular choice among beginners and seasoned editors alike for several reasons. Here’s a breakdown of why it’s a fantastic option for editing YouTube videos:
- User-Friendly Interface: iMovie has an intuitive design, making it easy for anyone to learn and navigate. With just a few clicks, you can drag and drop your videos, add transitions, and apply effects.
- Seamless Integration: If you're a Mac user, iMovie integrates beautifully with your device. You can quickly import videos, soundtracks, and images directly from your library.
- Professional Quality: Despite being a beginner-friendly software, iMovie offers features that let you create polished, professional-looking videos. From color correction to audio enhancements, you can elevate your content.
- Built-in Templates and Themes: iMovie includes various templates, titles, and themes that can make your videos more visually appealing without requiring advanced technical skills.
- Easy Sharing Options: Once you finish editing your video, iMovie makes it simple to export and share your content directly to YouTube or save it for later use.
In summary, iMovie is a powerful tool for video editing, especially for YouTube creators looking to enhance their videos without getting overwhelmed.
Read This: How Can I Ban Fox News from YouTube? A Step-by-Step Guide to Blocking Content on YouTube
Step 1: Downloading the YouTube Video
So, you’re ready to add some flair to your iMovie project by including a YouTube video, right? The first step is downloading that video. Here’s the thing: You can’t just grab a video from YouTube and plop it into your iMovie without a little preparation. But don’t worry! It’s easier than you might think.
Here are some popular methods you can use to download the video:
- Online Video Downloaders: Websites like Y2Mate, ClipConverter, and SaveFrom.net allow you to paste the YouTube link and download the video directly. Just copy the URL of the video you want, paste it in the site, and hit download!
- Browser Extensions: Using extensions like Video DownloadHelper can streamline the process. Once installed, they let you download videos directly from your browser with just a couple of clicks.
- Desktop Applications: Programs such as 4K Video Downloader or Any Video Converter offer robust options for downloading videos. Simply install the software, copy the video link, and let the app do its magic.
Just remember to be respectful of copyright laws when downloading YouTube videos! Make sure you have permission to use videos or that they are in the public domain.
Read This: How to Stop Double Audio on YouTube: Troubleshooting Sound Issues
Step 2: Importing the Video into iMovie
Now that you’ve got that sweet YouTube video downloaded, it's time to import it into iMovie! This step is super straightforward, but let’s break it down to ensure you don’t miss anything.
Follow these steps:
- Open iMovie: Launch the iMovie application on your Mac. If you don't have it open yet, now’s the time!
- Create a New Project: Click on the "Create New" button and select "Movie." This will open a new project where you can start working your magic.
- Import Media: Look for the "Import Media" button located in the toolbar. Click on it to open your downloads folder.
- Select Your Video: Navigate to where you saved the downloaded YouTube video. Click on the video file to select it, and then hit "Import Selected." This action brings the video directly into your iMovie project.
And there you have it! Your YouTube video is now ready to be edited in iMovie. You’re one step closer to creating an amazing project that’s uniquely yours!
Read This: How Much Does 400,000 Views Pay on YouTube?
Step 3: Basic Editing Tips in iMovie
Alright, so you've got your YouTube video imported into iMovie. Now comes the exciting part: editing! Whether you're a newbie or just need a quick refresher, these basic editing tips will help you navigate iMovie like a pro.
- Trimming Clips: If your video has parts that drag on a bit, don't fret! Click on the clip in your timeline and drag the edges to trim away unwanted sections. It's as easy as slicing a piece of cake!
- Splitting Clips: Need to cut a clip into two parts? Click where you'd like to split it and use the shortcut Command + B. This is super handy for removing a section or adding cool transitions later.
- Adjusting Audio: Sometimes, video and audio don’t sync perfectly. You can adjust the audio levels by clicking on the audio waveform in your timeline. Simply drag the volume slider to make your sound clear and crisp.
- Color Correction: Who doesn't want their video to look vibrant? Select your clip and open the Color Correction tool. You can tweak brightness, contrast, and saturation to make your footage pop!
Remember, the key to smooth editing is taking your time. Don’t rush through it; enjoy the process! By mastering these basic editing tricks, you’ll definitely improve the quality of your video.
Read This: What Is the Earning Potential for 100,000 Views on YouTube in 2024?
Step 4: Adding Effects and Transitions
Now that you’ve polished up your clips, it’s time to add some flair! Effects and transitions can really elevate your video, making it more engaging for your audience. Let's dive into how to do this in iMovie.
- Adding Transitions: To create a smooth flow between clips, simply click on the Transitions tab in the top menu. You'll find a variety of stylish options, like Cross Dissolve, Slide, or Fade. Just drag and drop your chosen transition between two clips in your timeline!
- Text Effects: Want to add titles or captions? Head over to the Titles section. There are numerous templates to choose from. Just drag your preferred title onto the timeline and customize the text to fit your theme!
- Applying Filters: Spice up your visuals with cool filters! Select your clip, then click the Filter button on the right. Choose from options like Vintage or Black & White to give your video a unique look.
- Sound Effects: Enhance your video by adding sound effects. Go to the Audio tab, where you'll find tons of options. Simply drag them to your timeline to create a more immersive experience.
Don’t be afraid to experiment with these features. The beauty of iMovie is that it’s user-friendly, allowing you to try out different combinations and see what resonates with your vision! With the right effects and transitions, your video will soon transform into a captivating story.
Read This: The Mystery of Missing YouTube Comments: Why You Can’t See Them
Step 5: Finalizing and Exporting Your Video
Once you've finished editing your iMovie project and feel satisfied with your video, it’s time for the exciting part: finalizing and exporting your masterpiece! This step ensures that your work is saved in a format that can be shared with others. Here's how to do it:
- Review Your Video: Before exporting, play through your video one last time. Check for any mistakes, awkward transitions, or anything that doesn’t feel quite right. This is your chance to make final tweaks!
- Adjust Audio Levels: Pay attention to the audio—make sure that your music, voice-over, and sound effects are balanced. You can adjust these levels in the audio settings to ensure a smooth listening experience.
- Choose Your Export Format: Click on the 'File' menu, then select 'Share.' Here, you'll see options for sharing directly to YouTube, saving it as a file, or even sending via email. If you're planning to upload to YouTube, you can choose the YouTube option directly!
- Select Video Quality: iMovie allows you to choose different resolutions (like 1080p or 4K). The higher the resolution, the better the quality, but remember that file size will also increase. Consider your audience's internet speed when making this choice.
- Export the Video: After you've selected your format and quality, click 'Next,' choose a destination folder, name your video, and hit 'Save.' Your video will start exporting, which might take some time based on its length and complexity.
And voilà! Your project is now ready for sharing with the world. You did it!
Read This: How Much Does YouTube Pay Pakistani YouTubers? Insights and Tips
Common Troubleshooting Tips
Sometimes, things don’t go as planned, and you might run into a couple of hiccups while working with iMovie and YouTube videos. But don’t fret! Here are some common troubleshooting tips to help you navigate these challenges like a pro:
- Video Import Problems: If your YouTube video doesn’t seem to import, ensure you have the right format. iMovie supports formats like MP4 and MOV. If needed, consider converting the video.
- Audio Sync Issues: If the audio doesn’t match your video, try detaching the audio track and aligning it manually. Sometimes, stretching or shrinking the audio can help it sync up nicely.
- Exporting Errors: If iMovie crashes while exporting, check your storage space. A full hard drive can disrupt the process. Clear some space and try exporting again.
- Missing Video Clips: If you notice some clips are missing after importing, double-check that they're properly downloaded from YouTube. It might be worth re-importing them after ensuring they’re compatible.
- Sluggish Performance: If your iMovie is running slow, try closing other applications and restarting your device. Sometimes a little reset is all it needs!
Remember, every challenge is an opportunity to learn something new. Happy editing!
Read This: Tips to See Who Likes Your YouTube Videos and Why It Matters
How to Add a YouTube Video to iMovie: Easy Editing Tips for Beginners
If you're a beginner looking to edit YouTube videos using iMovie, you're in the right place! With its user-friendly interface and powerful editing features, iMovie makes it straightforward to incorporate videos from YouTube into your projects. Below are easy steps and tips for doing so effectively.
Steps to Add a YouTube Video to iMovie
- Download the YouTube Video: Use a reliable YouTube video downloader to save the video file to your local storage. Make sure to choose a format that is compatible with iMovie (like .mp4 or .mov).
- Open iMovie: Launch iMovie on your Mac. Create a new project or open an existing one where you want to add the YouTube video.
- Import Video: Click on the "Import Media" button in the toolbar, navigate to the downloaded YouTube video, and select it for import.
- Drag Video to Timeline: Once imported, drag the video from the media library to the timeline at the bottom of the screen.
- Edit Your Video: Use various tools in iMovie to trim, cut, and enhance your YouTube video.
Editing Tips for Beginners
- Use Transitions:
- Add Text:
- Apply Filters:
Incorporate smooth transitions between clips to make your video flow better.
Use the text tool to add titles, captions, or credits to your videos.
Experiment with different filters to enhance your video's visual appeal.
Common Issues and Solutions
| Issue | Solution |
|---|---|
| Video not playing | Check the file format or try converting it to a different format. |
| Audio sync problems | Detach audio and manually adjust it in the timeline. |
By following these easy steps and tips, you'll be able to successfully add and edit YouTube videos in iMovie. Remember to experiment with features and practice to improve your editing skills.
Conclusion and Next Steps
Now that you know how to add a YouTube video to iMovie, don’t hesitate to explore more advanced editing techniques and features of iMovie to elevate your video projects. Happy editing!
Related Tags