Welcome to our comprehensive guide on accessing and managing files on Telegram! If you're new to Telegram or just trying to navigate its various features, you may find yourself wondering how to effectively find and manage the files you've shared or received. Don't worry! In this guide, we'll walk you through everything you need to know about Telegram file sharing, making sure you never miss an important document, photo, or video again.
Understanding Telegram File Sharing
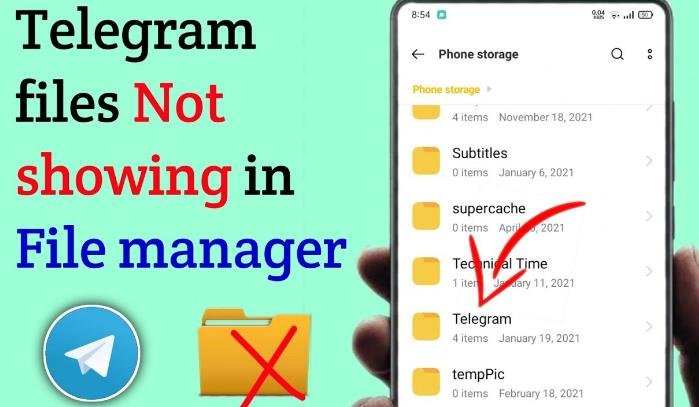
Telegram has become increasingly popular due to its robust file-sharing capabilities. Unlike many other messaging apps, Telegram allows users to send various types of files, including documents, images, videos, and even large audio files up to 2GB each! You might be wondering how this works and what makes Telegram stand out. Here’s a quick breakdown:
- Multiple File Types: You can send an extensive range of file formats such as PDFs, Word documents, ZIP files, images (JPEG, PNG), videos, and voice notes, allowing for a flexible sharing experience.
- High Storage Capacity: With the ability to send files up to 2GB, Telegram outshines many other apps, making it a great choice for sharing larger documents easily.
- Cloud Storage: When you send files, they’re saved in Telegram’s cloud. This means you can access them from any device where Telegram is installed, without worrying about storage limits on your local device.
- User-Friendly Interface: Telegram's interface makes it easy to locate and manage files. You can search through your chats, access media files, and even create folders to keep everything organized.
Overall, understanding how Telegram handles file sharing is essential for effective communication, whether for personal or professional use. Besides, the ease of accessing shared files on any device makes it a convenient solution for many users.
Read This: How to Find Someone on Telegram Using a QR Code
Accessing Files on Desktop
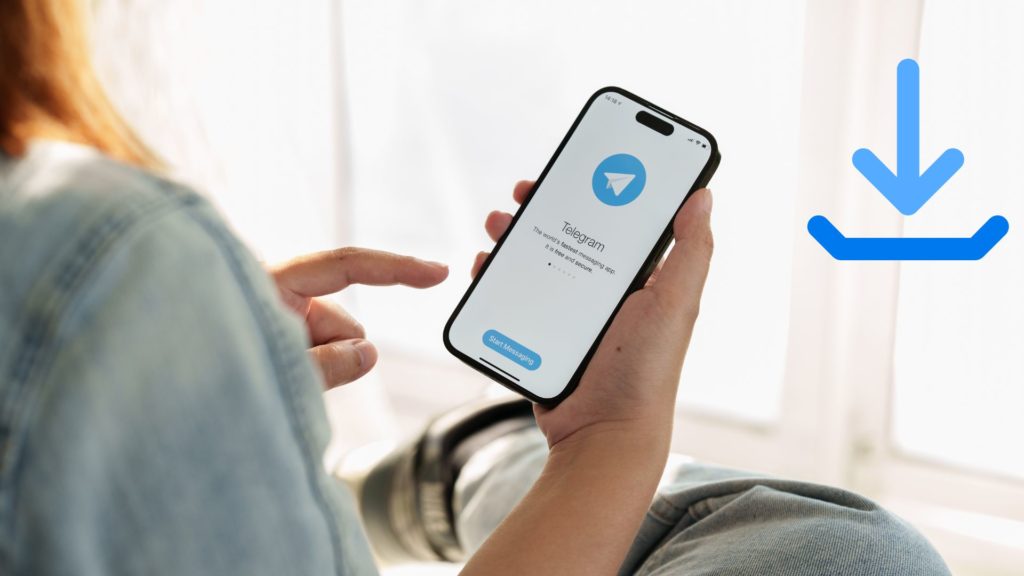
Accessing your files on Telegram through your desktop can be incredibly easy and efficient! Whether you’re using the web version or the desktop app, managing your files doesn’t have to be complicated. Here’s how you can do it:
Step 1: Open Telegram Desktop
Launch the Telegram desktop application on your computer. If you haven’t downloaded it yet, you can find it on the official Telegram website. Sign in or create an account if prompted.
Step 2: Navigate to Your Chats
On the left side, you’ll see a list of your chats. Click on the conversation where you’ve shared or received files. Don’t forget, files can be found in both personal chats and group chats!
Step 3: Accessing Files
In the chat window, look for the paperclip icon or attachments icon. Clicking this will show all media files, documents, and other files shared in that conversation. You can scroll through and find what you need.
Step 4: Downloading Files
To download a file, simply click on it, and it will begin downloading to your default Downloads folder. If you want to save it to a specific location, right-click the file and select “Save As...” to choose your desired folder.
These steps ensure you can access and manage your Telegram files seamlessly on your desktop. Remember, you can always search within your chats by typing keywords, making file retrieval even faster!
Read This: How to Appear Offline on Telegram While Staying Active
Accessing Files on Mobile Devices
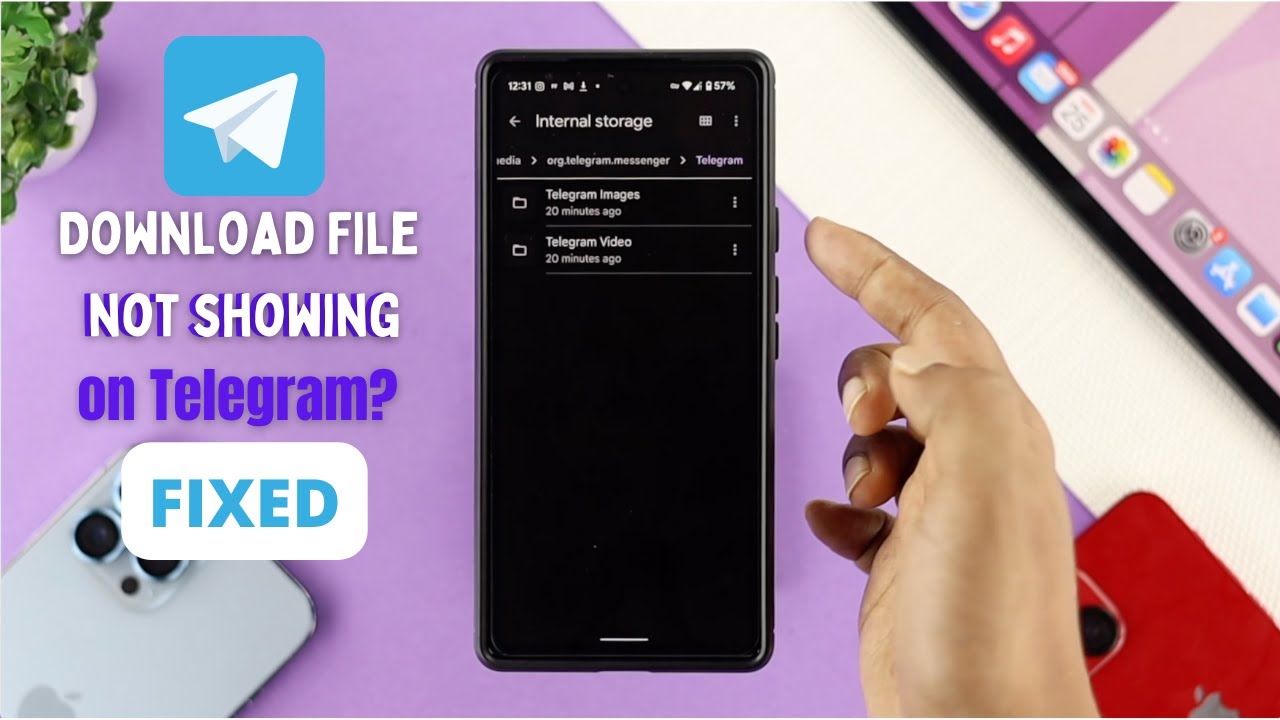
Accessing files on Telegram through your mobile device is just as simple as on a desktop. Whether you’re using Android or iOS, here’s a handy guide to find and manage your files on the go:
Step 1: Open the Telegram App
Start by launching the Telegram app on your smartphone. If you don’t have it, download it from the official Telegram site or your device’s app store.
Step 2: Find Your Chats
Once you’re logged in, look at the list of your chats. Simply tap on the conversation where you’ve shared or received files. Like on desktop, you can check both individual and group chats.
Step 3: Viewing Files
To see the files shared in that chat, tap on the chat name or profile picture at the top. Then, select the “Media” option. Here, you will find all media files in a grid layout, and if you scroll down, you’ll see documents and other file types as well.
Step 4: Download or Share Files
To download a file, simply tap on it, and it will save directly to your device. You can also share it on other platforms by using the share option available in the settings of the file.
Using these simple steps, you can effortlessly access and manage your Telegram files on your mobile device. Don’t forget to use the search function if you’re looking for something specific!
Read This: How Do I Block Someone on Telegram? Managing Your Privacy and Connections
Using Telegram Web to Access Files

If you're looking to manage your Telegram files more conveniently, using Telegram Web is a fantastic option. It's free, simple, and accessible from any browser. Here's how you can get started:
1. *Open Your Browser: Launch your preferred web browser, such as Chrome, Firefox, or Safari.
2. Navigate to Telegram Web: Type https://web.telegram.org/ in the URL bar and hit Enter.
3. Log In: You’ll be prompted to log in. You can log in using your phone number. Just select your country code, enter your number, and click "Next." You will then receive a login code via your Telegram app to enter on the web interface.
4. Access Your Chats: Once logged in, all your conversations will be displayed on the left side of the screen. Click on the chat you want to access files from.
5. Find Your Files: From the chat, look for the "Files" section, usually found at the top right corner (you might see a paperclip icon). Here, you can view, download, or share files sent in that chat.
Using Telegram Web not only helps you access your files easily but also allows you to manage them more efficiently. Uploading or downloading files via a desktop browser can be way quicker than on mobile.
Read This: Why Can’t I Send New Messages on Telegram? Troubleshooting Tips
Finding Files Through Search
Sometimes, you might find it challenging to locate a specific file amidst the multitude of chats and messages. One of the best features Telegram offers is the advanced search option. Here's how you can use it effectively:
1. Open Telegram: Launch the Telegram app on your device, whether it’s a desktop, tablet, or mobile phone.
2. Locate the Search Bar: At the top of your chat list, you’ll see a search bar (it has a magnifying glass icon). Click on it.
3. Type Keywords: Enter relevant keywords related to the file you’re looking for. You can type the file name, a phrase from the message, or even the sender’s name.
4. Utilize Filters: If you're using the app on a desktop, you can refine your search by selecting "Media" or "Files" to narrow down your results to only files shared in the chats.
5. Browse Results*: The search results will populate as you type. You can click on the specific result to view the conversation in which your file is located. From there, you can easily access or download the file directly.
By mastering the search feature, you can save time and avoid frustration when looking for specific files in Telegram. It’s a game-changer that enhances your overall experience on the platform!
Read This: How to Change the Font on Telegram: Customizing Your Text Display
Managing Your Downloads: Organizing Files
When you start downloading files from Telegram, things can quickly get a bit chaotic. You open one chat, then another, and before you know it, you have a mountain of downloaded files scattered across your device. So, how do you keep everything tidy and find what you need when you need it? Here are some simple tips to help you out:
- Create Folders: One of the best ways to manage your downloads is to create specific folders. For instance, you can have separate folders for documents, images, videos, and audio files.
- Rename Files: When you download files, don't just let them sit with generic names like "file123." Take a moment to rename them with something descriptive that reflects their content. For example, renaming "photo1" to "Trip_to_Paris_2023" can save you a ton of searching later.
- Use Tags: Depending on your device, you might have the ability to tag files. This can be very handy! Tagging files like “Work,” “Personal,” or “Important” can help you find what you need faster.
- Regular Maintenance: Set a reminder to declutter your downloads folder periodically. Delete files you no longer need or transfer them to a more suitable location if you wish to keep them but still want to free up space.
By managing your downloads effectively, you’ll not only keep your device organized, but you’ll also save time and hassle when searching for those important files later on!
Read This: How to Increase Telegram Download Speed: Tips for Faster File Transfers
Backing Up and Exporting Telegram Files
Backing up your Telegram files is crucial to ensure that you don’t lose important documents, images, or conversations. Luckily, Telegram makes it pretty easy to back up and even export your files. Let’s delve into your options:
- Using Telegram's Built-in Export Feature: Telegram has a cool feature that allows you to export data including chat history, media files, and even just specific messages. To do this:
- Go to Settings.
- Select "Privacy and Security."
- Find "Export Telegram Data" and follow the prompts to create a backup.
- Cloud Storage Options: While Telegram stores some data in the cloud, you can also choose to back up files to your personal cloud storage like Google Drive or Dropbox. Just download the files from Telegram and then upload them to your chosen service.
- Regular Manual Backups: Consider setting a reminder to manually back up important files regularly. This could mean simply downloading crucial documents or saving images you’ve shared in chats.
- Third-Party Tools: There are various software tools available that can assist you in exporting and backing up Telegram chats and files. Just ensure you trust the tool and read reviews before using it.
With these strategies, you’ll not only have a backup of your essential files but also be ready to go if you ever need to switch devices or reinstall the app. Happy organizing!
Read This: Can You Video Call on Telegram? How to Use This Feature
Frequently Asked Questions
When navigating through Telegram, questions often arise about file management and accessibility. Here are some of the most frequently asked questions to help clarify your doubts:
- How can I find a specific file on Telegram?
- Are files permanently stored on Telegram?
- Can I download files from Telegram to my computer?
- What file types can I send via Telegram?
- Is there a way to find files across multiple chats?
You can find specific files by using the search function within the app. Simply tap on the search icon, type in keywords related to the file, and you should be able to locate it quickly.
Files sent in chats are usually stored unless deleted. However, if you delete a chat, the files shared within it cannot be retrieved unless they have been downloaded or saved in a separate folder.
Absolutely! You can access your Telegram account from your computer via the web or desktop app, where you can easily download files to your computer.
Telegram supports a wide range of file formats, from .jpg and .png images to .docx and .pdf documents, and even larger files such as .zip and .mp4 videos. The file size limit is currently set at 2 GB!
Yes! Use the Telegram search function by typing in the file name or relevant keywords. This search feature will help you locate files across all your chats.
Read This: How Many Telegram Accounts Can You Have?
Conclusion
In summary, accessing and managing files on Telegram doesn’t have to be a daunting task. With the right tools and a little knowledge, you can effectively store, share, and retrieve files with ease. Here’s a quick recap of what you’ve learned:
- Navigate through your chat history to find sent and received files.
- Utilize the in-app search feature for quick file retrieval.
- Don’t forget to download files to your device for offline access.
- Always keep an eye on your storage limits to prevent issues.
So, whether you're sharing documents with colleagues or exchanging fun photos with friends, mastering file management on Telegram will enhance your experience. If you have more questions or need direct assistance, feel free to reach out within the Telegram community or consult their support resources. Happy messaging!
Related Tags







