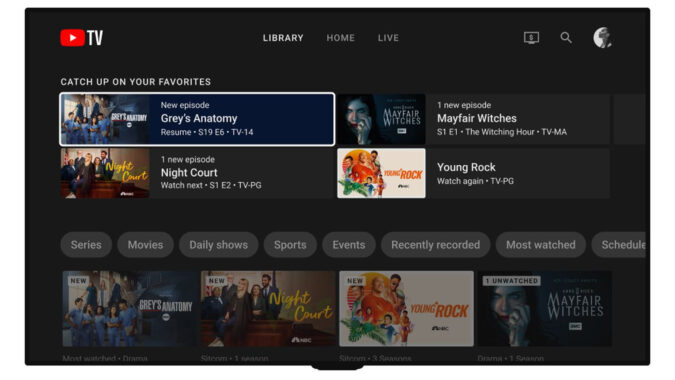YouTube TV has emerged as a popular alternative to traditional cable, offering a seamless streaming experience for users. One of the most commonly asked questions is about device compatibility: how many devices can you watch YouTube TV on simultaneously, and how can you share your account across multiple devices? This flexibility is one reason why YouTube TV has gained such a widespread following. In this guide, we'll explore the device compatibility of YouTube TV and provide insights on how to make the most of your account across different devices.
Supported Devices for YouTube TV
When it comes to watching YouTube TV, you're in luck because it supports a wide range of devices. Here’s a breakdown of the major categories:
- Smart TVs: Most Smart TVs from brands like Samsung, LG, Vizio, and Sony come with a built-in YouTube TV app. Just download the app from the app store, and you're good to go!
- Streaming Devices: If you have streaming devices such as Roku, Amazon Fire TV, Chromecast, or Apple TV, you can easily access YouTube TV by downloading the app.
- Gaming Consoles: YouTube TV is also compatible with consoles like PlayStation 4, PlayStation 5, Xbox One, and Xbox Series X/S. This makes it easy to watch while gaming!
- Mobile Devices: Don't forget your smartphone or tablet! You can watch YouTube TV on both iOS and Android devices by downloading the app from the App Store or Google Play Store.
- Web Browsers: You can enjoy YouTube TV on your computer through popular web browsers like Chrome, Firefox, and Safari by visiting the YouTube TV website.
With support for all these devices, you can i nstantly switch from one screen to another without missing your favorite shows. However, keep in mind that while you can have unlimited devices on your account, YouTube TV restricts simultaneous streams to three different devices at the same time. This makes it perfect for families who want different members to enjoy various programs concurrently!
Read This: Does YouTube TV Offer Pac-12 Network? Streaming Options for Sports
Account Sharing Limitations
When it comes to sharing your YouTube TV account, there are some important limitations to keep in mind. While it’s super convenient to be able to watch on various devices, YouTube TV has specific rules to prevent account sharing beyond what is considered reasonable.
First, *YouTube TV allows you to create up to six user profiles under one account. Each profile can have its own personalized viewing experience, complete with tailored recommendations, watch history, and saved shows. This means that family members or housemates can watch content suited to their preferences without interfering with each other.
However, here's the catch: only three devices can stream content simultaneously. So, if you have a big family attempting to watch different shows at the same time, only three of you will be able to stream at once. If a fourth person tries to stream, they’ll receive a prompt letting them know that the account has hit the streaming limit.
Additionally, YouTube TV employs a location-based restriction*. This means that all users sharing the same account must be accessing it from the same home network. If you're vacationing or visiting a friend in a different location and try to access your YouTube TV, you may run into some hiccups!
Another point to consider is that account sharing outside of your household can lead to suspension or cancellation of your account. So, while it’s acceptable to share with family and close friends living under the same roof, sharing credentials widely is a big no-no.
Read This: How Much Does Mark Rober Make on YouTube? Revenue Breakdown
How to Use YouTube TV on Multiple Devices
Using YouTube TV on multiple devices is straightforward and offers a seamless experience. Whether you’re on your smartphone, tablet, smart TV, or computer, you can easily access your favorite shows and channels. Here’s how you can get the most out of your YouTube TV subscription across devices:
- Sign Up and Log In: Start by creating a YouTube TV account if you haven’t done so already. After that, download the YouTube TV app on your device or visit the YouTube TV website on your browser. Log in using the credentials you set up during the registration process.
- Multiple Device Access: You can log into your YouTube TV account on multiple devices, such as:
- Smartphones (iOS and Android)
- Tablets
- Smart TVs
- Streaming devices (Roku, Chromecast, Amazon Fire TV, etc.)
- Game consoles (PlayStation, Xbox)
- Web browsers on desktops or laptops
- Create Profiles: As mentioned before, take advantage of user profiles by creating up to six profiles linked to your account. Each family member can have their preferences sorted, making the viewing experience more enjoyable.
- Check Streaming Limits: Remember that while you can access your account on various devices, only three can stream simultaneously. Plan accordingly based on who in your household is watching what!
- Stay Connected to Your Home Network: For best results, make sure that everyone is streaming from the same home Wi-Fi. If you expect to travel or be away from home, take note of potential location restrictions.
Once you’ve got it all set up, enjoying your favorite shows on the go or from the comfort of your couch will be a breeze. YouTube TV has made multi-device usage intuitive, so kick back and enjoy!
Read This: Who Is the Oldest YouTuber? Celebrating Creators Breaking Age Barriers
Steps to Share Your YouTube TV Account
Sharing your YouTube TV account can be a game-changer, especially when you want your family or friends to join in on the fun! It's quite straightforward. Here’s a quick guide on how to do it:
- Log into Your YouTube TV Account: Begin by opening YouTube TV on your preferred device. Enter your login credentials to access your account.
- Navigate to Settings: Look for your profile icon, typically found in the top right corner. Click on it and select “Settings” from the dropdown.
- Manage Add-ons: Under “Settings,” find the “Family Sharing” option. This is where you’ll be able to invite members to your YouTube TV account.
- Send Invitations: You can add up to six family members. Simply enter their email addresses and hit “Send Invite.” Each recipient will need a Google account to accept the invitation.
- Notify Family Members: After sending invites, make sure to let them know to check their emails! Once accepted, they'll have their own profiles and recommendations tailored to them.
- Enjoy Streaming: Once they join your family group, your loved ones can stream content on up to three devices simultaneously. Happy watching!
Sharing your YouTube TV account not only allows for personalized profiles but also optimizes use by sharing the cost. Remember, the more, the merrier!
Read This: How to Split the Screen on YouTube TV: A Step-by-Step Tutorial
Managing Profiles and Preferences Across Devices
Managing multiple profiles on YouTube TV can enhance the viewing experience, particularly in households where different tastes come into play. Here's how you can efficiently manage profiles and preferences across various devices:
- How to Create Profiles: To create a new profile, access the “Settings” menu and choose the “Family Sharing” option. From there, you can add new family members, allowing them to have unique profiles.
- Switching Profiles: When you log into YouTube TV, you can switch between different profiles easily. Just click on the profile icon and select your desired profile.
- Customizing Preferences: Each profile allows users to customize their viewing preferences. This means different recommendations, favorite shows, and saved recordings specific to each individual.
- Device Syncing: One of the best features is that your settings and profiles sync across all devices. Whether you’re watching on mobile or smart TV, your profile settings follow you!
- Parental Controls: If kids are using the service, you can set up parental controls on their profiles to ensure age-appropriate content.
With these tools at your disposal, managing profiles and preferences is a breeze, making it enjoyable for everyone in the house. So go ahead and tailor your YouTube TV experience for what works best for you and your family!
Read This: Watching Bally Sports Midwest on YouTube TV: Is It Possible?
Common Issues with Device Connectivity
When it comes to streaming YouTube TV across multiple devices, connectivity issues can sometimes pop up! Here are some common problems you might encounter:
- Network Issues: A weak or unstable internet connection can cause buffering or disruptions. Check your Wi-Fi strength, and if you're far from your router, consider moving closer or using a range extender.
- Device Compatibility: Not all devices support YouTube TV equally. Ensure your device is on the list of supported platforms. If something isn’t working, it might be due to outdated software on your device.
- Account Issues: Occasionally, logging into YouTube TV on multiple devices may create confusion. Make sure you’re logged into the correct account and that there are no account restrictions.
- Concurrent Stream Limit: YouTube TV allows up to three streams at the same time. If you try to exceed this, you'll receive an error message informing you that there are too many streams in use.
- App Glitches: Sometimes the app itself can run into hiccups. If you experience freezing or crashing, try restarting the app or reinstalling it for a fresh start.
If you run into any of these issues, don't worry! Most are easy to troubleshoot and can be resolved with a little patience.
Read This: How to Use YouTube for Karaoke: Turning Your Channel into a Karaoke Hub
Tips for Optimal Viewing Experience on Multiple Devices
To get the best out of your YouTube TV experience, especially when streaming on various devices, consider these helpful tips:
- Quality Over Quantity: Although YouTube TV supports multiple devices, ensure your internet can handle multiple streams. A minimum internet speed of 25 Mbps is recommended for smooth streaming.
- Use Ethernet When Possible: If you're streaming on stationary devices like smart TVs or gaming consoles, consider using an Ethernet cable for a more stable connection.
- Adjust Streaming Quality: Depending on your internet speed, you might want to adjust the streaming quality settings in the app. Lowering the quality can help if you’re experiencing lag during peak usage times.
- Close Unused Apps: To reduce strain on your device, ensure you're not running unnecessary apps in the background that could eat up bandwidth.
- Regularly Update Your Devices: Keep your apps and the device’s firmware updated. This not only enhances performance but also ensures compatibility with the latest features.
By following these tips, you can enjoy a seamless and enjoyable YouTube TV experience, no matter what device you’re using!
Read This: Is Netflix on YouTube TV: A Complete Guide
How Many Devices Can You Watch YouTube TV On and How to Share Your Account Across Devices?
YouTube TV is a popular live TV streaming service that allows users to enjoy a variety of channels and content on multiple devices. However, it's essential to understand the limitations regarding device usage and how to efficiently share your account across different platforms.
YouTube TV permits users to stream content on up to three devices simultaneously. This means that while one person is watching their favorite show on a smart TV, two others can enjoy different content on tablets or smartphones.
Here are key points to consider when using YouTube TV on multiple devices:
- Device Compatibility: YouTube TV is compatible with most devices including smart TVs, streaming media players, gaming consoles, smartphones, and tablets. Some of the supported devices are:
| Device Type | Supported Models |
|---|---|
| Smart TVs | Samsung, LG, Vizio, Sony |
| Streaming Devices | Roku, Chromecast, Amazon Fire TV |
| Gaming Consoles | PlayStation, Xbox |
| Mobile Devices | iOS and Android devices |
To share your YouTube TV account across devices, you can follow these steps:
- Log in to your YouTube TV account using your email and password on all devices.
- Ensure that family sharing settings are configured correctly to allow family members to access your account.
- Download the YouTube TV app on mobile devices or use a browser to access the service on desktops.
In summary, YouTube TV offers robust options for streaming across multiple devices, allowing users to watch live TV and on-demand content conveniently. Understanding the streaming limits and how to share your account can enhance your viewing experience significantly.
Conclusion and Final Thoughts: YouTube TV makes it easy to enjoy your favorite live television across multiple devices, accommodating the viewing needs of various users simultaneously. By following sharing guidelines, you can maximize the benefits of your subscription while ensuring everyone can access the content they love.
Related Tags