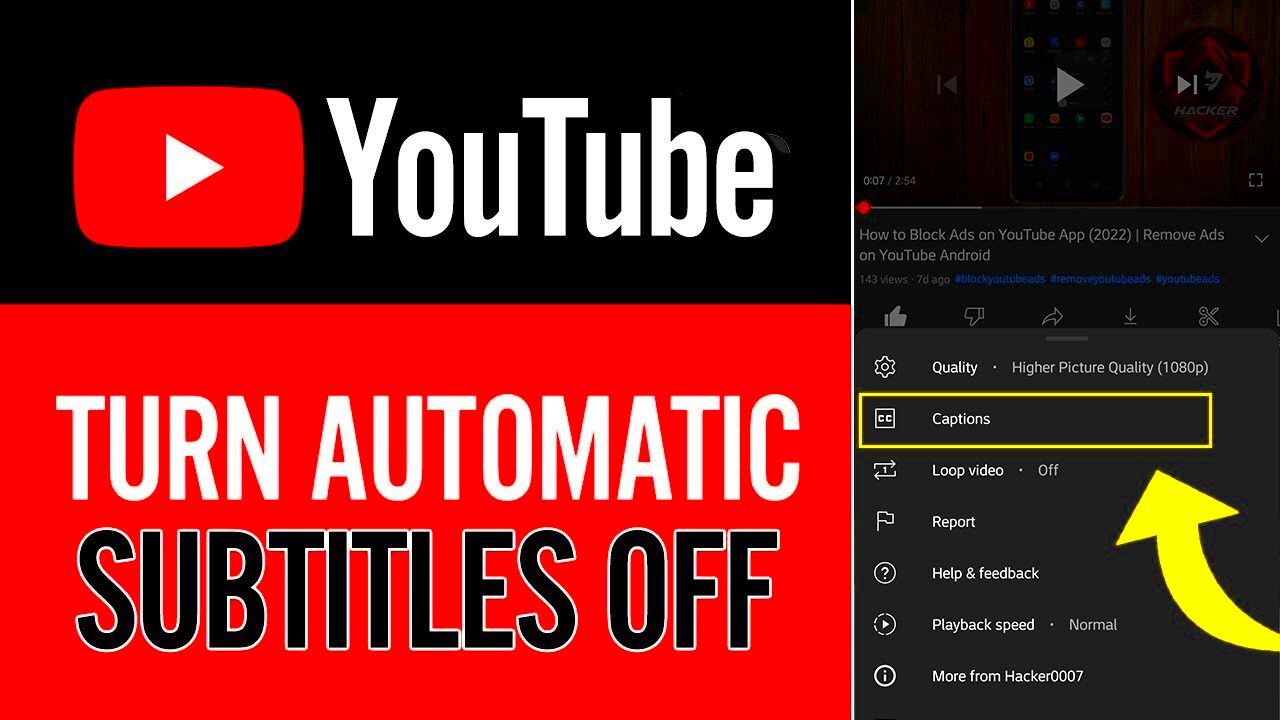YouTube TV offers a fantastic way to watch live TV shows, sports, and movies, providing a rich viewing experience. One of the key features included is the option to enable captions, also known as subtitles. This can be incredibly helpful for understanding dialogue or when you're in a noisy environment. However, you might find yourself in a situation where you want to turn off these captions. Whether it's for a clearer visual experience or just personal preference, disabling captions is a straightforward process. Let’s explore this in more depth!
Why You Might Want to Disable Captions
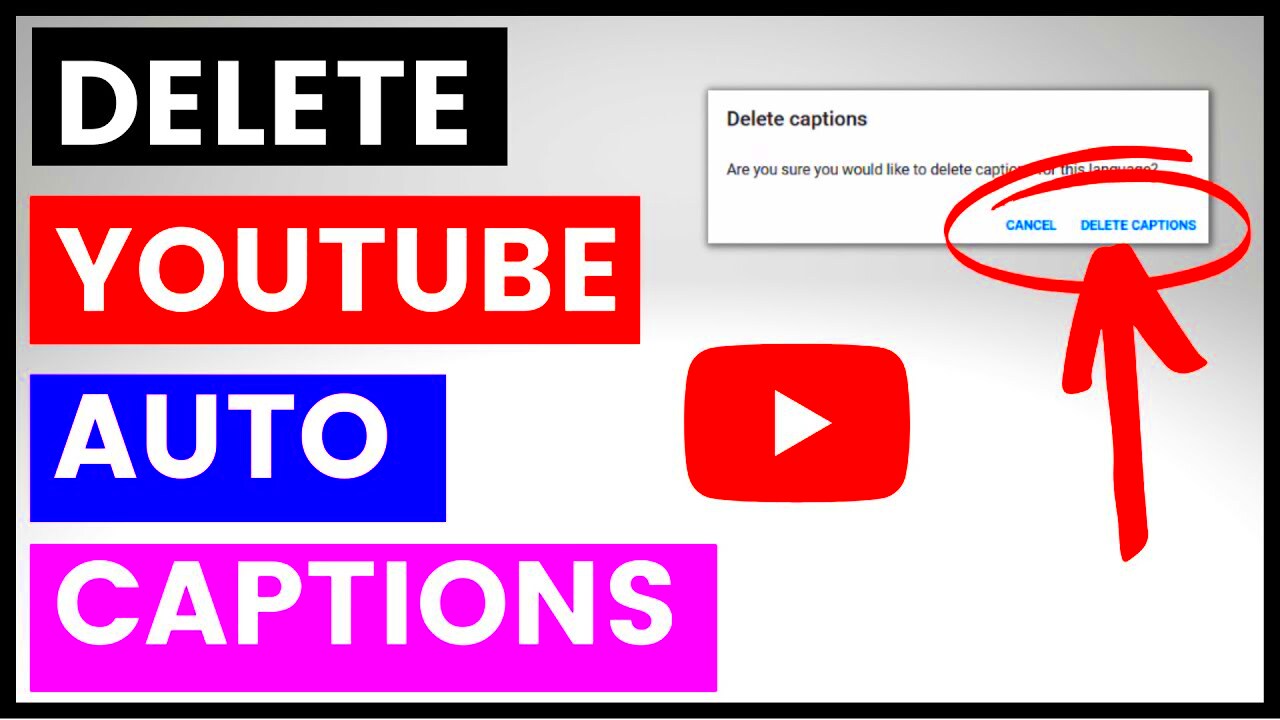
While captions can be beneficial, there are several reasons why you might prefer to turn them off:
- Distraction: Sometimes, the text can be distracting, especially if you're trying to focus on the visuals or the storyline. Captions can draw your attention away from the action onscreen.
- Content Overload: If you're watching a movie or show that relies significantly on visual storytelling, the captions might clutter the screen, leading to sensory overload.
- Language Proficiency: If you're proficient in the language being spoken, you might find that subtitles are unnecessary and can even hinder your enjoyment of the dialogue's flow.
- Personal Preference: Watching content without captions might feel more immersive for some viewers. Turning them off can enhance your overall viewing experience.
- Technical Issues: Sometimes, captions may not sync properly with the audio or might display errors. In such cases, it’s easier to just disable them altogether.
In short, while captions can enhance understanding, they might not suit everyone's viewing style. Knowing how to turn them off is a handy skill for any YouTube TV user!
Read This: How to Prevent YouTube from Detecting Your Ad Blocker
Accessing YouTube TV Settings
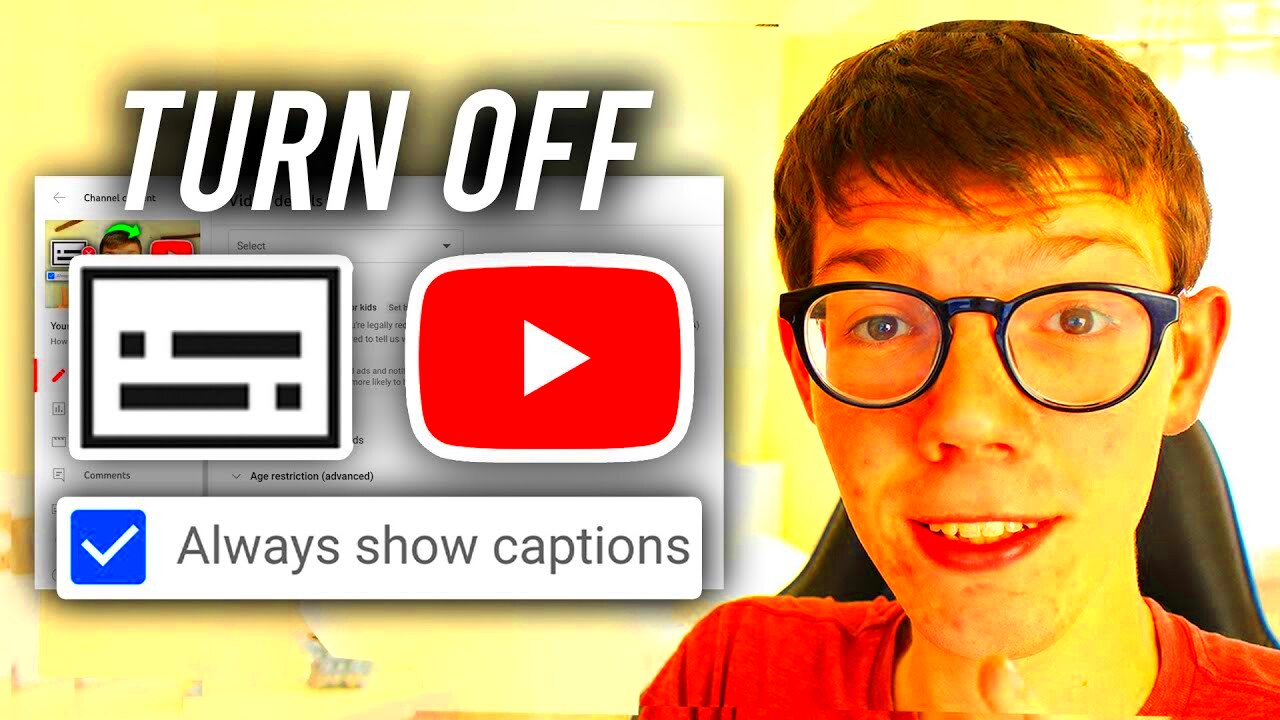
To turn off captions on YouTube TV, the first step is to navigate to the settings menu. But where is that elusive settings option hiding? No worries! I’m here to break it down for you. YouTube TV has an intuitive interface that makes accessing settings fairly straightforward.
To start, launch the YouTube TV app on your device. Whether you’re on a smart TV, smartphone, tablet, or streaming device, the process is similar. Here's how you can access the settings:
- Open YouTube TV: Launch the app as you normally would.
- Navigate to your profile: Look for your profile icon, usually located in the top right corner of the screen. Tap or click on it.
- Settings: Once in your profile menu, scroll down until you see “Settings.” This is your gateway to adjusting various options.
- Accessibility: After tapping “Settings,” look for the ‘Accessibility’ option. This is where you’ll find the caption settings.
Upon entering the Accessibility settings, you’ll have access to various options regarding captions and subtitles. This area is designed to help you personalize your viewing experience. Whether you need to make adjustments for hearing accessibility or simply prefer to watch without subtitles, the settings cater to all preferences.
Read This: Watching MASN on YouTube TV: What You Need to Know in 2024
Steps to Turn Off Captions on YouTube TV
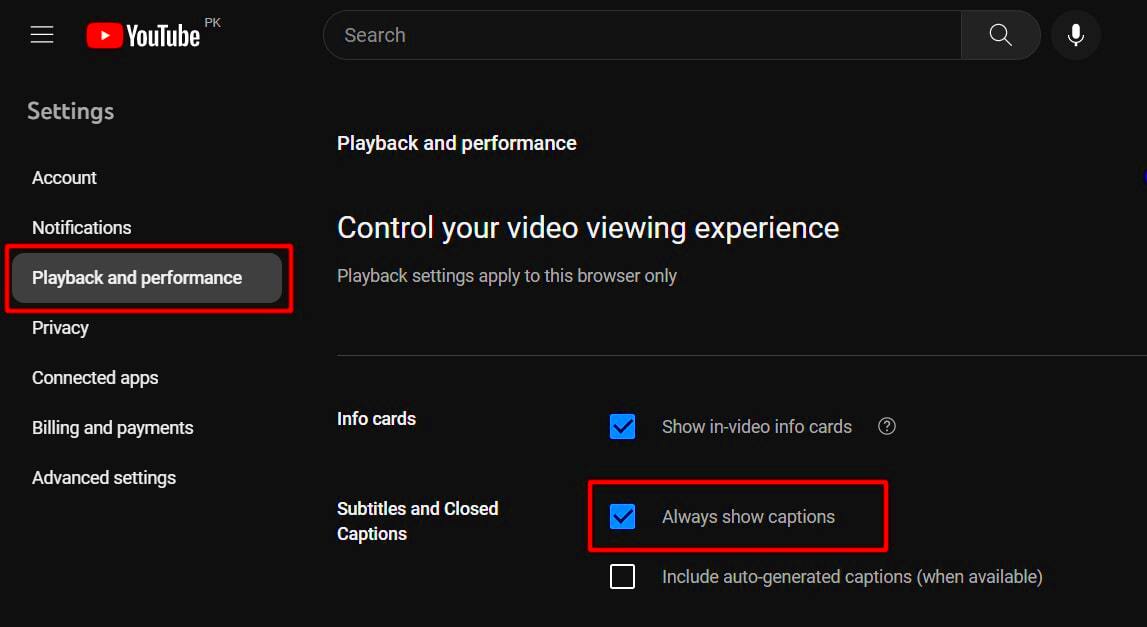
Now that you’ve accessed the YouTube TV settings, it’s time to turn off those captions. If you find subtitles distracting or you simply prefer to watch without them, following these simple steps will help you disable them.
- Locate Captions: In the Accessibility settings, look for the option that says “Captions” or “Subtitles.” This is where you will find the toggle to adjust their status.
- Toggle Off: You will see a switch next to the Captions option. If it’s currently on, simply tap or click the switch to turn it off. It should change from a bright color to grey, indicating it’s disabled.
- Exit Settings: After toggling the captions off, navigate back to your content. You should now enjoy your shows uninterrupted by any text on the screen.
And that’s it! You’ve successfully turned off captions on YouTube TV. If you ever want to enable captions again, just follow the same steps and toggle them back on. Remember, your viewing experience is all about what you find enjoyable, so feel free to customize it to your liking!
Read This: How Many Hours of Video Are Uploaded to YouTube Every Minute?
Disabling Captions on Various Devices
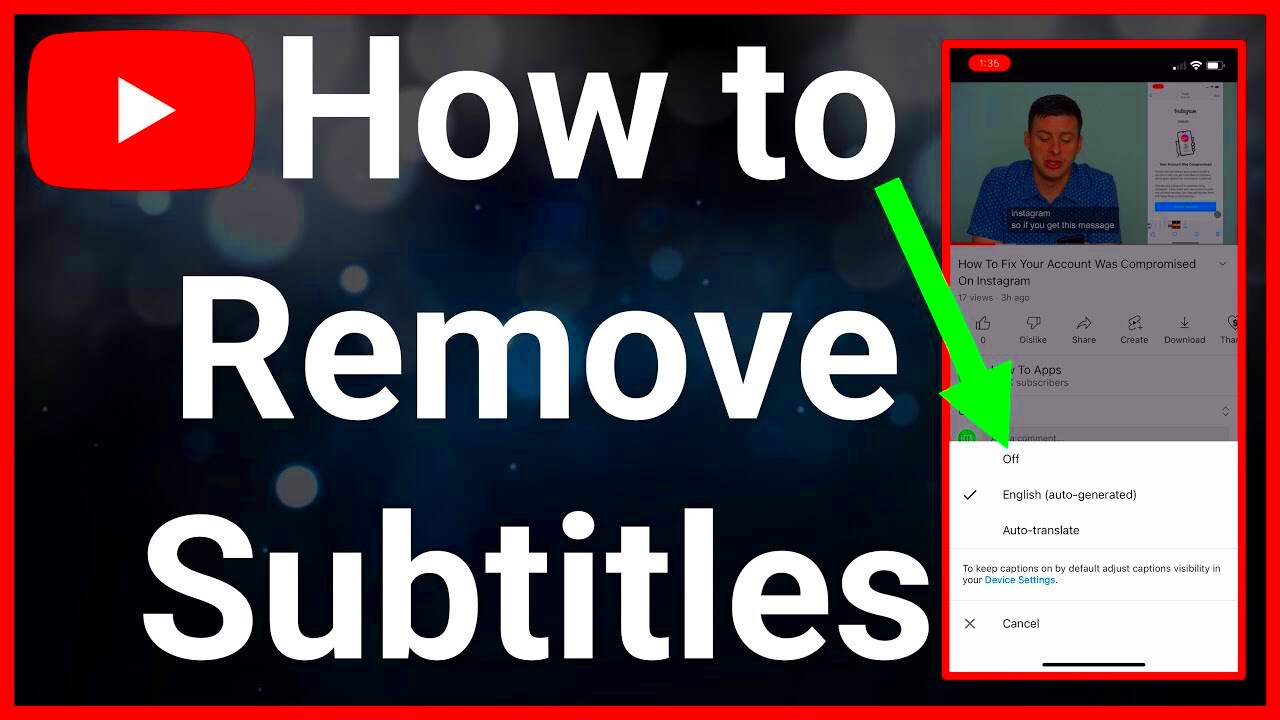
If you’re watching your favorite shows on YouTube TV and find the captions distracting, you can easily turn them off across a variety of devices. Each platform has a slightly different method for disabling subtitles, but generally, it’s a straightforward process. Here’s a handy guide for how to do it on popular devices:
- Smart TVs:
- While watching, press the down arrow on your remote.
- Select the CC (Closed Caption) button to toggle captions off.
- Alternatively, go to Settings, then Accessibility, and turn off captions.
- Streaming Devices (Roku, Fire TV, etc.):
- During playback, click the OK button on your remote for options.
- Navigate to the CC option, and click it to disable.
- You can also find options in the Settings menu of the device itself.
- Mobile Devices (iOS and Android):
- Open the YouTube TV app and start a video.
- Tap on the screen, then select the CC icon.
- Choose the option to turn off captions.
- Web Browsers:
- Click on the video to bring up the play controls.
- Click on the cogwheel icon (Settings).
- Click on Subtitles/CC and select Off.
No matter which device you're using, the options are relatively easy to navigate, letting you enjoy your shows without distractions!
Read This: How Much Revenue Can 13 Billion YouTube Views Produce?
Troubleshooting Common Issues
Sometimes, even after following the steps to disable captions on YouTube TV, you might run into a few hiccups. Don’t worry; we’ve got you covered with some common issues and practical solutions.
- Captions Won't Turn Off:
If you’ve disabled the captions but they keep appearing, try the following:
- Restart the YouTube TV app or refresh the page.
- Check if another app is overriding your settings; exit other streaming apps.
- Make sure your device’s software is up to date.
- Different Devices Show Different Settings:
Inconsistent settings across devices can be frustrating. Keep this in mind:
- Each device might have its own settings for captions. Adjust them individually.
- Make sure you’re logged into the same YouTube TV account on all devices.
- Subtitle Language Changes:
Are your subtitles appearing in a language you didn’t select? To fix this:
- Go into the settings in the YouTube TV app and check the subtitle language.
- Select the desired language from the options available.
Getting captions turned off and fixing related issues can transform your viewing experience, ensuring that you can focus entirely on the action of your favorite shows. If problems persist, don’t hesitate to reach out to YouTube TV’s support for assistance.
Read This: Switching to Light Mode in YouTube: A Step-by-Step Guide
Conclusion
Turning off captions on YouTube TV is a straightforward process that can significantly enhance your viewing experience, especially if you find subtitles distracting. By following the simple steps outlined above, you can customize your settings to suit your preferences. Whether you wish to enjoy your favorite shows without any distractions or you're watching a program that doesn't require subtitles, knowing how to disable captions effectively can make all the difference.
Related Tags