When it comes to showcasing your creative work, first impressions are crucial. Behance, a platform that allows creatives to share their portfolios, provides a set of powerful tools for image editing. It’s not just about uploading your work; it’s about presenting it in the best light possible. By understanding how to rotate and crop images effectively, you can enhance the visual storytelling of your projects. In this part of the blog post, we'll explore the basics of image editing within Behance, setting the stage for a more polished and professional portfolio.
Why Rotating and Cropping Matters for Your Portfolio
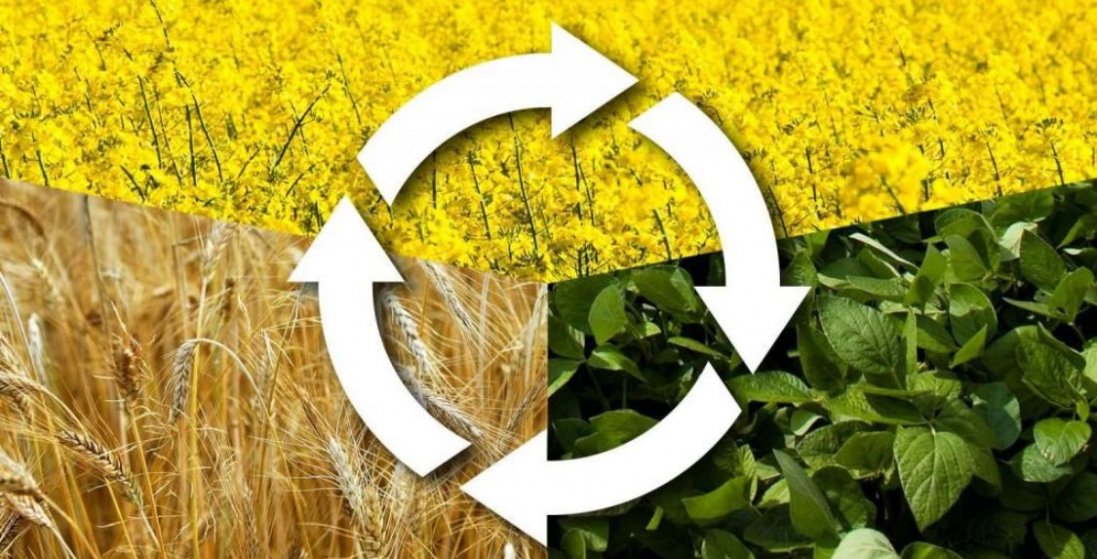
Let’s be honest: the way you present your work can make or break a potential client’s impression of you. This is where rotating and cropping come into play. Here are some reasons why these simple edits are essential:
- Focus on the Subject: Cropping an image can help direct viewers’ attention to the primary subject, eliminating distractions from backgrounds or unnecessary elements. This keeps your portfolio clean and professional.
- Enhancing Composition: The rule of thirds is a fundamental principle in visual arts. By rotating or cropping your images, you can create more dynamic compositions that draw the eye and keep viewers engaged.
- Consistency: A portfolio should tell a cohesive story. By ensuring all images have a similar aspect ratio and orientation, you create a uniform look that enhances your brand identity.
- Adaptability: Depending on the layout you choose for your Behance project, certain images may not fit perfectly. Cropping can help tailor your images to suit different formats, ensuring they look their best regardless of where they’re displayed.
- Professional polish: A well-cropped and rotated image conveys attention to detail. Clients and colleagues notice when you’ve taken the time to fine-tune your work, which can enhance your credibility in the industry.
So, next time you’re about to upload your projects, consider giving them a little TLC with rotating and cropping. Your portfolio deserves nothing less than a polished presentation that truly reflects your artistic capabilities!
Read This: How to Update Your Adobe Website with Behance Integration
3. Step-by-Step Guide to Rotating Images in Behance
Rotating images on Behance is a simple yet crucial skill for anyone looking to present their work in the best light. Let's walk through the process step-by-step, so you can get your images just right!
- Login to Behance: Start by logging into your Behance account. Navigate to your project where you want to rotate the images.
- Choose Your Image: Click on the image you want to rotate. This will open up the editing options for that particular image.
- Select the Rotation Tool: Look for the rotation tool icon; it typically resembles a circular arrow. This tool will enable you to rotate the image.
- Rotate Your Image: Click and drag the rotation slider left or right to rotate the image as needed. You can also click on the rotation icon multiple times for precise adjustments.
- Check the Preview: Always check the preview to see how the rotated image looks in the context of your project. Adjust as necessary!
- Save Your Changes: Once you’re satisfied with the rotation, don’t forget to save your changes. You can usually find the save option at the bottom of the editing panel.
- Finalize Your Project: After saving, you can continue editing other images or finalize your project. Review everything to ensure a polished finish.
And just like that, you're ready to showcase your work at the perfect angle!
Read This: How to Embed a Vimeo Video on Behance: Share Your Videos with Ease
4. How to Crop Images Effectively on Behance
Cropping is essential for focusing on the most vital parts of your images and removing any distractions. Follow these steps to crop your images effectively on Behance:
- Access Your Project: Again, start by logging into your Behance account and navigate to the project that contains the images you want to crop.
- Select the Image: Choose the specific image you want to crop by clicking on it. This action will open up the image editor.
- Find the Crop Tool: Look for the crop tool, often represented by a square or rectangle icon. Click on it to enable cropping options.
- Adjust the Crop Box: A crop box will appear around the image. You can click and drag the corners to adjust the size and shape. Make sure to focus on the most important aspects of your image.
- Maintain Aspect Ratio: If you want to keep a specific aspect ratio, hold down the Shift key as you drag the corners of the crop box. This ensures your image remains proportionate.
- Preview Your Changes: Check how the cropped image looks in your project to ensure it conveys your intended message effectively.
- Save the Cropped Image: Once you're happy with the crop, save your changes. It’s usually located at the bottom of the editing tool panel.
By mastering the cropping tool, you'll enhance your portfolio's visual storytelling, ensuring that each image reflects the essence of your work!
Read This: How to Make a Flute Site on Behance: Creating a Unique Portfolio with Custom Content
5. Best Practices for Image Dimensions and Aspect Ratios
When you're putting together a polished portfolio on Behance, it’s crucial to pay attention to your image dimensions and aspect ratios. A well-thought-out approach can enhance your work's visual appeal and ensure it looks sharp across different devices.
*Here are some best practices to consider:
- Standard Dimensions: A common size for portfolio images is 1920x1080 pixels. This 16:9 aspect ratio works well on many screens.
- Square Images: If you're focusing on social media platforms too, consider using square dimensions (1080x1080 pixels). These are versatile and look great on both Behance and Instagram.
- Aspect Ratios: Stick to a consistent aspect ratio across your project. This can give your portfolio a cohesive look. Common ratios include 1:1 for squares and 4:3 for landscapes.
- High Resolution: Always opt for high-resolution images. Aim for at least 300 DPI (dots per inch) to ensure your images are crisp and not pixelated when viewed on larger screens.
- Test on Multiple Devices: After editing, preview your images on different devices—phones, tablets, and desktops—to ensure they look good everywhere!
By following these best practices, your artwork will be better showcased, ultimately having a positive impact on your portfolio's impression.
Read This: How to Rename a Project on Behance: Editing Your Work’s Title for Clarity
6. Tips for Maintaining Quality After Editing
Editing images is one thing, but ensuring those images maintain their quality post-editing is a whole other ball game. You want your artwork to shine without losing its essence. Here are some handy tips to help you preserve image quality after you crop or rotate:
Consider the following:*
- Use Lossless Formats: Save images in lossless formats like PNG or TIFF whenever possible. These formats preserve details better than JPEG, especially after multiple edits.
- Limit Compression: If you have to use JPEG, be cautious with compression settings. A quality setting around 80% often provides a good balance between size and quality.
- Avoid Over-Editing: While it’s tempting to go wild with filters and adjustments, over-editing can lead to a significant loss of detail. Keep it natural!
- Color Profile Consistency: Make sure your images maintain a consistent color profile (like sRGB). This is especially important when displaying your work online to ensure colors appear as intended.
- Back-Up Originals: Always keep your original, unedited images. If your edits go awry, having access to the originals can save you time and trouble.
By following these tips, you can keep the integrity of your images intact, ensuring that your Behance portfolio features visually stunning representations of your work!
Read This: How to Get Featured on Behance: Getting Your Work in Front of a Wider Audience
Using Filters and Enhancements for a Professional Look
When it comes to showcasing your work on Behance, having visually appealing images is essential. Filters and enhancements play a significant role in achieving a polished and professional look for your portfolio. Here’s how you can leverage these tools effectively:
- Choose the Right Filter: Filters can dramatically change the mood and tone of your images. Experiment with different filters to find one that complements your work without overpowering it. For instance, a subtle warm filter can give a vintage feel, while a sharper filter might enhance modern designs.
- Adjust Brightness and Contrast: Too bright or too dark images can distract from your design's details. Use the brightness tool to lighten areas or the contrast slider to make your colors pop. Achieving just the right balance can draw attention to your work’s finer points.
- Color Correction: Sometimes images can appear too saturated or washed out. Utilize color correction tools to fine-tune your images. This includes adjusting hues, saturation, and lightness to ensure your work appears as intended.
- Add Sharpness: A little sharpness can go a long way. It helps to define the edges in your images and can create a more engaging visual experience. Just be careful not to overdo it, as too much sharpening can create a grainy appearance.
- Consistency is Key: When you apply filters and enhancements, maintain a consistent style across all your images. This not only increases professionalism but also helps in solidifying your artistic identity.
By thoughtfully applying filters and enhancements, you can elevate the overall aesthetic of your portfolio, making sure your projects shine!
Read This: How to Make Your Behance Project Private: Keeping Your Work Confidential Until You’re Ready
Common Mistakes to Avoid When Editing Images
Editing images might seem straightforward, but many people trip over common pitfalls that can detract from their portfolio's professionalism. Here are some common mistakes to avoid:
- Overusing Filters: While filters can elevate your images, using them excessively can make your work look amateurish. Aim for a natural look—if the filter overshadows the artwork, it’s time to scale back.
- Ignoring Image Resolution: Uploading low-resolution images can ruin the impression of your work. Always ensure your images are high quality. Avoid pixelation at all costs!
- Skipping the Crop: A perfect image can still look unprofessional if it’s poorly cropped. Make sure to eliminate any unnecessary background distractions. A well-cropped image focuses attention on your work.
- Neglecting Consistency: Each piece in your portfolio should reflect your unique style. Avoid editing each image in drastically different ways that can confuse or distract viewers. Strive for a cohesive look.
- Not Saving in the Right Format: When exporting your images, be mindful of the file format. JPEG is great for photographs, while PNG is better for graphics with transparency. Choosing the wrong format can affect your image quality.
A little mindfulness goes a long way in editing. By avoiding these common mistakes, you’ll present a more polished and professional portfolio that resonates positively with your audience!
Read This: How to Embed a PDF for Behance Projects: Easy Steps to Follow
How Do You Rotate & Crop in Behance: Editing Images for a Polished Portfolio
Creating a polished portfolio on Behance requires attention to detail, especially when it comes to editing your images. Two fundamental aspects of image editing are rotating and cropping, which can dramatically improve the presentation of your work. Below is a concise guide on how to effectively rotate and crop images on Behance to ensure your portfolio looks professional.
Step-by-Step Guide to Rotate Images
Rotating images can help achieve the correct orientation for your artwork. Follow these simple steps:
- Log in to your Behance account and navigate to your project.
- Select the image you want to rotate.
- Look for the rotation tools in the editing panel.
- Click on the rotate icon until the image is in the desired orientation.
- Once satisfied, proceed to save the changes.
Step-by-Step Guide to Crop Images
Cropping is an essential technique that allows you to focus on the most important parts of your images. Here’s how to crop effectively:
- Open your project in Behance.
- Select the image you wish to crop.
- Use the cropping tool available in the editing section.
- Drag the corners of the cropping box to focus on the area you want to keep.
- Ensure the aspect ratio fits your portfolio's layout needs.
- Click 'Apply' to finalize.
Best Practices for a Polished Portfolio
- Maintain Consistency: Use similar editing styles across all images.
- Use High-Resolution Images: Ensure your images are sharp and clear.
- Focus on Composition: Crop in a way that emphasizes your work.
By mastering the skills of rotating and cropping images in Behance, you can enhance your portfolio's visual appeal and professionalism, effectively showcasing your creativity and vision.
Final Thoughts on Creating a Polished Portfolio
Investing time in editing your images through rotation and cropping can significantly elevate your Behance portfolio, making it more appealing and illustrative of your skills.
Related Tags







