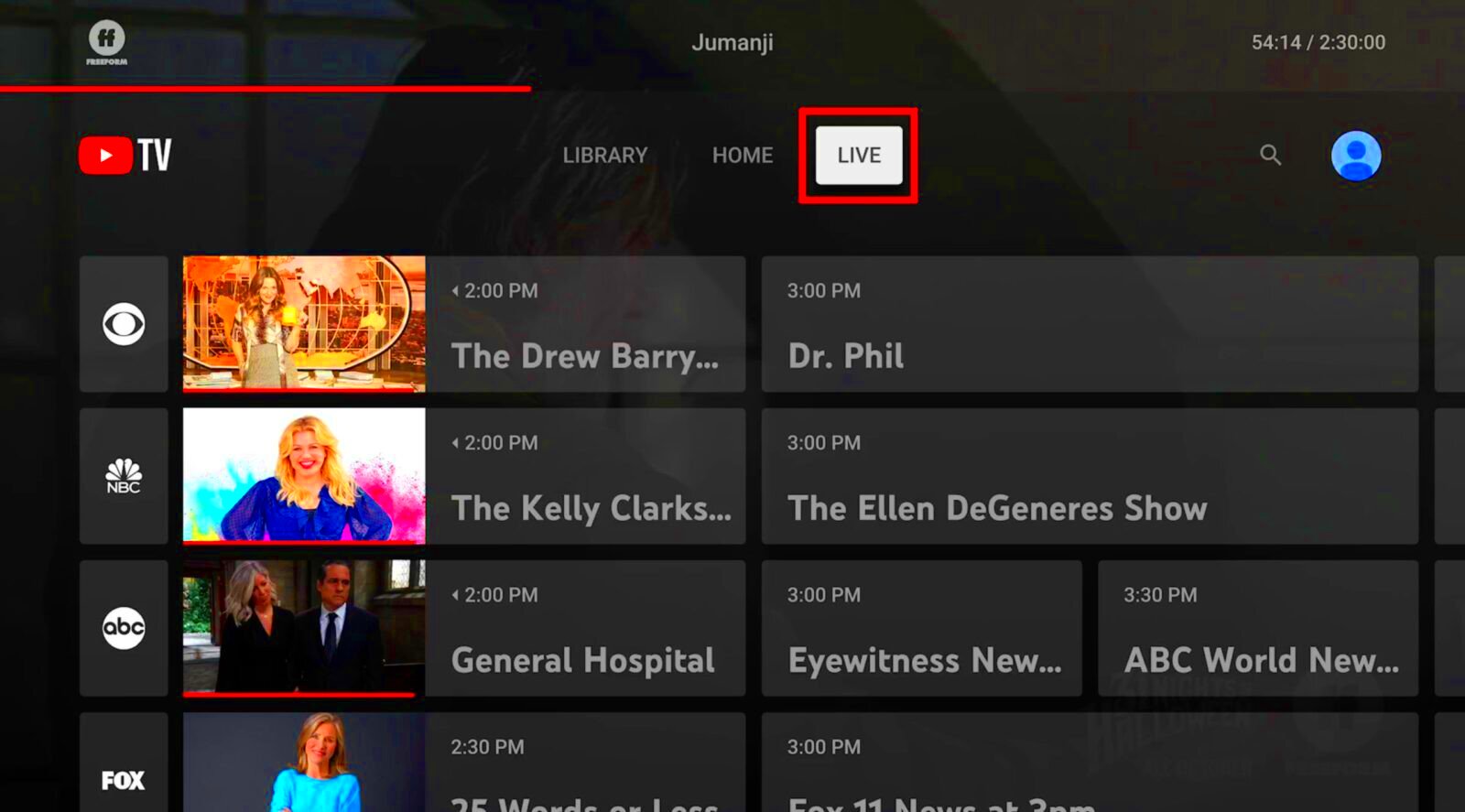YouTube TV has become a game changer for cord-cutters, offering a wide range of channels and features that make it easier than ever to watch your favorite shows. One of its standout features is the ability to record live TV programs. This means you don’t have to miss out on your favorite shows just because you can’t catch them live. But, how exactly does recording work on YouTube TV? In this guide, we’ll walk you through the simple steps to set up your recordings so you can enjoy your shows when it's convenient for you.
What You Need Before Recording
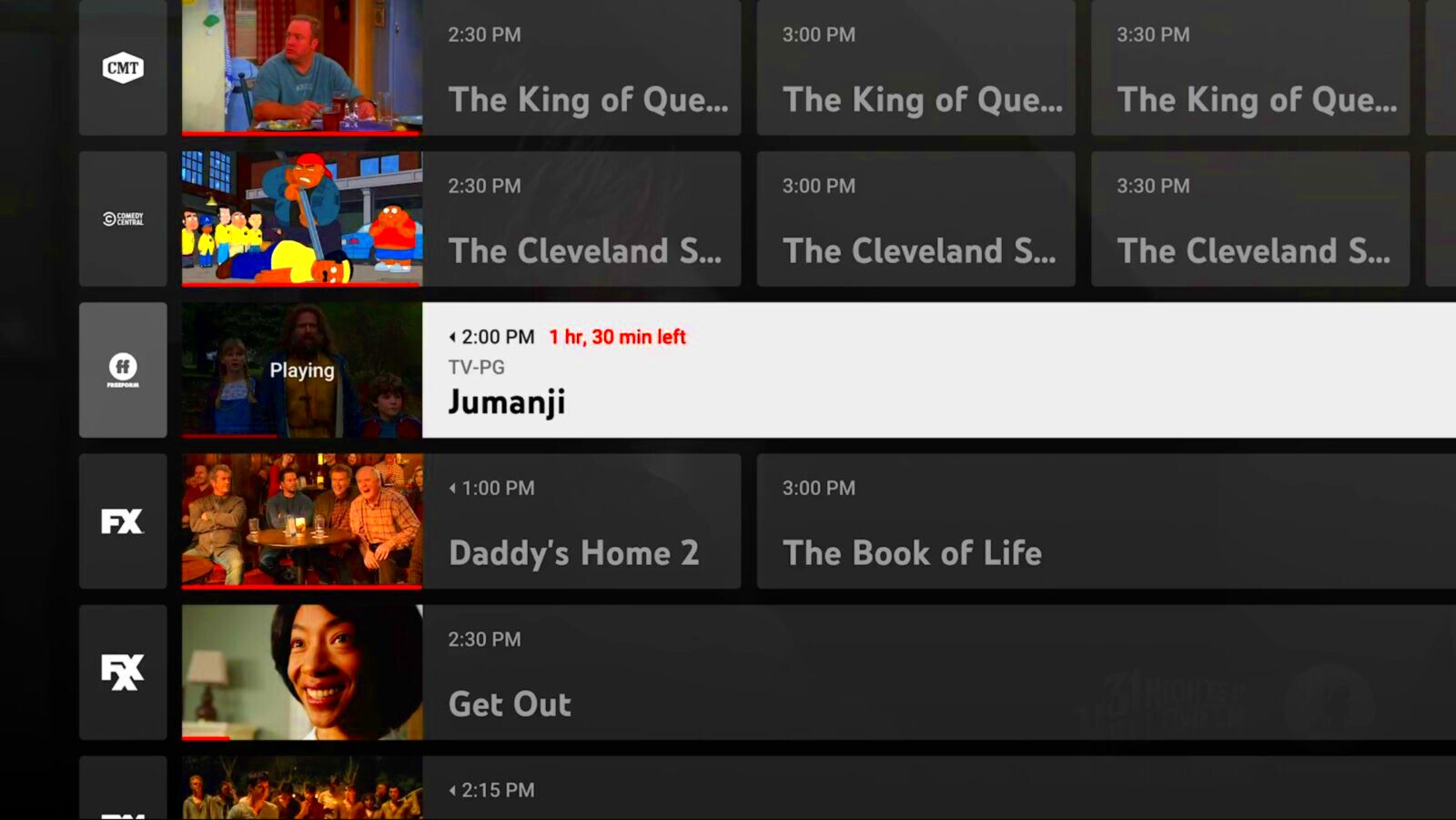
Before diving into the recording process, there are a few things you should have in place to ensure a smooth experience. Let’s break it down:
- YouTube TV Subscription: First things first, you'll need an active YouTube TV subscription. Without it, you won’t be able to access live channels or the recording feature.
- Compatible Device: YouTube TV is available on various devices, including smart TVs, streaming devices (like Roku or Chromecast), and smartphones. Make sure your device is compatible.
- Internet Connection: A reliable internet connection is vital for streaming and recording. Ideally, you should have at least 10 Mbps download speed.
- Storage Space: YouTube TV provides cloud DVR storage, which means you don’t have to worry about local storage limits. However, it's good to be aware that there’s a limit to the recordings you can keep (up to 9 months).
Once you have these components in place, you're ready to start recording your favorite shows on YouTube TV! With an easy setup, you'll be able to catch live broadcasts and watch them at your leisure.
Read This: How to Get Effects on YouTube for Better Video Quality
How to Access the YouTube TV Library
Accessing the YouTube TV Library is as simple as pie! Once you've signed up for YouTube TV, you have a wide array of options right at your fingertips. This library is your go-to hub for all your recorded shows, movies, and live sports events. To find it, just follow these easy steps:
- Open the YouTube TV app or website.
- Log in with your Google account credentials.
- Look for the 'Library' tab located in the menu bar. It’s usually at the bottom of the app or on the left-hand side on the website.
Once you're in the Library, you’ll see a clean layout showcasing all your recordings. Everything is organized so you can easily find what you're looking for. Plus, there's a search bar if you want to jump straight to something specific.
In your YouTube TV Library, you can:
- View all of your recorded shows and movies.
- Access live events that you’ve recorded.
- Sort your recordings by category, title, or date added.
Remember, you have unlimited DVR storage, so don’t hesitate to record as much as you want. Just keep in mind that recordings are available for up to 9 months, so plan those binge-watching sessions accordingly!
Read This: What Counts as a Unique View on YouTube? Metrics Explained for Beginners
Steps to Set Up Recordings on YouTube TV
Setting up recordings on YouTube TV is a breeze! No more missing your favorite shows or sports events because you were busy. The platform offers a User-Friendly DVR feature that allows you to record shows with just a few clicks. Ready to learn how? Let’s get started!
- Open the YouTube TV app or website and sign in to your account.
- Use the search bar to find the show or event you want to record.
- Once you’ve found it, click on the show or event to view its details.
- Look for the 'Record' button—typically a red circle icon. Click on it.
Here’s where the magic happens: once you click that Record button, a dialog box will appear offering you recording options:
| Recording Options | Description |
|---|---|
| Record Next Episode | Only records the upcoming episode of the series. |
| Record All Episodes | Automatically records every episode of the series, including future seasons! |
| Record Live | Allows you to record while watching live. |
After you select your preferred option, simply confirm, and your recording is set! You can check your Library to ensure it's now listed. Feel free to adjust any settings or check to see what’s currently being recorded at any time!
And there you go! You’re all set to enjoy your favorite programs on YouTube TV without a worry in the world!
Read This: How to Capture Videos from YouTube: Tips for Saving Your Favorite Clips
Managing Your Recordings
Once you’ve started recording your favorite shows on YouTube TV, managing those recordings effectively is crucial for maximizing your viewing experience. YouTube TV offers an intuitive interface that makes it easy to keep track of what you’ve recorded.
First off, head to your Library tab. Here, you can see all your recorded programs arranged in a neat list. Each recording displays useful details such as the program title, the air date, and the duration. This way, you can quickly find what you want to watch without digging through countless menus.
One of the coolest features YouTube TV offers is the ability to group recordings. For example, if you record a series, all episodes will be conveniently listed under a single title. You can also easily delete any recordings you no longer wish to keep. Just hover over the recording you want to remove, click on the three dots (the options menu), and select “Delete.” You can also manage settings such as keeping episodes for a certain duration, which is smart for managing storage space.
Additionally, YouTube TV automatically manages your cloud storage—it holds up to nine months of recordings—after which older episodes will start to drop off. But if you want to keep something longer, simply set a reminder to check back and save it before it disappears!
- Library Tab: Your go-to for all recordings.
- Grouping: Keep series episodes organized.
- Deleting: Quick and straightforward process.
- Cloud Storage: Automatically managed for you.
Read This: Saving a YouTube Video Directly to Google Drive: A How-To Guide
How to Watch Recorded Programs
Watching your recorded programs on YouTube TV is a breeze! Once you’ve successfully recorded your shows, they’re just a few clicks away. To get started, simply navigate to the Library tab—this is your hub for everything you’ve recorded.
Once you’re in the Library, you’ll find all your recordings neatly categorized. If you’re looking for a specific show or movie, you can easily browse by title or scroll through the list. With a simple click on the title of the program, you can access its details, including episode information and the option to start watching.
What’s more, YouTube TV allows you to watch recorded programs from any device that supports its application, making it super convenient. Whether you prefer watching on your TV, smartphone, or tablet, your recorded shows are accessible anytime, anywhere. Plus, if you pause a recording, it saves your spot—so you can pick up right where you left off!
If you’re a binge-watcher, you’re in luck! You can either play the entire series or select specific episodes. And don’t forget about the playback controls: jump forward, rewind, or pause at your leisure.
| Playback Feature | Description |
|---|---|
| Play | Start watching your selected recording. |
| Pause | Stop temporarily and resume later. |
| Rewind | Go back to catch anything you missed! |
| Fast Forward | Skip over commercial breaks. |
With this smooth and simple process, you’re all set to kick back and enjoy your favorite shows at your leisure!
Read This: How to Block YouTube Access From a Browser: Tips for Parents and Employers
Common Issues and Troubleshooting Tips
When using YouTube TV for recording your favorite shows, it's not uncommon to encounter a few hiccups along the way. But don't worry! Most issues are easily fixable with a bit of know-how. Here are some common problems you might face, along with straightforward troubleshooting tips.
- Recording Not Starting: If you find that your recordings aren't starting as scheduled, ensure that you’ve set the timer correctly. Double-check the time zone settings in your YouTube TV account to match your local time.
- Missed Recordings: Sometimes, recordings may not happen due to conflicts with other scheduled recordings. YouTube TV has limits on how many shows can be recorded simultaneously. Check your library to see if there are overlapping shows and try rescheduling.
- Storage Issues: YouTube TV offers unlimited cloud DVR storage, but there’s still a maximum retention period for recordings. If you’ve had recordings for too long, they might automatically delete. To avoid this, regularly check your library and delete outdated recordings.
- Playback Problems: If your recorded content is not playing back smoothly, try clearing your app cache or restarting your device. Sometimes, simply logging out and back in can resolve playback issues.
- Device Compatibility: Ensure that your device is compatible with YouTube TV and is running the latest software version. Outdated devices may have trouble accessing the full features of YouTube TV.
By being aware of these common issues and having a few troubleshooting tricks up your sleeve, you can enjoy a seamless recording experience on YouTube TV!
Read This: How Much Does 20 Million Views on YouTube Pay? A Guide to YouTube Earnings for Massive Views
FAQs About Recording on YouTube TV
As you dive into the world of recording on YouTube TV, you might have some questions swirling in your mind. Don’t fret! We’ve compiled a list of frequently asked questions to clear up any confusion.
| Question | Answer |
|---|---|
| Can I record live TV on YouTube TV? | Absolutely! You can record any live TV program directly while it’s airing. |
| Is there a limit on how many recordings I can save? | No! YouTube TV offers unlimited cloud DVR storage, meaning you can record as much as you want. |
| How long are my recordings saved? | Your recorded content is saved for up to 9 months, after which it will automatically delete. |
| Can I watch my recordings offline? | Unfortunately, YouTube TV does not currently allow offline viewing of recordings. |
| What happens if I cancel my subscription? | If you cancel, you will lose access to your recorded shows, as they are only available while your subscription is active. |
If you have any other burning questions or need further clarity, don’t hesitate to check out YouTube TV’s help center or reach out to their customer support!
Read This: Can You Watch Astros on YouTube TV and How to Access Sports Content
Conclusion
Recording programs on YouTube TV is a straightforward process that can significantly enhance your viewing experience. With its unlimited cloud DVR storage, users can effortlessly record their favorite shows, movies, and live events without worrying about running out of space. Here’s a quick recap of how you can start recording:
- Access YouTube TV: Log into your YouTube TV account on your device.
- Find Your Program: Use the search bar or browse through the channel listings to locate the show or event you want to record.
- Add to Library: Click on the show and select "Add to Library" to initiate recording.
- Manage Your Recordings: Head to the Library section to view and manage all your recorded content.
In addition, YouTube TV allows you to set recording preferences, giving you the flexibility to choose whether to record just the upcoming episode or all future episodes of a series. Make sure to periodically check and manage your recordings to avoid clutter and ensure you never miss out on your favorite content.
With these easy steps, you can enjoy your favorite programs anytime, anywhere, making YouTube TV an excellent choice for streaming enthusiasts.
Related Tags