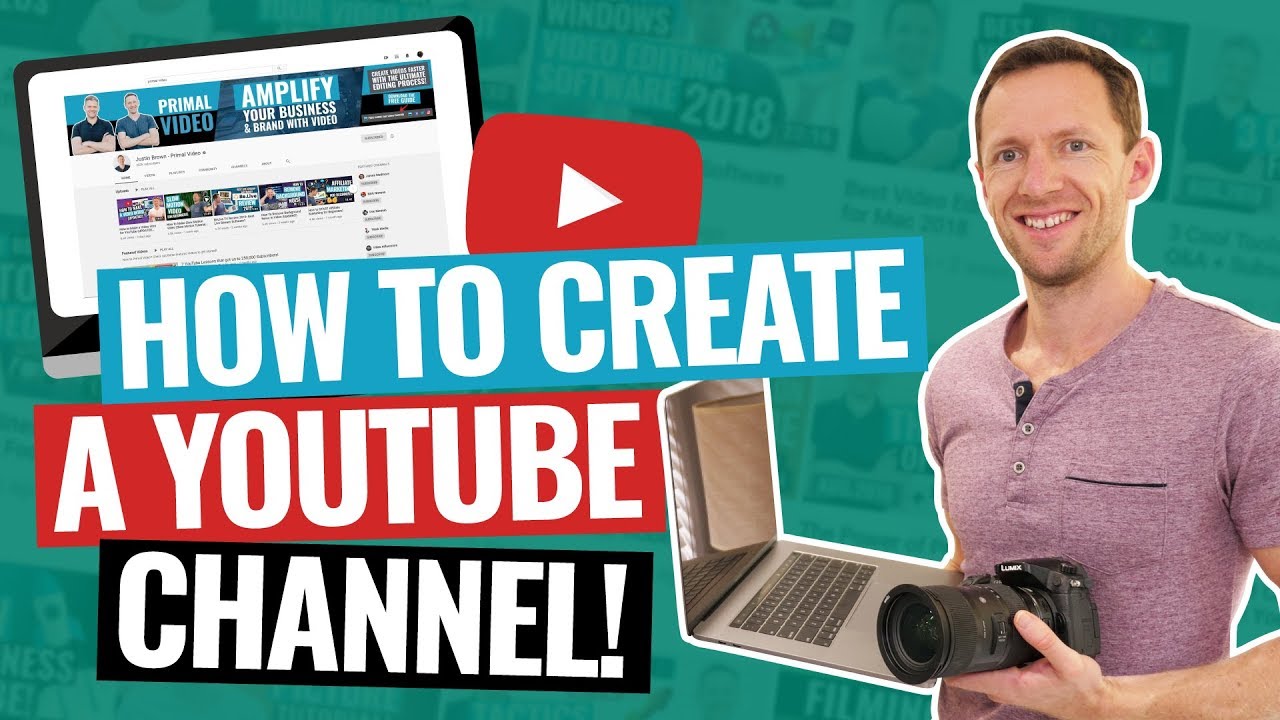Creating a YouTube channel is a fantastic way to express your creativity, share your knowledge, or simply have fun! If you're using an iPad, you're in luck. This handy device makes it easy to both create and manage your channel right from the palm of your hand. In this blog post, we’ll go through everything you need to know to kickstart your YouTube journey using your iPad. So, let’s dive in!
Getting Started: Necessary Requirements
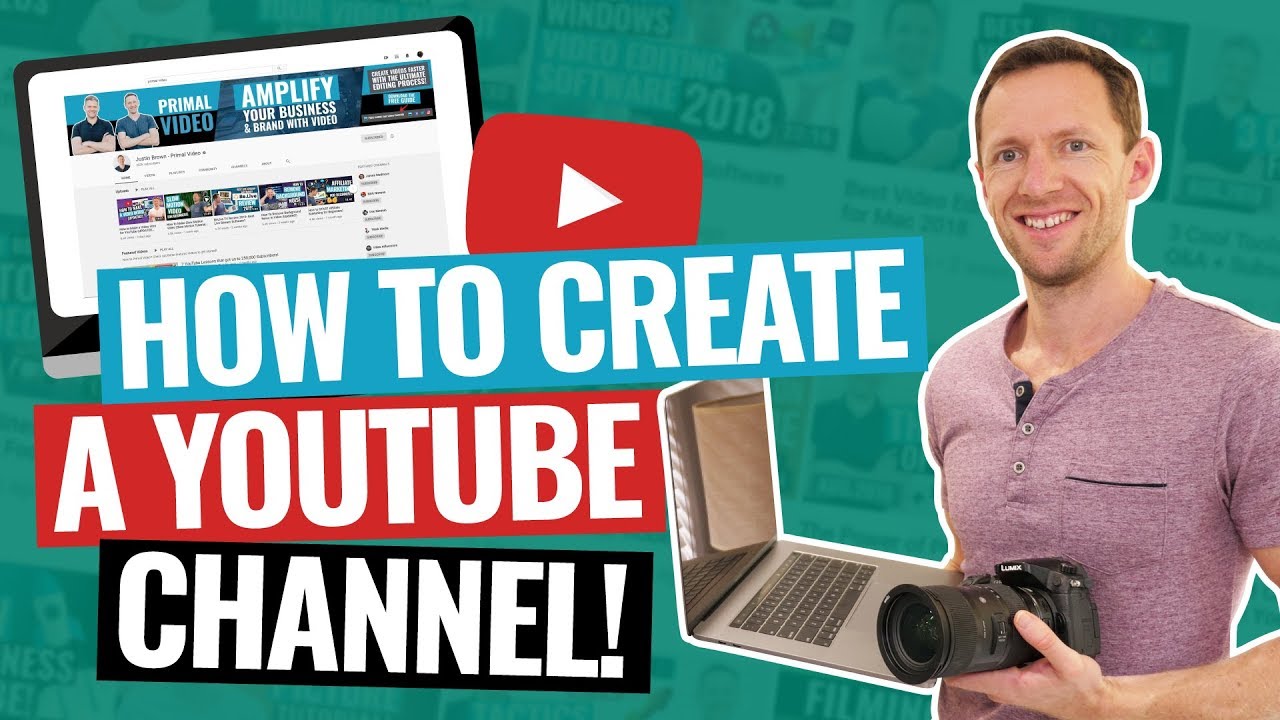
Before you jump into the exciting world of YouTube, there are a few essential requirements to keep in mind. Let’s break it down:
- An Apple ID: This is your ticket to access the App Store and all the features your iPad offers. If you don’t have one yet, simply create an Apple ID using the Settings app.
- YouTube App: Download the YouTube app from the App Store if you haven’t done so already. It's a user-friendly platform tailored specifically for mobile users.
- iPad Storage: Ensure you have enough storage on your iPad. Videos can take up a significant amount of space, so consider managing your storage if you have a lot of apps or media.
- Internet Connection: A stable internet connection is crucial, especially when uploading videos. Wi-Fi is typically recommended over mobile data for faster uploads.
- Video Creation Tools: You might want to invest in video editing apps like iMovie, LumaFusion, or even some simple free editing tools to polish your videos before uploading.
- Privacy Settings: Think about your privacy settings. Decide whether you want your channel to be public or private, which will affect who can see your content.
Gathering these requirements will set a solid foundation as you prepare to launch your YouTube adventure. Ready? Let's move on to the next steps!
Read This: How to Rip Audio from YouTube: Step-by-Step Instructions
3. Setting Up Your YouTube Account
So, you've decided to embark on your YouTube journey—exciting times! The first thing you'll need is a YouTube account. But don’t worry; it's a breeze, especially on an iPad. Here’s how to get started:
- Open the YouTube App: Launch the YouTube app you just installed or access it through Safari. If you haven't installed it yet, just jump to the next section.
- Sign In: On the YouTube app, tap on the profile icon at the top right corner. If you see the "Sign In" button, go ahead and select that. You’ll have the option to log in with your Google account—make sure it’s the one you want to use for your YouTube channel!
- Create a New Account: If you're new to Google, tap on "Create Account." Follow the prompts to set up your new Google account—you’ll need things like your name, birthdate, and a password. Remember, choose a strong password!
- Customize Your Account: Once you’re logged in, it’s time to personalize your channel. Tap on the profile icon again and go to "Your Channel." Here, you can add a channel name and photo. A catchy name will set the vibe for your channel!
- Channel Settings: Don’t forget to hit 'Settings' at the bottom of the profile menu. This is where you can manage everything—from privacy settings to notifications—tailoring your channel’s experience!
And just like that, you're all set! Your YouTube account is live, ready to welcome an exciting world of content creation!
Read This: How to Update Your Payment Method on YouTube TV: A Step-by-Step Guide
4. Downloading and Installing the YouTube App
Before you can begin your adventure into the world of video sharing, you’ll need the YouTube app installed on your iPad. Here’s how to get it done:
- Open the App Store: Look for the App Store icon on your iPad and tap to open it. It should be a blue icon with a white letter 'A' in the middle.
- Search for YouTube: At the bottom of the screen, you'll see a search bar. Type in “YouTube” and press enter. The official YouTube app should be the first result!
- Download the App: Tap the 'Get' button next to the YouTube app. If you’ve downloaded it in the past, you may see a cloud icon with an arrow instead. Just click it to download again.
- Install the App: After tapping 'Get' or the cloud icon, the installation process will begin. Once the app is downloaded, you’ll see it populate right on your home screen!
- Open the App: Go ahead and tap on the YouTube app icon to open it. You’ll be greeted with a world of videos, and you’re just one step away from creating your own!
And that’s all there is to it! With the YouTube app now in your hands, you’re ready to start exploring and creating. Isn't it amazing how simple technology has made connecting with the world?
Read This: Where Does Your YouTube Video Download to? A Guide for Locating Your Downloaded Files
Navigating the YouTube App Interface
Once you've downloaded and installed the YouTube app on your iPad, it's time to explore its interface! Navigating through the app can be a breeze once you get familiar with its layout and features. Here's what to expect:
- Home Screen: This is where you'll find recommended videos based on your interests. Scroll through to discover trending content or channels you might enjoy.
- Search Function: At the top of the home screen, there’s a search bar. Tap on it to find specific content. Need some inspiration? Type in keywords related to what you're interested in!
- Subscriptions: Keep tabs on the channels you’ve subscribed to by tapping the 'Subscriptions' tab. This allows you to see their latest uploads in one convenient spot.
- Library: Your personalized content hub! Here you’ll find your playlists, watch history, and videos you've saved to watch later.
- Notifications: Stay updated on your favorite channels' activities through notifications. Customize your settings to get alerts about new uploads or replies to your comments.
Getting comfortable with these features will make your YouTube experience enjoyable and efficient. Take some time to tap around, and you'll master the interface in no time!
Read This: How to Download Videos from YouTube Using VLC: A Simple Method for Downloading Videos
Creating Your Channel
Are you ready to jump in and create your own YouTube channel? It’s easier than you might think, especially on your iPad! Here’s a step-by-step guide to help you get started:
- Open the YouTube App: Launch the app on your iPad, and make sure you’re logged in with your Google account. If you don’t have one, you'll need to create it.
- Access Your Account: Tap on your profile icon located in the upper right corner. This will take you to your channel settings.
- Create a New Channel: Select 'Your Channel' from the dropdown menu. If you’re setting up for the first time, a prompt will guide you to create a new channel. Follow the steps.
- Channel Name: Choose a catchy yet relevant name! This is crucial as it reflects your content. Make it memorable and align it with your niche.
- Add a Description: Write a brief description about what viewers can expect from your channel. Be sure to include keywords related to your content to help with search visibility.
- Customize Your Channel: Personalize your channel by adding a profile picture and a banner. These visuals represent your brand, so make them appealing!
- Finalize and Launch: Once you’re satisfied with your settings, hit ‘Create Channel’! Congratulations, you’re now a proud channel owner!
With these steps, you'll be all set to share your unique voice and content with the world. Remember, consistency is key; keep creating and engaging with your audience!
Read This: How to Share a YouTube Video to Your Instagram Story
7. Customizing Your Channel
Customizing your YouTube channel is an exciting step in making your presence felt on the platform! With just a few taps on your iPad, you can make your channel uniquely yours. Here’s how:
- Channel Art: Your banner is like the first impression of your channel. Use a design tool like Canva or Adobe Spark to create an eye-catching banner. The ideal size is 2560 x 1440 pixels, but you can easily adjust it on your iPad.
- Profile Picture: Choose a profile picture that reflects your brand, whether it’s your smiling face or your logo. Your image should be 800 x 800 pixels to ensure clarity.
- Channel Description: Write a brief description of what your channel is about. This helps viewers know what to expect. Make it engaging—talk about your content style, upload schedule, and why viewers should subscribe!
- Social Media Links: Link your other social platforms to increase connectivity with your audience. It’s a great way to foster a community around your content.
- Playlists: Organize your videos into playlists. This not only keeps your channel tidy but also encourages viewers to binge-watch your content!
Take your time with customization; it’s your creative space after all. A well-tailored channel can significantly boost viewer engagement and subscriptions!
Read This: How to Save YouTube Videos for Offline Viewing
8. Uploading Videos from Your iPad
Uploading videos to your YouTube channel from your iPad is a breeze! With just a few straightforward steps, you can share your fantastic content with the world. Here’s the process:
- Open the YouTube App: Start by launching the YouTube app you installed on your iPad.
- Sign In: Make sure you are logged into the right Google account linked to your YouTube channel.
- Tap the Create Button: Look for the create (+) icon, which usually appears at the bottom center of the screen.
- Select 'Upload a Video': Choose the 'Upload a Video' option. This will prompt you to select a video from your device.
- Choose Your Video: Browse your iPad’s gallery and pick the video you want to upload. You can also edit your video directly on the iPad using video editing apps if needed.
- Add Title and Description: Provide a catchy title and a detailed description. Remember, you can use keywords to improve searchability!
- Select Thumbnail: You can pick a thumbnail or add a custom one, adding some visual spice to attract viewers.
- Finalize Settings: Adjust your privacy settings (Public, Unlisted, or Private) and choose video tags to help categorize your content.
- Tap 'Upload': Finally, hit 'Upload' and watch as your video goes live.
Uploading videos on YouTube from your iPad may seem daunting at first, but with these simple steps, you’ll be sharing your creativity in no time!
Read This: How to Stop Double Audio on YouTube: Troubleshooting Sound Issues
9. Optimizing Your Video Content
Now that you’ve probably recorded some amazing content, it’s time to optimize that video so it reaches as many viewers as possible! Optimizing your video content is key to making sure your hard work pays off. Here’s how to do it:
- Title: Your video title should be catchy yet straightforward. Incorporate relevant keywords that describe your video accurately. For example, instead of "My Trip," try "Exploring the Best of Paris: A Travel Guide."
- Description: The description box is your chance to explain what your video is about. Aim for at least 250 words, and don’t forget to include keywords naturally. It’s also a good idea to add links to your social media or website.
- Tags: Tags help YouTube categorize your content. Include a mix of broad and specific tags to reach a wider audience. For instance, if your video is about cooking spaghetti, you might use tags like “Cooking,” “Pasta Recipes,” and “Italian Cuisine.”
- Thumbnails: Grab attention with eye-catching thumbnails! You can use apps like Canva on your iPad to create custom thumbnails that are engaging and relevant to your content.
Remember, optimizing isn’t a one-time thing. Keep an eye on your analytics to see what works and adjust your strategy accordingly. The better optimized your content is, the more likely it is to be seen!
Read This: How to See Who Watched Your YouTube Videos: Privacy and Analytics
10. Promoting Your YouTube Channel
So, you've created your YouTube channel and uploaded some videos—now what? You need to shout it from the rooftops! Promoting your YouTube channel is essential to grow your audience, and here are some effective strategies to do just that:
- Social Media: Leverage platforms like Instagram, Twitter, and Facebook to share your videos. Create engaging posts, stories, or reels to entice your followers to check out your channel.
- Collaborations: Team up with other YouTubers in your niche. This allows you both to tap into each other's audiences, benefitting everyone involved.
- Engagement: Respond to comments on your videos to build community. Encourage viewers to subscribe, like, and share your content—engagement can boost visibility!
- Blogging: If you have a blog, write posts that relate to your videos. Embed your videos directly into the blog posts to direct traffic back to your channel.
Above all, consistency is key! Regularly updated content keeps your channel active and engaging, which can attract more subscribers over time. Don’t be afraid to experiment with different promotional tactics until you find what resonates best with your audience.
Read This: How to Claim Your Artist Profile on YouTube for Better Content Control
Tips for Success on YouTube
Creating a successful YouTube channel is about more than just uploading videos; it’s a mix of creativity, strategy, and consistency. Here are some tried-and-true tips to help you attract viewers and grow your audience:
- Know Your Audience: Understand who your target viewers are. What are their interests? What kind of content are they already watching? Knowing this can inform your content creation.
- Create Quality Content: Invest time in producing high-quality videos. This doesn’t necessarily mean expensive gear; focus on good lighting, clear audio, and engaging storytelling. Your audience will appreciate your efforts.
- Be Consistent: Consistency is key on YouTube. Whether you choose to upload weekly, bi-weekly, or monthly, stick to a schedule. This builds anticipation for your content and helps retain viewers.
- Optimize Your Videos: Use relevant keywords in your video titles, descriptions, and tags. This helps in getting discovered. Create eye-catching thumbnails that entice people to click on your videos.
- Engage with Your Community: Reply to comments, ask for feedback, and encourage viewers to subscribe. Building a community will keep viewers coming back.
- Promote on Social Media: Share your videos on platforms like Instagram, Twitter, or TikTok to reach a wider audience. Engage with people on these platforms to build interest for your channel.
- Analyze Your Metrics: YouTube provides analytics that show how your videos are performing. Pay attention to what works and adjust your strategy accordingly.
Remember, success doesn’t happen overnight. Stay passionate about your content and learn from every experience along the way!
Read This: Troubleshooting YouTube AdBlock Issues: What You Need to Know
Conclusion
Creating your own YouTube channel using an iPad is an exciting journey filled with endless possibilities. From brainstorming content ideas to editing your videos, everything can be accomplished right in the palm of your hand. Here’s a quick recap of the essential steps:
- Set up your Google account and YouTube channel.
- Plan your content and decide on your niche.
- Record and edit videos using user-friendly apps.
- Upload and optimize your videos for better visibility.
- Engage with your audience and continually seek to improve your content.
As you embark on your YouTube journey, remain patient and persistent. Growth takes time, but with passion and dedication, you can turn your channel into something remarkable. Whether you’re sharing cooking tips, travel vlogs, or tech reviews, the possibilities are endless!
So grab your iPad, unleash your creativity, and get started on making your mark on YouTube! You never know where this adventure might take you.
Related Tags