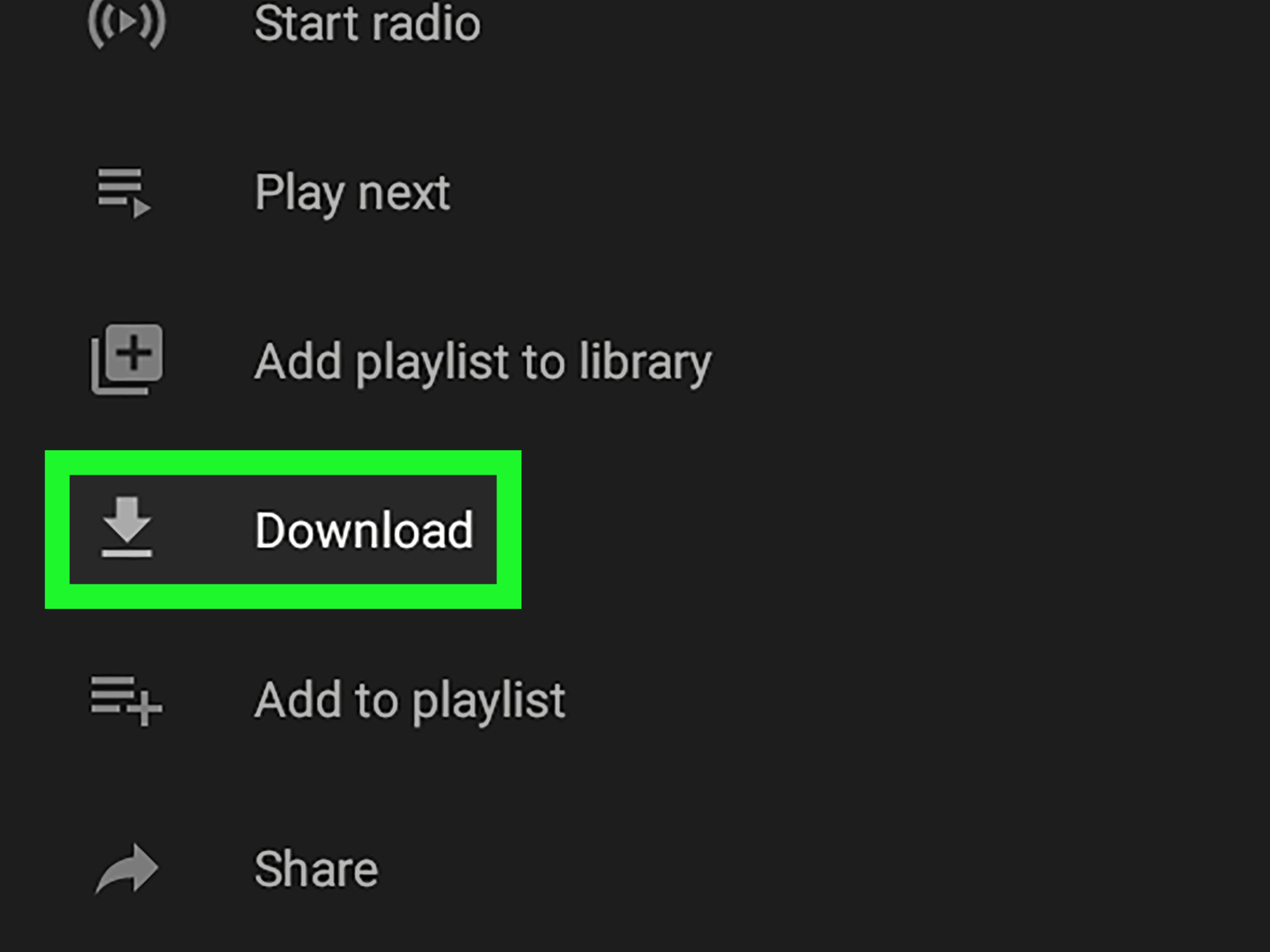If you're a music lover, you might be wondering how to download music from YouTube to iTunes for offline listening. With millions of songs at your fingertips on YouTube, it’s tempting to want them saved in your iTunes library. However, the process can be a bit tricky, especially when considering the legal aspects. In this guide, we'll walk you through the steps to download music from YouTube to iTunes, while also shedding light on the legalities involved. Let’s dive in!
Understanding the Legalities of Downloading Music from YouTube

Before downloading music from YouTube, it's crucial to understand the legal implications surrounding it. While YouTube allows users to stream content freely, downloading that content can violate copyright laws. Here’s a breakdown to consider:
- Copyright Laws: Most music videos on YouTube are protected by copyright. This means that the artists and record labels own the rights to the music and therefore have control over how it is distributed.
- YouTube’s Terms of Service: According to YouTube's policies, downloading videos without permission from the copyright holder is against their terms. They specifically state that you cannot copy, modify, or distribute any content unless you have explicit permission.
- Exceptions to the Rule: Certain content on YouTube, such as royalty-free music or music that is expressly labeled for download, can be legally downloaded. Always look for licenses that allow downloading before proceeding.
- Creative Commons: Some artists use Creative Commons licensing, which permits users to download and sometimes modify their work, often with conditions. Make sure to read the specific terms of the license.
In summary, while it may be technically possible to download music from YouTube, doing so legally requires attention to copyright laws, YouTube’s terms, and the specific permissions set by the content creator. Always prioritize legal avenues to support artists and respect their rights.
Read This: How to Access MLB Network on YouTube TV
Required Tools and Software
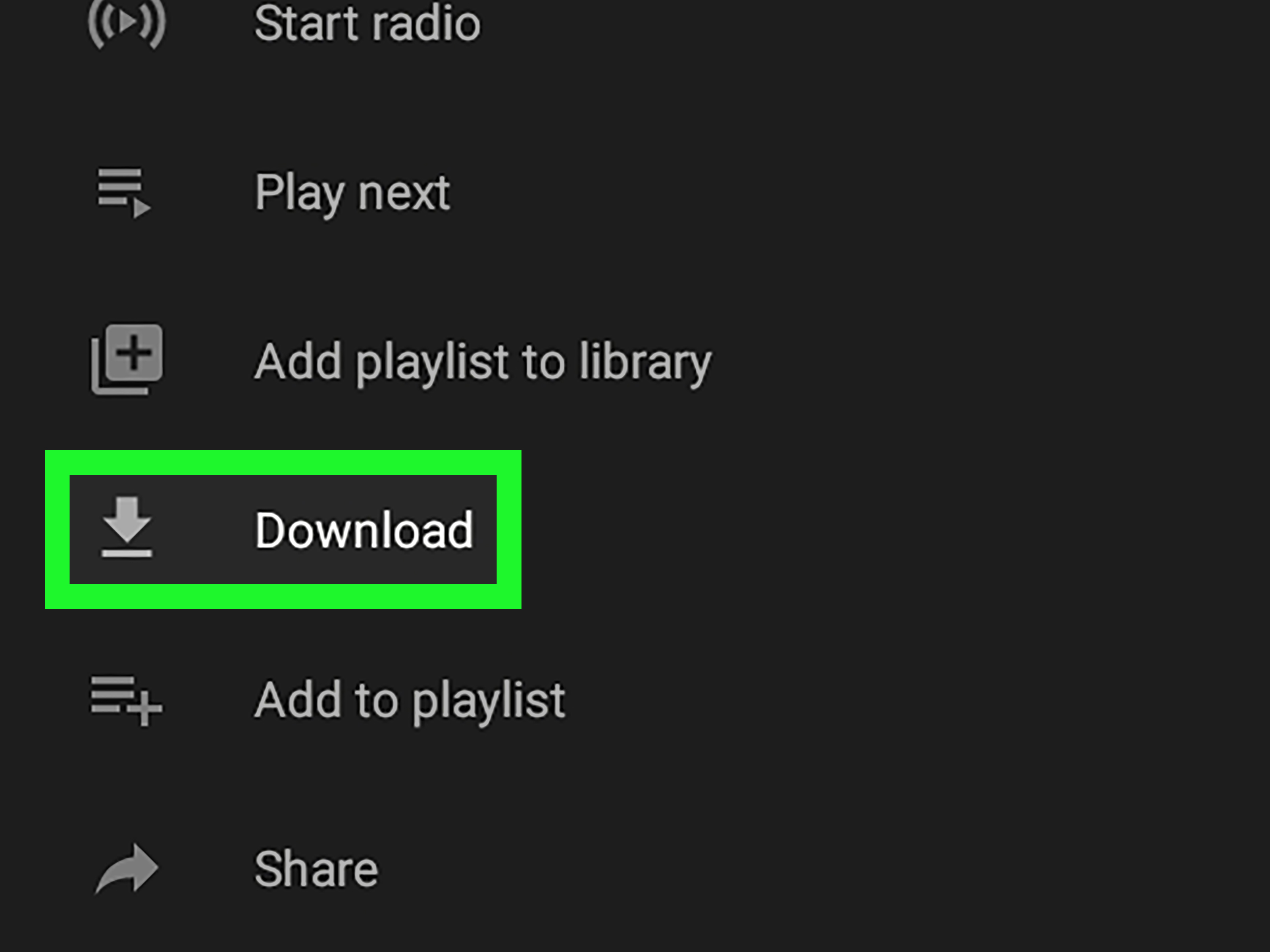
Before you can dive into the fun part of downloading music from YouTube to iTunes, you need to gather a few essential tools and software. Having the right resources not only makes the process smoother but also ensures that you get high-quality audio suitable for your iTunes library.
Here are the tools you’ll need:
- YouTube Video Downloader: This is key! There are many options available, such as:
- 4K Video Downloader
- YTMP3
- ClipGrab
- iTunes Software: Make sure you have iTunes installed and updated on your device. You can download it from Apple’s website if you haven’t done so yet.
- Audio Format Converter (optional): Sometimes, you might want to convert files into specific formats like MP3 or AAC for better compatibility with iTunes. Here are a few popular tools:
- Audacity
- Freemake Audio Converter
Once you've got these tools in place, you're one step closer to filling your iTunes library with your favorite tunes from YouTube. With the right downloader, you can snag your desired audio without any hassle!
Read This: What Is the Most Viewed Livestream on YouTube? A Look at Record-Breaking Events
Step 1: Finding the YouTube Video
The first step in downloading music from YouTube is finding the specific video that you want to extract audio from. YouTube is home to a vast array of content, so it's essential to narrow it down to what you genuinely want. Here’s how you can do it:
- Open YouTube: Start by launching your web browser and heading to the YouTube website.
- Use the Search Bar: Type in the name of the song or artist you’re looking for in the search bar. You can also search for playlists if you're in the mood for various tracks from a particular genre or album.
- Browse Results: Take your time going through the search results. Look for videos that are labeled correctly, especially ones that mention they are audio or music videos. Don't forget to check the duration, too, to ensure it matches your expectations.
- Click on the Video: Once you’ve found the right video, give it a click to open it up. Make sure to listen for a bit to confirm it’s the version you want before proceeding to download.
Finding the right video is crucial because the last thing you want is to end up with the wrong version or a cover when all you wanted was the original track. Happy searching! You’re already on your way to enjoying your favorite music anytime you want.
Read This: How to Record a YouTube Video for Offline Watching or Editing
Step 2: Copying the Video URL
Alright, now that you're ready to bring that amazing tune from YouTube to your iTunes library, the first crucial step is to copy the URL of the video you want to convert. Sounds simple, right? Let’s break it down!
Here’s how to do it:
- Open your web browser and head over to the YouTube website.
- Find the video that features the music you want to download. This could be anything from a catchy song to a funky remix.
- Once you’re on the video’s page, look for the address bar at the top of your browser. This is where the URL lives!
- Click on the URL to highlight it, and right-click to select Copy or use the keyboard shortcut Ctrl+C (or Command+C on a Mac) to grab the link.
It's as easy as that! You now have the video URL copied and ready for the next steps. Just imagine all the fantastic playlists you’ll create once you've completed this process!
Read This: How to Upload YouTube Videos to Instagram and Maximize Exposure
Step 3: Choosing a YouTube to MP3 Converter
Now that you've got your video URL ready, it’s time to pick the right tool to convert that YouTube video into an MP3 file. With so many options out there, how do you choose the best YouTube to MP3 converter? No worries, I’ve got you covered!
Here are a few suggested converters:
- YTMP3 - This is a straightforward and user-friendly option. Just paste your URL, hit convert, and you’re good to go!
- Any Video Converter - A versatile tool that not only converts YouTube videos but also handles various formats. It’s a bit more complex but worth it for advanced features.
- OnlineVideoConverter - A web-based tool that doesn’t require downloads. Simply paste your URL, choose MP3 as the output, and start converting!
- 4K Video Downloader - If you're a fan of high-quality audio, this converter supports lossless audio formats—ideal for audiophiles!
When choosing a converter, keep in mind:
- Ease of Use: Make sure it's simple to navigate.
- Speed: Look for converters that don’t take forever.
- Format Options: MP3 is great, but it’s nice to have choices.
- Safety: Stick to reputable sites to avoid malware.
Once you've found the converter that feels right for you, you’re all set for the next step in this music downloading journey!
Read This: How to Download Music from YouTube to a USB Drive: A Simple Guide
Step 4: Downloading the Music File
Now that you've found the perfect track on YouTube and have your conversion tool ready, it's time to dive into the exciting part: downloading the music file. This step may seem straightforward, but there are a few important things to remember to ensure a smooth experience.
- Select the Format: Most tools will allow you to choose a format for your download. The most common and compatible formats are MP3, M4A, and WAV. If you're planning to import your music into iTunes, MP3 or M4A is recommended.
- Copy the YouTube Link: Go to the YouTube video you want to download music from. Right-click on the URL in the address bar and select Copy. Alternatively, you can click on the share button below the video and copy the provided link.
- Paste the URL: Open your conversion tool and locate the input box. Click inside the box and paste the YouTube link using Ctrl + V (or right-click and select Paste).
- Hit the Download Button: After pasting the link, look for the Download button on the tool. Click it, and the tool will start converting the video into audio format. This process may take a few seconds to a minute.
Once the download is complete, you'll receive a link to download the file to your device. Make sure to save it in a location that you'll remember, like your Desktop or Music folder. And just like that, you've got your track downloaded and ready for the next step!
Read This: How to Free Up Space from YouTube on Your Device for Faster Performance
Step 5: Importing Music to iTunes
Congrats! You've successfully downloaded your music file from YouTube. Now, it’s time to get that track into iTunes, where you can organize and enjoy your music collection. Don't worry; this step is simple and quick!
- Open iTunes: Launch the iTunes application on your computer. If you don’t have it already, you can easily download it from Apple’s website.
- Locate the Music File: Navigate to the location on your computer where you downloaded the YouTube music file. Make sure the file is in a format that iTunes supports, like MP3 or M4A.
- Import the File:
There are two ways to import your music:
- Drag and Drop: Open the folder where your music file is saved. Drag the file into the iTunes window. This simple action will automatically add it to your library.
- Using the 'File' Menu: In iTunes, click on File in the top-left corner. Then select Add to Library. Navigate to your downloaded music file, select it, and click Open.
- Check Your Library: Once the upload is complete, your new track should appear in the iTunes library. You can find it by scrolling through your songs or searching for the title in the search bar.
And just like that, you've successfully imported your music to iTunes! You can now create playlists, sync with your devices, and enjoy your favorite tunes wherever you go. Happy listening!
Read This: How to Download YouTube Videos with Ads for Free Using Simple Tools
Troubleshooting Common Issues
Downloading music from YouTube to iTunes can be a breezy process, but sometimes things don’t go as smoothly as we’d like. If you encounter issues, don’t worry! Here are some common problems users face and how to resolve them:
- Incomplete Downloads: If your download does not finish, check your internet connection. A weak or unstable connection can interrupt the process. Restart your router or switch to a wired connection if available.
- Unsupported File Format: Sometimes, the downloaded file may not play in iTunes. Make sure you’re downloading in a compatible format (like MP3). If you’ve already downloaded the file, you can convert it using an audio converter tool.
- Audio Quality Issues: If the sound quality isn’t up to par, this could be due to the source video’s quality. Always choose high-quality videos for the best audio experience. Additionally, ensure your download tool is set to the highest quality option available.
- iTunes Not Recognizing Files: If iTunes isn’t recognizing your downloaded files, try manually adding them. Go to iTunes and choose File > Add to Library, then select your downloaded music file.
- Software Compatibility: Ensure that the software you’re using to download from YouTube is up-to-date. Outdated software can lead to failed downloads or compatibility issues with newer iTunes versions.
And remember, if you still run into problems, forums and community discussions can be a goldmine for troubleshooting tips. Sometimes, the solution might come from someone who faced the exact issue as you!
Read This: How to Update Your Payment Method on YouTube TV: A Step-by-Step Guide
Conclusion
So, there you have it! Downloading music from YouTube to iTunes doesn’t have to be a daunting task. With the right tools and steps, you can enjoy your favorite tracks offline and seamlessly integrate them into your iTunes library. Here’s a quick recap of what we covered:
- Understanding the tools needed for downloading
- Step-by-step instructions for downloading and organizing your music
- Troubleshooting common issues that may arise
Just remember to respect copyright when downloading music. It’s always best to check if you have the rights to use the content for personal use. Now that you’re equipped with this knowledge, you can explore the vast music library on YouTube and bring your favorites to iTunes with ease!
Whether you’re creating playlists for a party or simply enjoying tunes while you relax, having your favorite music easily accessible makes all the difference. Happy downloading!
Related Tags