When it comes to managing your YouTube TV library, deleting shows you no longer want is more than just a matter of tidiness; it's essential for optimizing your overall viewing experience. Here are a few reasons why this action is worthwhile:
- Free Up Storage Space: Regularly deleting unwanted shows can help free up valuable storage space. YouTube TV offers limited cloud DVR storage, and every gigabyte counts. By clearing out shows you’ve already watched or lost interest in, you create more room for current favorites.
- Better Organization: A cluttered library can become overwhelming. By removing irrelevant shows, you can streamline your library, making it easier to find and enjoy the content you love. A tidy interface enhances usability—no more scrolling through endless titles!
- Improved Recommendations: YouTube TV’s algorithm suggests shows based on your viewing habits. By keeping your library up to date, you help the system better understand your preferences. This could lead to more personalized recommendations, ultimately enhancing your viewing experience.
- Mental Clarity: Let’s face it—the simpler, the better! Keeping only what you genuinely want to watch can reduce decision fatigue. It’s like decluttering your mind: with fewer options, there's less stress over what to choose next.
Steps to Delete Shows from Your YouTube TV Library
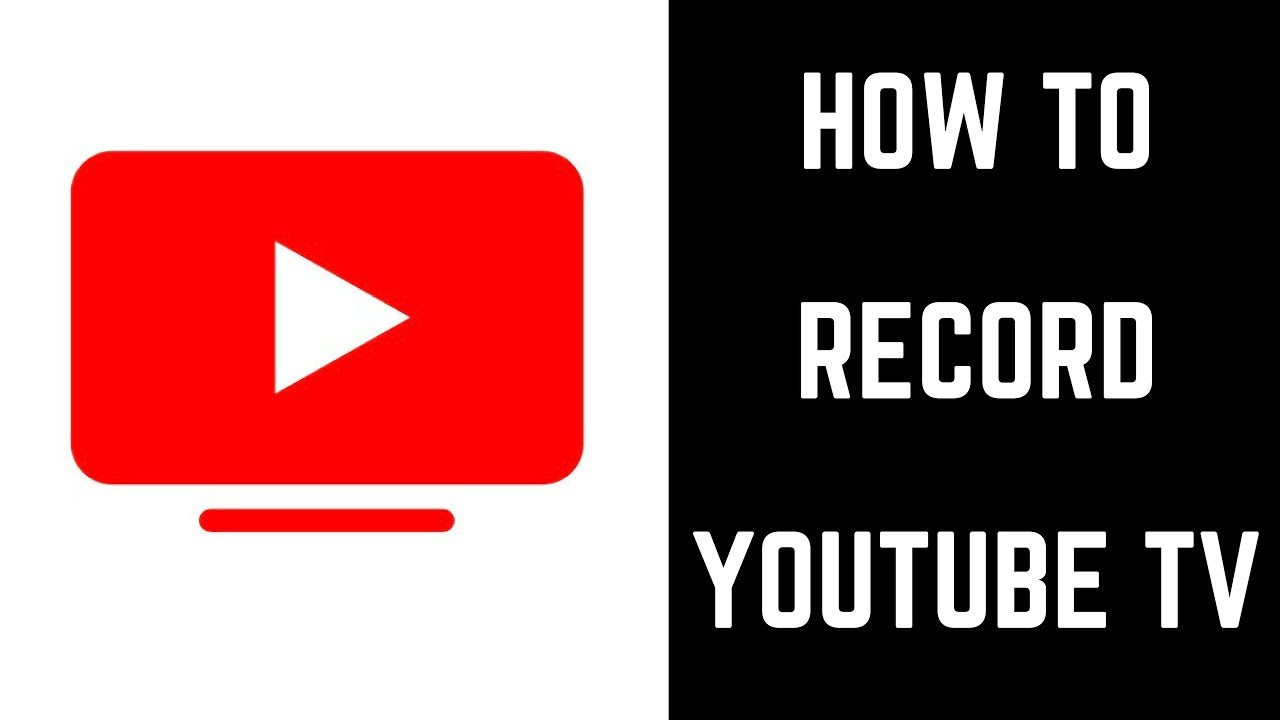
If you’re ready to declutter your YouTube TV library, don’t worry; the process is straightforward! Just follow these simple steps:
- Open YouTube TV: Launch the YouTube TV app on your device or visit the website on your browser.
- Access Your Library: Navigate to the “Library” tab, usually found at the bottom of the app on mobile devices or on the left sidebar on a web browser.
- Find the Show: Scroll through your list of recorded shows to locate the one you wish to delete. You can also use the search function for faster access.
- Delete the Show:
- On mobile, tap the show to open its details, then look for the three dots (more options) or “Edit” button and select “Delete.”
- On the web, hover over the show’s thumbnail, and you should see a trash can icon or “Remove” option. Click on it!
- Confirm Deletion: You may be prompted to confirm that you want to delete the show. Confirm your choice to finalize the action.
And there you have it! You’ve successfully deleted shows from your YouTube TV library. With your library pruned, you can now enjoy a cleaner interface and better recommendations based on your actual interests.
Read This: Does YouTube TV Include the ACC Network? A Look at College Sports Networks on YouTube TV
Using the YouTube TV App to Manage Your Library
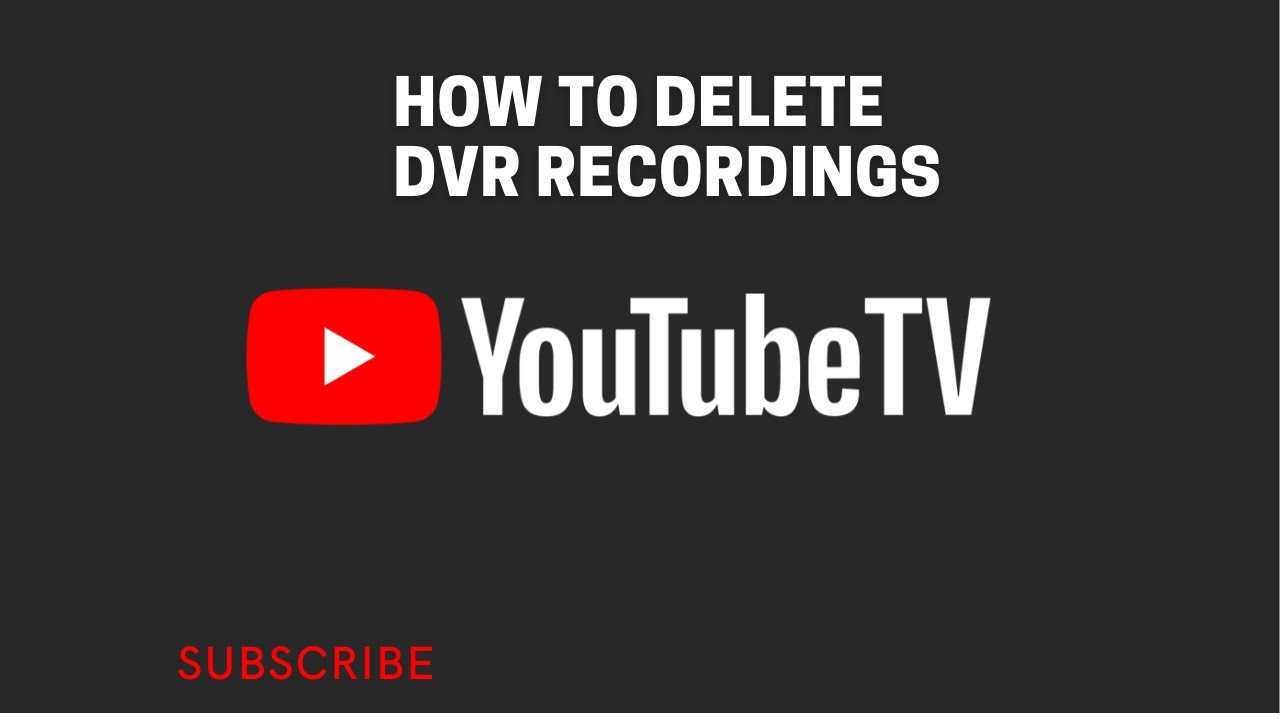
Managing your YouTube TV library through the app is a breeze! Whether you're using a smartphone or tablet, the app makes it easy to keep your library organized and clutter-free. Here’s how to do it:
- Open the YouTube TV App: Launch the app on your device. Make sure you’re logged in to your account.
- Go to Your Library: Tap on the 'Library' icon, usually located at the bottom of the screen. This will take you to all the shows and movies you have recorded.
- Select the Show: Scroll through your list and find the show you want to delete. Tapping on it will bring up more options.
- Delete the Show: Look for the 'Remove' or 'Delete' option which is often represented by a trash can icon. Tap this option to free up space.
It's that simple! If you’re someone who frequently watches new shows and records them, you might find yourself needing to delete older content often. By regularly checking your library and clearing out what you no longer watch, you can keep your YouTube TV experience smooth and enjoyable.
Read This: How to Install YouTube on Roku and Stream Your Favorite Videos
Using the Website to Delete Shows
If you prefer managing your YouTube TV library from a computer, the website offers a straightforward interface for deleting shows. Here’s a step-by-step guide:
- Visit YouTube TV: Open your preferred web browser and go to the YouTube TV website. Log in to your account if you aren’t already.
- Navigate to Your Library: On the left sidebar, click on 'Library' to view all your recorded content.
- Choose the Show to Delete: Browse through your library and click on the title of the show you want to remove.
- Click on Options: Once on the show’s page, find the three dots or 'More' menu at the top right. Click on it to reveal more options.
- Select 'Delete': From the drop-down menu, choose the 'Delete' option. Confirm your action when prompted to free up space!
Managing your library on the website allows for a larger viewing space, making it easy to organize and visualize what you watch. Plus, you can easily keep track of your favorite shows and check for new episodes without the clutter!
Read This: Why Won’t YouTube Open on My Roku TV? Solving App Access Issues on Roku
7. Frequently Asked Questions About Deleting Shows
Are you still wondering how to manage your YouTube TV library more effectively? You’re not alone! Here are some of the most frequently asked questions, along with their answers, to help you navigate the process of deleting shows.
- Can I recover deleted shows?
Unfortunately, once you delete a show from your YouTube TV library, it’s gone for good. Make sure you're certain before hitting that delete button!
- Will deleting a show affect my recordings?
Yes, if you delete a show that you've recorded, you'll lose that recording as well. Be careful to check if you still need any of your saved episodes before deleting.
- How often should I delete shows?
It’s a good practice to periodically review your library. If you haven't watched a show in a while, consider deleting it to make space for new content.
- Are there any limits to how many shows I can have?
YouTube TV offers unlimited cloud DVR storage, but that doesn't mean you should hoard every show. Regularly managing your library ensures easier access to your favorite content.
- Can I delete multiple shows at once?
No, currently, YouTube TV doesn’t have a feature that allows for batch deletion. You’ll need to delete each show individually, but it doesn’t take too long!
Read This: How to Record a Series on YouTube TV and Keep Track of Your Shows
8. Tips for Managing Space on YouTube TV
Keeping your YouTube TV library tidy isn't just about deleting shows; it’s also about proactive management. Here are some handy tips to help you save space and keep your library organized:
- Regularly Review Your Library:
Schedule a monthly or bi-monthly check on your library. This helps identify shows you’ve outgrown or haven’t watched in ages.
- Set Reminders for Limited-Time Shows:
If you're watching a limited series or event, set a reminder to watch it before it expires or you forget about it!
- Prioritize Your Watchlist:
Focus on the shows you’re genuinely interested in. Remove shows from your watchlist that no longer excite you, freeing up valuable space.
- Utilize Categories:
Categorize shows by genre or priority. This way, you can quickly identify what to keep and what can go, based on your viewing preferences.
- Use the “Remove From Library” Feature:
Whenever you finish a series, use the remove feature. It helps you keep only what matters to you at the moment.
By following these tips, you can create a more streamlined YouTube TV experience that frees up space for content you love!
Read This: How to Download and Convert YouTube Videos to MP3 on a Mac
How Do You Delete Shows From Your YouTube TV Library and Free Up Space?
YouTube TV is a popular streaming service that offers a vast library of live channels and on-demand content. However, as you add more shows and movies to your library, you may find that you need to free up space. Deleting shows can help you manage your storage effectively. Here’s how you can delete shows from your YouTube TV library:
Step-by-Step Guide to Deleting Shows
- Open the YouTube TV app on your device.
- Navigate to your "Library" section, where all your recorded content is stored.
- Scroll through your list of saved shows and locate the show you want to delete.
- Click on the show title to access its details.
- Look for the "Options" or the three-dot menu icon (⋮) next to the show.
- Select "Remove from library" or "Delete" from the dropdown menu.
- Confirm your choice when prompted to ensure it’s deleted.
Important Considerations
- Permanent Deletion: Once you delete a show, it cannot be recovered. Ensure that you no longer need it.
- Space Management: Deleting shows that you rarely watch can help you make room for new content.
- Regular Maintenance: Periodically check your library and remove content you no longer enjoy.
Deleting Shows on Different Devices
| Device | Instructions |
|---|---|
| Smartphone | Follow the same steps as outlined in the guide above. |
| Computer | Access the YouTube TV site and follow the same deletion steps. |
| Smart TV | Use the remote to navigate to your library and delete as per the instructions. |
By following these steps, you can easily manage your YouTube TV library and keep it organized, ensuring that you always have space for new shows and movies that interest you.
Related Tags






