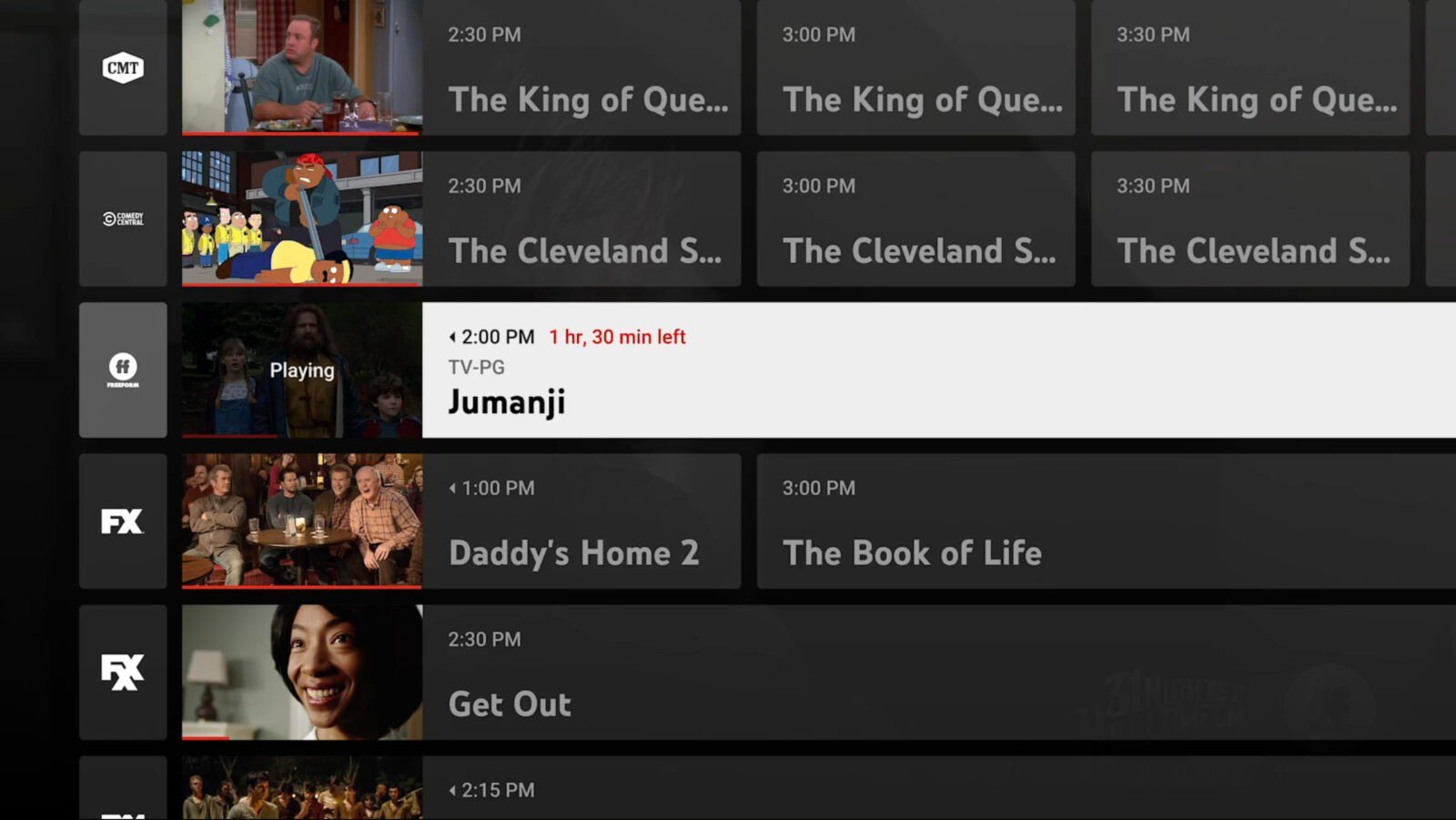YouTube TV has rapidly become a go-to for streaming television, allowing users to watch live sports, news, and shows without the hassle of cable. One of the standout features is the ability to record your favorite programs, making it easy to catch up on anything you missed. Whether it's a gripping game night or a must-see series premiere, recording on YouTube TV gives you the freedom to watch on your own terms. In this blog post, we’ll dive into how to record on YouTube TV and set up your recording options to ensure you never miss an episode.
Getting Started with YouTube TV
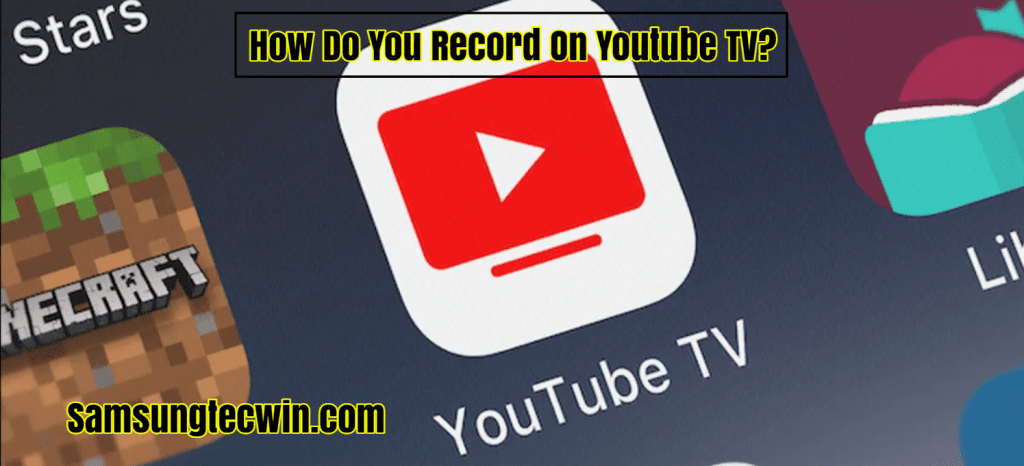
Before you can start recording on YouTube TV, you’ll need to have a few things in place. Getting started is quite simple, but let’s break it down step-by-step:
- Sign Up for YouTube TV: If you haven’t already, head over to the official YouTube TV website and sign up. You’ll need a Google account, and there's typically a monthly fee involved. Be sure to check for any free trial offers!
- Compatible Device: YouTube TV can be streamed on various devices including smart TVs, smartphones, tablets, and streaming devices like Roku or Chromecast. Make sure you have a compatible device handy to get started.
- Internet Connection: A stable internet connection is essential for streaming and recording. Ideally, you’ll want at least a 10 Mbps upload and download speed for seamless service.
- Explore the Interface: Familiarize yourself with the YouTube TV interface. Browse through your library, live TV, and the recommended sections. This hands-on approach will make navigation easier when you start recording.
- Set Your Preferences: Go to the settings section and make sure that your preferences are set up for notifications about upcoming shows and recordings.
By checking these boxes, you’ll be all set to dive into the world of YouTube TV recording and take full advantage of its impressive capabilities!
Read This: Does YouTube TV Have Bally Sports Midwest? Checking for Regional Sports Network Availability
Navigating the YouTube TV Interface
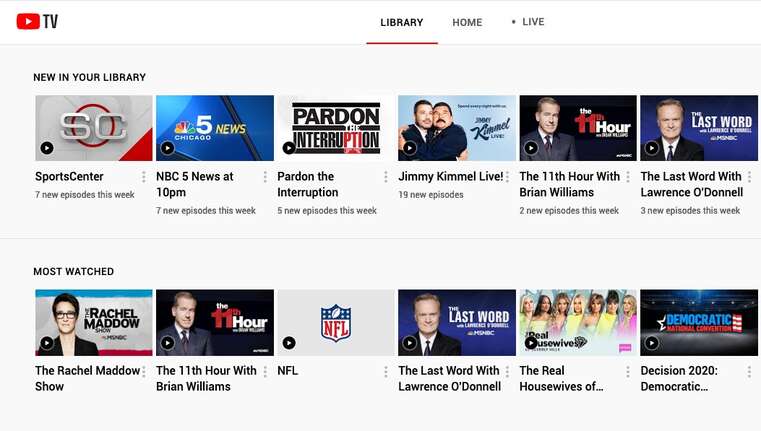
Understanding how to navigate the YouTube TV interface is crucial for making the most out of your streaming experience. The interface is designed to be user-friendly, making it easy for you to find your favorite shows, movies, and channels.
As soon as you log in, you’ll find the following key areas:
- Home Screen: This is your starting point, featuring recommended shows based on your viewing habits. You can scroll through rows like "Popular on YouTube TV," "Recommended for You," and "Live Now" to find something to watch.
- Library: Here, you'll find all your recorded shows and movies, making it easy to access your saved content. If you're looking for a specific program, the search function is super handy.
- Guide: The guide displays the live TV schedule, enabling you to see what’s on now and what’s coming up. This is where you can browse channels and their respective programming.
- Search Function: If you're looking for something specific, click on the search icon to type in your query. You can look for shows, movies, and even specific episodes.
- Settings: This area allows you to customize your experience, from managing your account to adjusting playback settings.
So, get familiar with these areas as they will guide you smoothly through your YouTube TV adventures!
Read This: What Do Likes on YouTube Do for Your Channel and Videos?
How to Record Live TV Programs
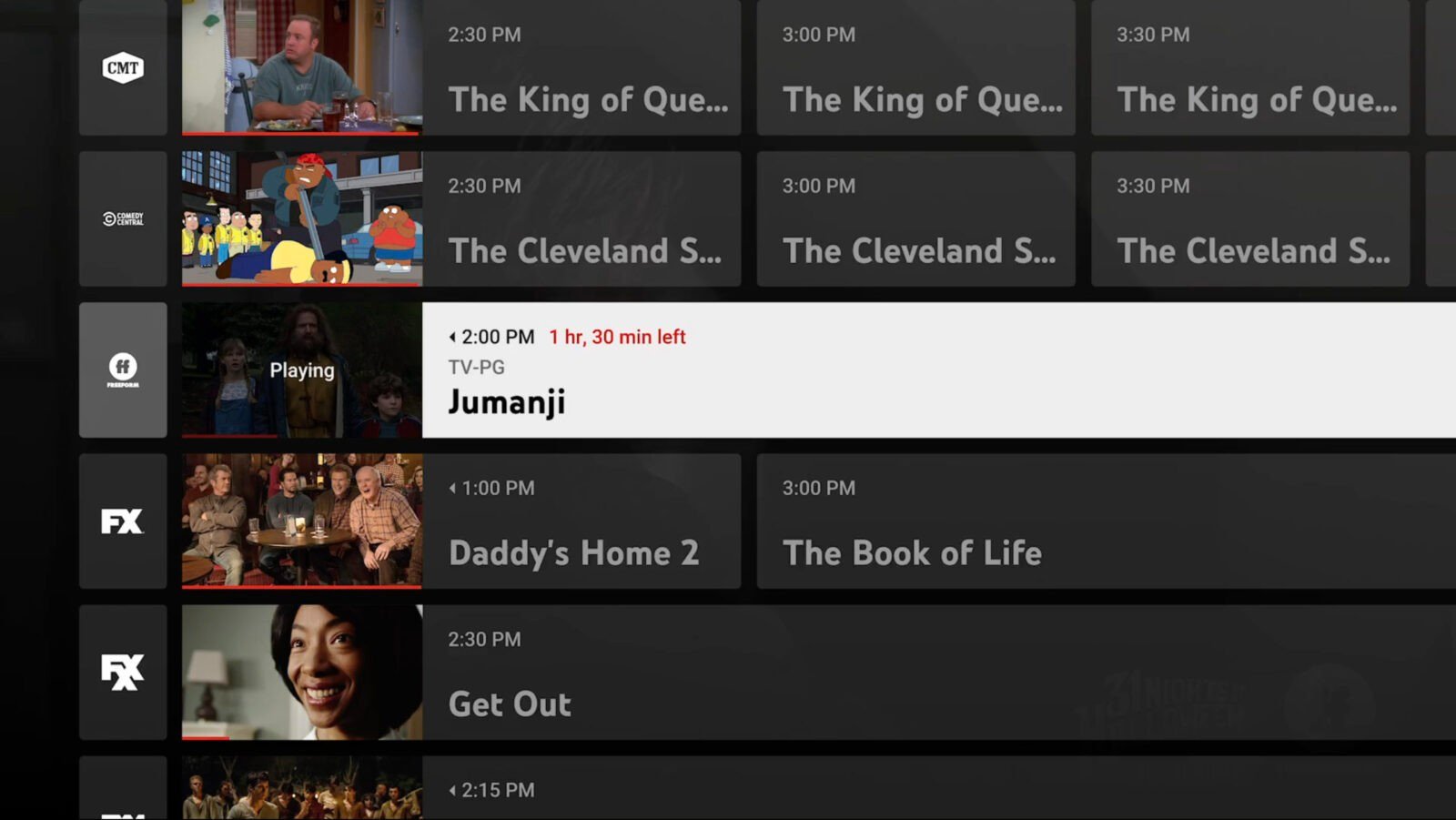
Recording live TV on YouTube TV is a breeze! The platform offers an intuitive way to capture your favorite shows, making sure you never miss out on anything. Here’s how to set it all up:
- Access the Live Guide: Start by navigating to the Live TV section on your home screen or guide.
- Select the Program: Once you’ve found something you’d like to record, simply highlight it.
- Choose 'Record': After selecting the show, you’ll see an option to record it. Click ‘Record’ to start the process. You will typically have the option to record just that episode or all future episodes. Choose accordingly!
- Confirmation: Once selected, you’ll receive a confirmation message that the program is scheduled for recording. You can relax knowing you’ll have that content saved for later!
- Manage Recordings: Go to your Library to see all your recorded content. You can play it, delete it, or even share it with family members if your plan allows for that!
With YouTube TV, you have unlimited DVR storage for recordings for up to 9 months, which means you can stockpile your must-see shows without worrying about space!
Read This: Can You Set YouTube TV to Only Record New Episodes? A Guide to Recording Settings
5. Setting Up Recording Options
If you’re looking to capture your favorite shows and movies on YouTube TV, setting up your recording options is the first step! YouTube TV makes this process pretty straightforward. Let's dive into how you can get the most out of your recording features.
First things first, you'll need to access the Live TV section on the YouTube TV interface. Once there, simply follow these steps:
- Select the Program: Browse through your available channels and find the show you want to record.
- Click on the Program: Once you’ve found your desired program, click on it.
- Choose Record: You’ll see a red "Record" button. Click on this to begin the recording process.
Your recording can be set for various scenarios:
- One-Time Recording: Just for a single episode.
- Series Recording: If you want to record every episode of a series, choose the option to record the entire series.
Moreover, YouTube TV is designed to automatically record new episodes and even arrange them in a neat library for easy access. Plus, there’s no limit on the number of programs you can record simultaneously—as long as you have the storage, of course!
By default, your recordings are stored indefinitely, ensuring you never miss a beat. However, you can also manage your recording preferences to suit your viewing habits. Easy peasy, right?
Read This: How to Verify Your Age on YouTube and Access Restricted Content
6. Managing Your Recorded Content
Now that you’ve set up your recording options, let’s talk about how to manage your recorded content. This is where things get fun! With YouTube TV, accessing and organizing your recordings is a piece of cake.
To manage your recorded shows:
- Navigate to My Library: Head over to the "Library" section on the main menu. This is your personal space where all your recorded content resides.
- View Your Recordings: Scroll through your recordings; they'll be displayed in a list format, complete with episode titles and thumbnails.
- Edit Recording Options: If you want to delete an episode, simply click on it and choose the option to delete. If you wish to alter the recording settings, you can do so from the same menu.
Moreover, you’ll find that YouTube TV automatically sorts your recordings by series, making it easy to locate your favorites. Here’s a quick rundown of some handy management tips:
- Delete Unwanted Episodes: Free up storage space by regularly deleting episodes you no longer wish to keep.
- Organize by Favorites: Prioritize your must-watch shows for easier access.
- Check Storage Capacity: Keep an eye on how much space you have left to avoid recording lapses.
Managing your recorded content is truly hassle-free and allows you to enjoy your shows at your own pace! With these simple steps, you’ll never lose track of your favorite episodes again.
Read This: How to Look at Dislikes on YouTube and See Feedback on Videos
7. Tips for Optimizing Your Recording Experience
If you're looking to make the most out of your YouTube TV recording experience, here are some handy tips that can help you optimize everything from recording quality to storage management.
- Utilize the Cloud DVR Features: YouTube TV offers an unlimited cloud DVR feature, which is a game changer! Make sure you’re using it to its full potential. You can record as much content as you want without worrying about running out of space.
- Schedule Recordings in Advance: Planning ahead can save you from forgetting your favorite shows. Set up recordings in advance, especially for series that you don’t want to miss.
- Check Your Recording Settings: Dive into the settings to make sure your recordings are set to the highest quality possible. This can enhance your viewing experience when you play back your recordings.
- Manage Your Library: Regularly review your recorded library. Deleting older or less important recordings helps free up space and keep your collection curated.
- Get Familiar with Series Recordings: For shows that have multiple episodes, use the 'record series' option so you don’t have to set each episode individually. Easy peasy!
- Stay Updated: Sometimes, keeping your YouTube TV app updated can improve recording features, so regularly check for updates.
By keeping these tips in mind, you can enhance your recording experience, ensuring you capture all your favorite moments without a hitch!
Read This: Why Is YouTube Content Not Available? Exploring the Causes Behind Video Inaccessibility
8. Common Troubleshooting Issues
Even the best systems can have hiccups, and YouTube TV is no exception. Here’s a rundown of common troubleshooting issues you might face when recording, along with some solutions to keep you on track.
| Issue | Possible Solutions |
|---|---|
| Recording Not Saving |
|
| Quality Issues |
|
| Missed Recordings |
|
If you encounter any of these problems, don’t panic! Most issues can be easily resolved with a few simple steps. Remember, a little patience goes a long way in getting back to enjoying your recordings!
Read This: Step-by-Step Guide to Installing a Dorman 924 091 Panel on YouTube
How Do I Record Something on YouTube TV and How to Set Up Recording Options
YouTube TV is an excellent platform for cord-cutters, offering a variety of live channels and the ability to record programs. Whether you want to catch up on a missed show or store an entire season of your favorite series, YouTube TV makes recording easy. Here’s how to record something on YouTube TV and configure your recording options.
Steps to Record on YouTube TV
Follow these steps to record a program:
- Open the YouTube TV app on your device.
- Browse or search for the show or movie you want to record.
- Click on the program title to open its details page.
- Look for the “+ Add to Library” button (a red record icon) and click it.
After completing these steps, the selected program will be added to your library for future viewing.
Setting Up Recording Options
YouTube TV allows you to customize your recording settings with a few simple adjustments:
- Cloud DVR: YouTube TV offers unlimited storage for recorded shows; you can keep recordings for up to 9 months.
- Record Series: If you want to record every episode of a series, you can select the “Record All” option.
- Skip Ads: For certain recorded programs, you can skip ads when viewing.
To manage your recordings:
| Action | How to Do It |
|---|---|
| View Recordings | Go to the Library and select "Recordings". |
| Delete Recordings | Select the recording and choose "Remove". |
In conclusion, recording content on YouTube TV is straightforward and offers flexible options tailored to your viewing preferences. With its user-friendly interface and generous storage capabilities, YouTube TV is a fantastic choice for managing your media consumption.
Related Tags