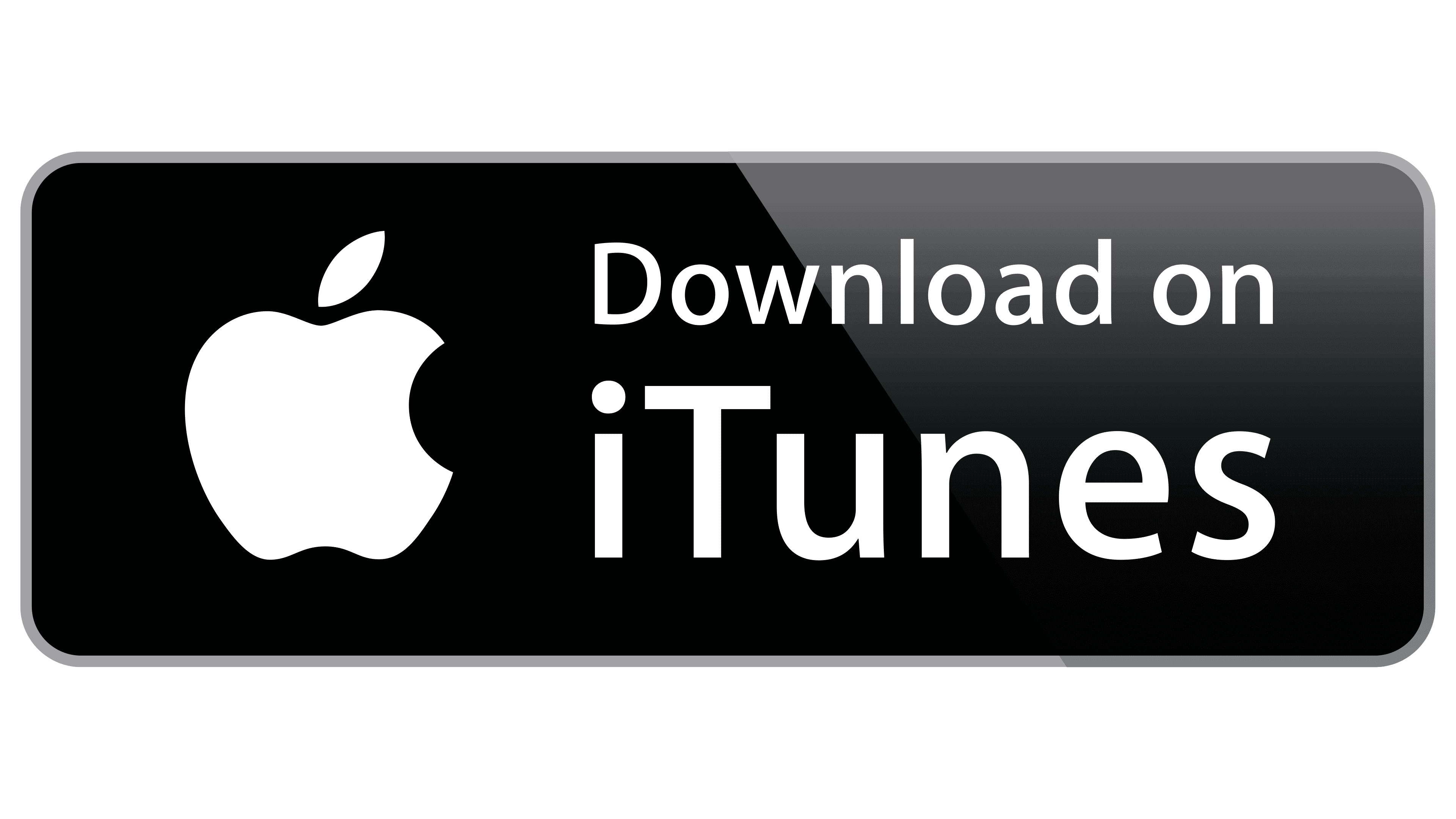Alright, so you've snagged those awesome tracks from YouTube! But there's one more step before you can groove to those tunes in iTunes: converting them into a format that iTunes can happily recognize and play. This is super important since YouTube videos usually come in formats like MP4 or FLV, which aren’t directly compatible with iTunes.
Here's how you can do it:
- Choose Your Converter: You'll need a reliable audio converter for this job. Some popular options are:
- Any Audio Converter: User-friendly and supports multiple file formats.
- Freemake Audio Converter: Great for batch processing and retains high sound quality.
- Online-Convert: A web-based option that doesn't require software installation.
- Open the Converter: After selecting your tool, open the software or website.
- Upload Your Downloaded Files: Most converters have a straightforward drag-and-drop feature. Just drag your downloaded YouTube tracks into the converter.
- Select Your Output Format: Choose MP3 as your output format since it's universally accepted in iTunes. Make sure to check the audio quality settings too.
- Convert the Files: Hit that convert button and let the magic happen! Wait for the conversion to complete.
And just like that, your YouTube songs have been transformed into a format ready for iTunes!
Step 4: Importing Music into iTunes
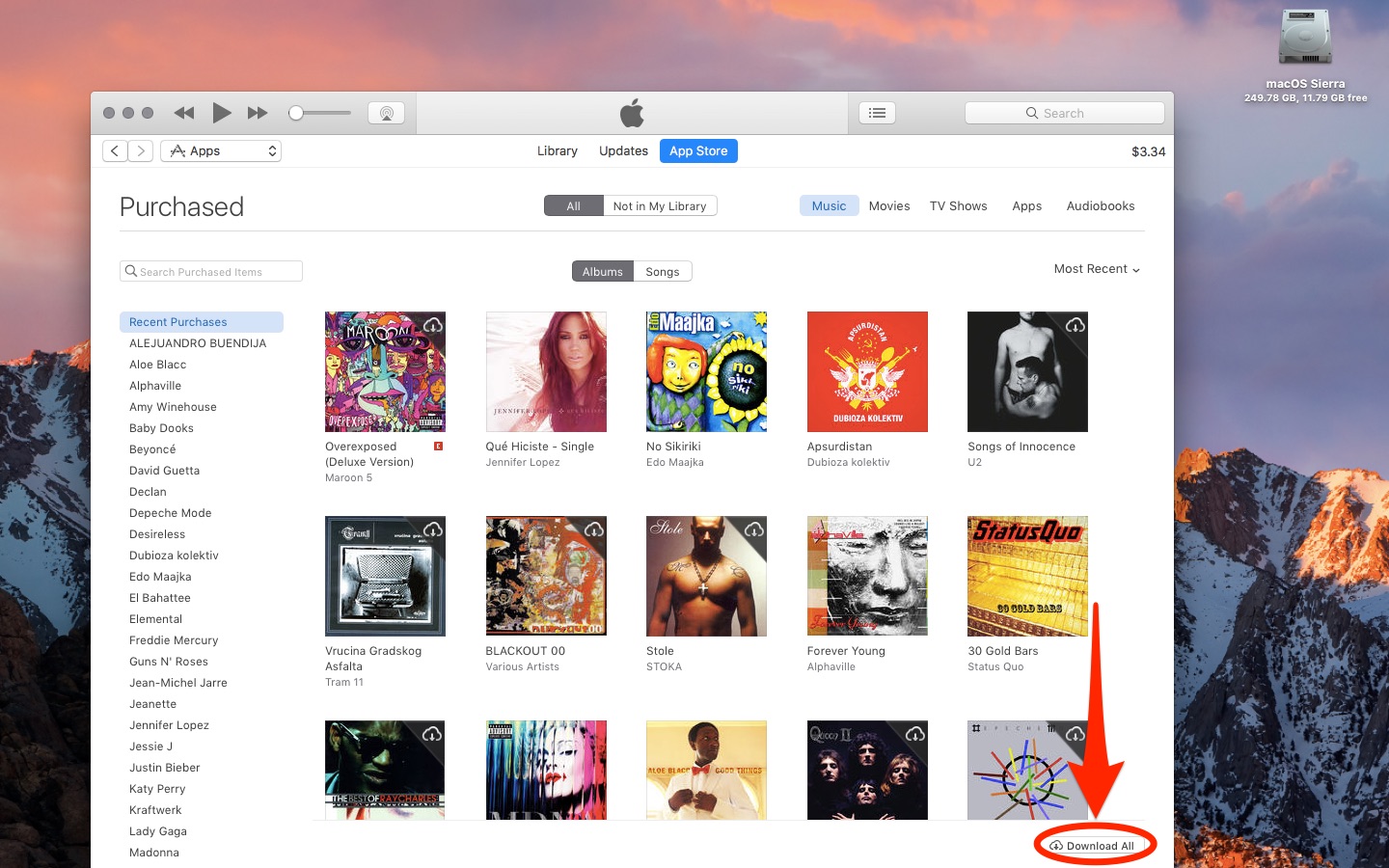
Great! You've successfully converted your YouTube downloads into iTunes-compatible formats. Now, let's get those lovely tunes into iTunes, so you can create endless playlists and enjoy your music.
Here’s a simple way to import your tracks into iTunes:
- Open iTunes: Fire up iTunes on your computer. If you’re using a Mac, you might find it under your Applications folder; if you’re on Windows, just search for it in the Start menu.
- Find Your Converted Music: Navigate to the folder where your converted tracks are stored. It’s generally in your "Downloads" folder unless you moved them elsewhere.
- Drag and Drop: Simply select all the tracks you want to import, and drag them into the iTunes library. You’ll see a “+” sign indicating that you’re about to add files.
- Alternatively, Use File Menu: You can also use the menu by clicking on File in the upper-left corner, then selecting Add to Library. Browse to your converted music files and select them.
- Organize Your Library: Once imported, feel free to create playlists or organize your tracks as you like! Consider adding album art and editing track information for a more polished look.
And there you go! Your YouTube music is now rocking out in iTunes, ready for your listening pleasure!
Read This: How to Download YouTube Videos in iPad for Free: Free Methods to Save Videos Without Any Cost
Step 5: Organizing Your iTunes Library
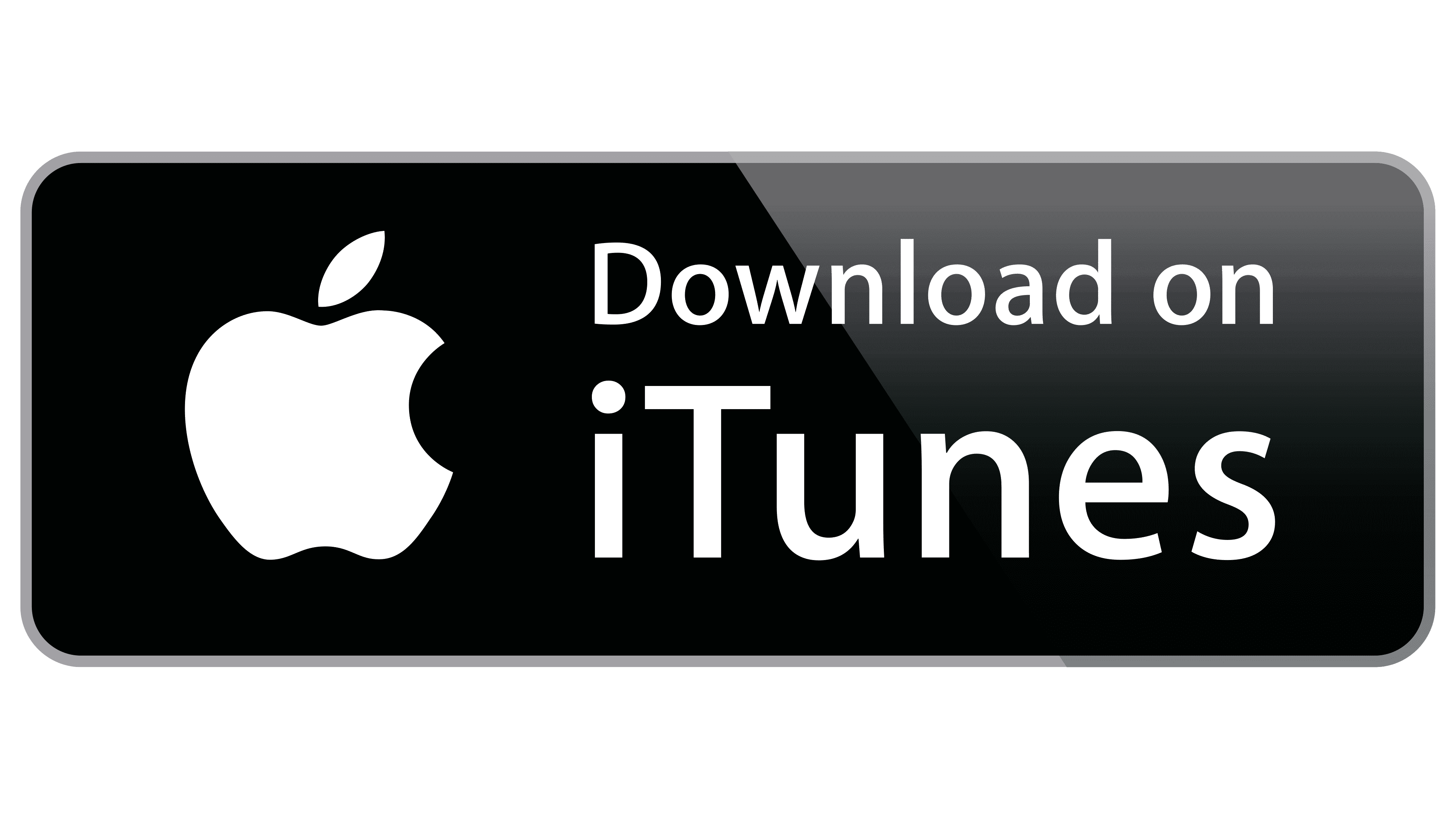
Now that you've downloaded your favorite tunes from YouTube, the next logical step is to get your iTunes library organized. A well-structured library makes it easier to find songs, create playlists, and enjoy your collection without a hitch. Here are some handy tips to keep your iTunes library in tip-top shape:
- Create Folders: Consider setting up folders for different music genres, artists, or even moods. This will help you navigate your library with ease.
- Edit Metadata: Make sure each track has the correct title, artist name, album name, and year. You can do this by right-clicking on each song and selecting "Get Info."
- Add Artwork: Adding album artwork can breathe life into your library. You can either download high-quality images online or find them through iTunes.
- Create Playlists: Organizing your music into playlists is like curating your own personal radio station. Whether it’s for workouts, road trips, or just relaxing, your playlists will keep things fresh.
- Use the Search Function: iTunes has a powerful search feature. Don’t hesitate to use it to quickly locate specific songs or albums.
By following these organizational tips, you’ll not only make your iTunes experience smoother but also find joy in revisiting your collection. Remember, a little organization goes a long way!
Read This: How Many Pixels Is a YouTube Video? Understanding YouTube Video Resolution
Common Issues and Troubleshooting
Even the best-planned processes can hit a few bumps in the road, and downloading music from YouTube to iTunes is no exception. Here’s a handy list of common issues you might encounter and how to solve them:
| Issue | Solution |
|---|---|
| Music Won't Play in iTunes | Ensure the file format is supported by iTunes (like MP3 or AAC). If needed, convert the file using an audio converter. |
| Metadata Missing | Add missing metadata by right-clicking on the track, selecting "Get Info," and filling in the relevant fields like title and artist. |
| Downloaded Files Not Showing Up | Try refreshing your iTunes library. Another option is to ensure that the files are stored in the correct iTunes music folder. |
| iTunes Freezes or Crashes | Make sure your iTunes is up to date. If freezing continues, consider restarting your computer or reinstalling the software. |
If you experience any other issues while transferring your music, don't hesitate to check online forums or support pages. Often, others have faced the same challenges and found solutions that can help you.
Read This: Why Is YouTube TV Not Working on Roku? Solving Streaming Issues with YouTube TV on Roku
How Do I Download Music from YouTube to iTunes? A Simple Guide to Transferring YouTube Music to iTunes
Are you looking to enhance your iTunes library with your favorite tracks from YouTube? Fortunately, downloading music from YouTube to iTunes is a straightforward process. Follow this simple guide to transfer those catchy tunes directly to your iTunes library.
Step-by-Step Guide
Here’s how to easily download and transfer music from YouTube to iTunes:
Related Tags