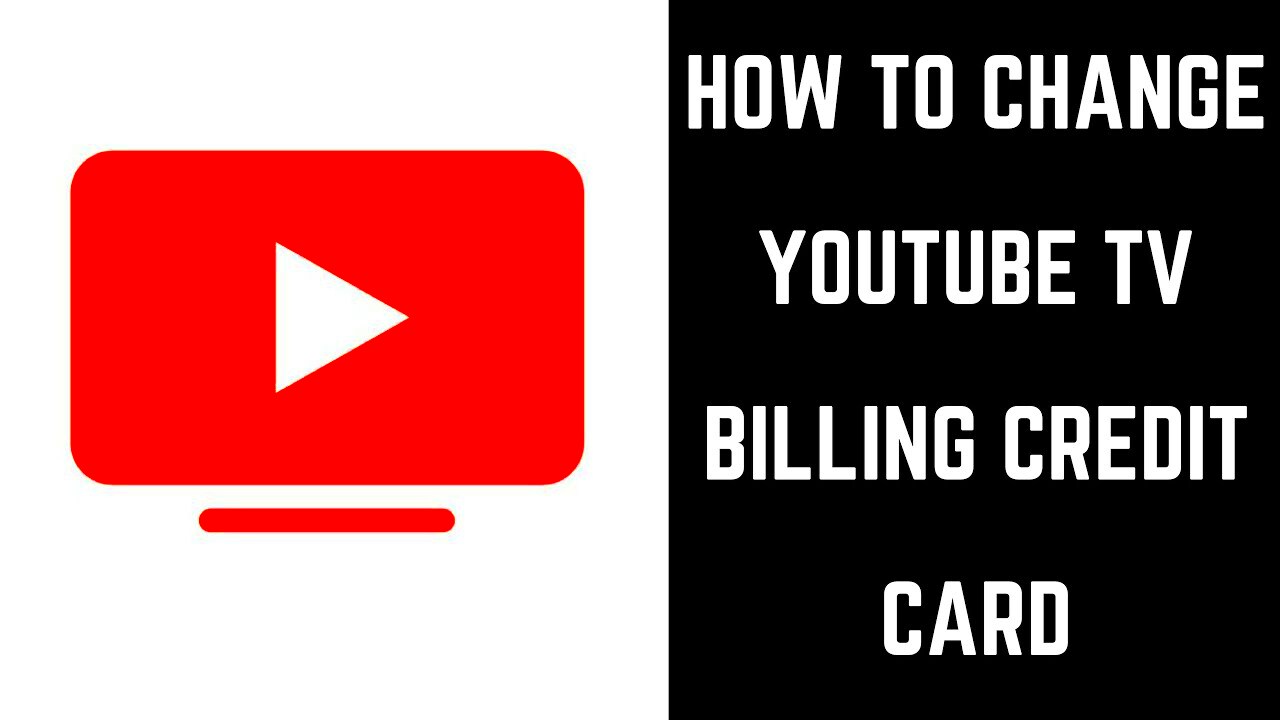YouTube TV has become a popular choice for cord-cutters who want a vast array of channels without the hassle of traditional cable. One essential aspect of enjoying your YouTube TV experience is managing your payment options. Whether you’re using a credit card, debit card, or a PayPal account, keeping your payment methods up to date is crucial for uninterrupted service. In this blog post, we'll explore how to change your payment method easily, ensuring you never miss out on your favorite shows and channels.
Why It's Important to Manage Your Payment Method
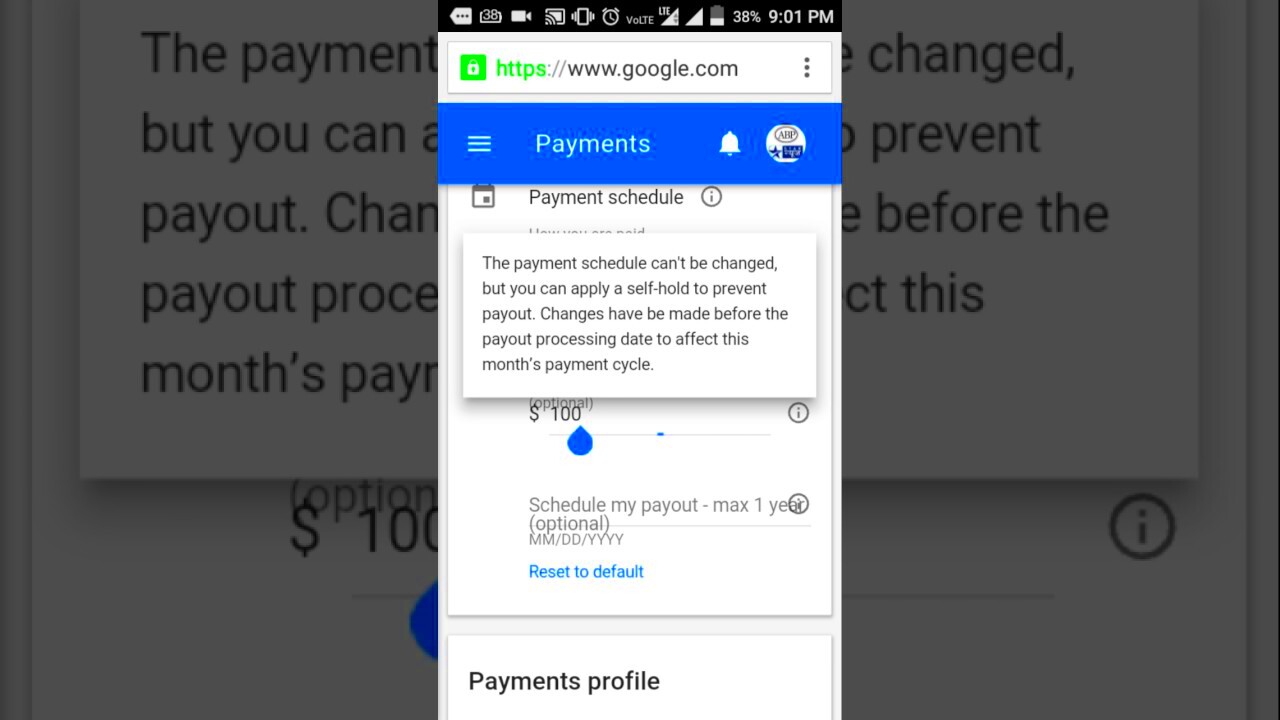
Managing your payment method on YouTube TV is more important than you might think. Here are some key reasons why it matters:
- Continuous Access: Keeping your payment method updated ensures that your subscription remains active. If your payment fails due to an expired card or insufficient funds, you might lose access to your beloved content.
- Avoiding Downtime: By proactively managing your payment options, you prevent any potential service interruptions. YouTube TV automatically bills you every month, so having an updated payment method can save you from scrambling to fix issues last minute.
- Flexibility: Life changes, and so do our payment preferences. Whether you've changed banks or prefer to use a different card for your transactions, it’s essential to keep your options flexible and current.
- Enhanced Security: Regularly reviewing and updating your payment method helps protect your financial information. If you suspect your card has been compromised, quickly changing your payment details can help safeguard your account.
By managing your payment method on YouTube TV, you can enjoy a seamless streaming experience without the worry of unexpected interruptions. It's a small but crucial step in ensuring that you can enjoy everything YouTube TV has to offer!
Read This: Transferring YouTube Videos to a USB Flash Drive: Easy Steps You Can Follow
Steps to Change Your Payment Method on YouTube TV
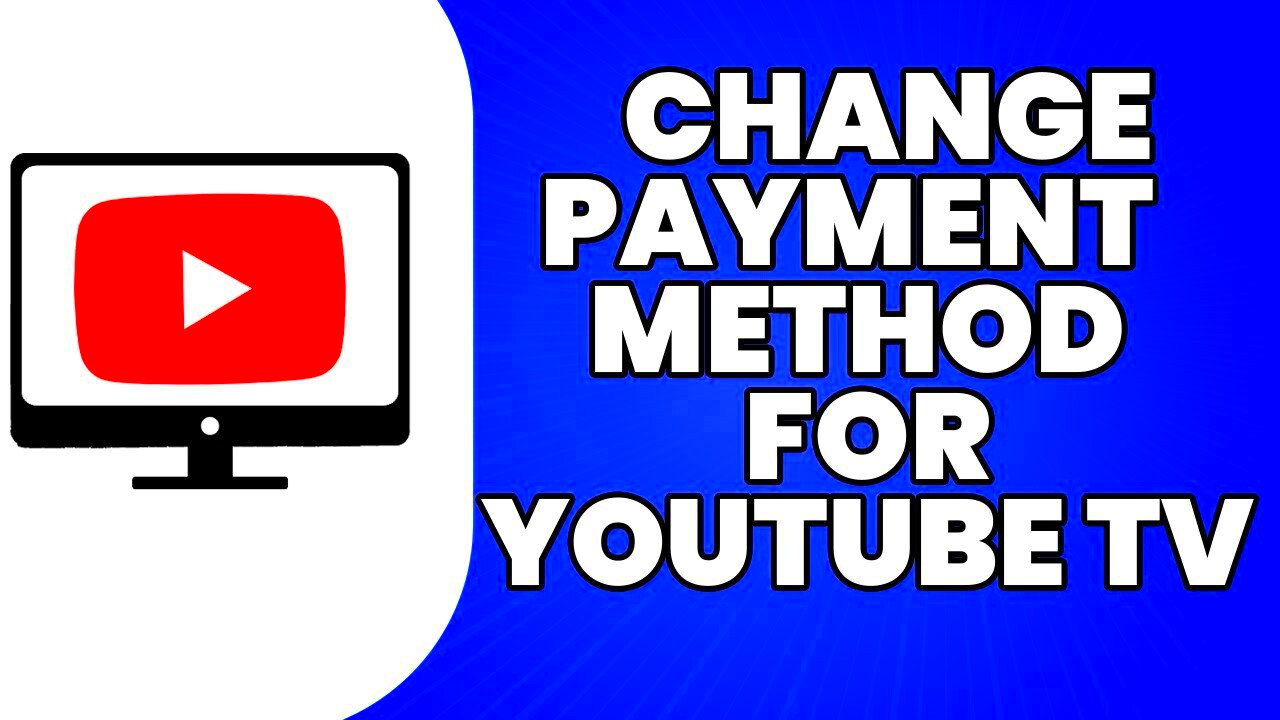
Changing your payment method on YouTube TV is a straightforward process, and you can do it in just a few simple steps. Whether you need to update your credit card, switch to a different payment service, or simply need to correct a mistake, following these steps will ensure a smooth transition. Here’s how you can do it:
- Sign in to Your Account: First and foremost, you'll need to log in to your YouTube TV account. This can be done using your Google Account credentials that are linked to your YouTube TV subscription.
- Navigate to Settings: Once you're logged in, click on your profile picture located in the top right corner. From the dropdown menu, select “Settings.”
- Access Payment Information: In the Settings menu, look for the “Membership” option. Here, you will see the current payment method tied to your account along with billing details.
- Add or Edit Payment Method: Click on “Update” next to your payment information. You can either add a new card or remove the old one. Make sure to input your card number, expiration date, and CVC code for the new card.
- Save Changes: After entering your details, ensure you save the changes. A confirmation message will appear, letting you know that your payment method has been updated successfully.
And that’s it! You’ve successfully changed your payment method on YouTube TV. If you encounter any issues during this process, feel free to reach out to customer support for assistance.
Read This: How to Keep YouTube from Pausing and Improve Your Viewing Experience
Updating Payment Information via Web Browser
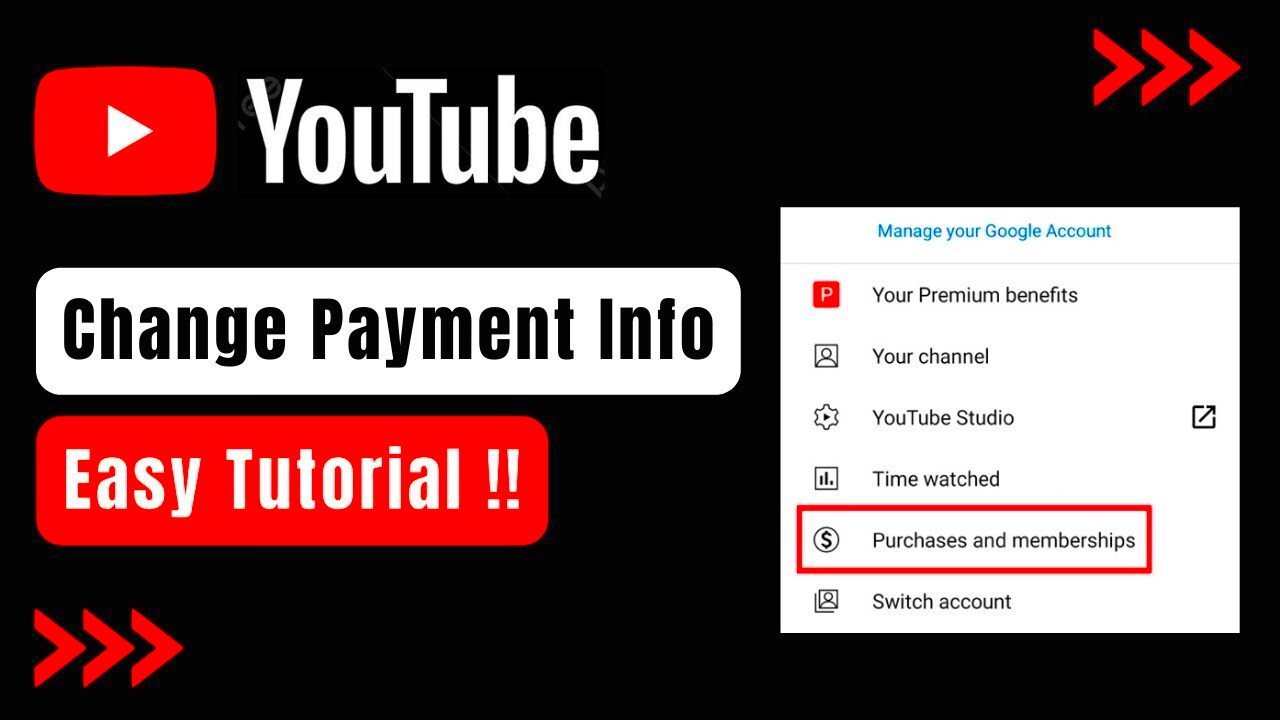
If you prefer to manage your YouTube TV payment settings from a web browser, the process is just as easy! Here's a step-by-step breakdown to help you update your payment information smoothly:
- Launch Your Preferred Browser: Open your favorite web browser on your computer or laptop. Make sure you are using an up-to-date version for best performance.
- Go to YouTube TV Website: In the address bar, type in tv.youtube.com to navigate directly to YouTube TV's homepage.
- Log into Your Account: Click on the sign-in button at the top right corner. Enter your Google Account credentials associated with your YouTube TV subscription.
- Access Settings: After logging in, click on your profile icon, then select “Settings” from the dropdown menu that appears.
- Find Payment Information: Within the Settings menu, locate the “Membership” section. This will show your current subscription and payment details.
- Update Your Payment Method: Click on the “Update” option next to your payment method. Input the new credit or debit card details or make any necessary changes to existing information.
- Confirm and Save: Don’t forget to hit the “Save” button after entering the new information. A confirmation message should appear, confirming your payment method has been updated.
And there you have it! You’ve successfully updated your payment information for YouTube TV using a web browser. It's quick, easy, and can be done in just a few minutes. If you run into any trouble, YouTube TV's support team can help guide you through the process.
Read This: How to Get a YouTuber’s Email Address Without Breaking Rules
Updating Payment Information via Mobile App
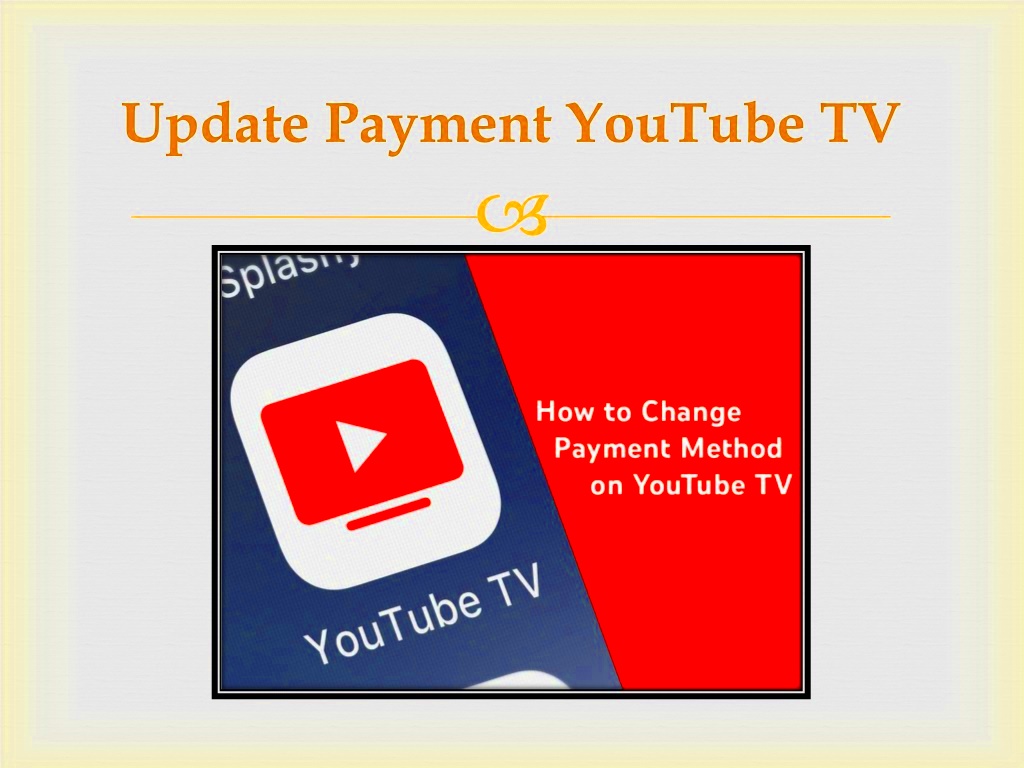
Changing your YouTube TV payment method through the mobile app is quick and hassle-free. Whether you want to switch to a different credit card, use a digital wallet, or just update an expired payment method, YouTube TV makes it straightforward. Here’s how you can do it:
- Open the YouTube TV App: Start by launching the YouTube TV app on your mobile device. Make sure you are logged into the correct account.
- Go to Settings: Tap on your profile icon, usually located at the top right corner. From the drop-down menu, select "Settings".
- Select Billing: In the Settings menu, navigate to the "Billing" section. This area displays your current payment information.
- Update Payment Method: You’ll see your existing payment method. Tap on "Update Payment Method" or "Edit". Enter your new payment details, such as credit card number, expiration date, and CVV.
- Save Changes: Once you've filled in the new information, make sure to save your changes. You’ll usually see a confirmation message indicating your payment method has been successfully updated.
And just like that, you’re done! It’s important to note that the changes might take a little while to reflect across all platforms, so be patient! If you run into any snags, don’t hesitate to check the troubleshooting section below.
Read This: How to View Liked Videos on YouTube Mobile: Easy Steps
Troubleshooting Common Payment Issues
Even though changing your YouTube TV payment method is designed to be seamless, sometimes hiccups can occur. Here are some common issues you might face and how to resolve them:
| Issue | Solution |
|---|---|
| Payment Declined | Ensure that your payment information is accurate. Double-check your card details, and make sure your card hasn’t expired or reached its limit. |
| Unable to Save Changes | If you can’t save your updated payment details, try logging out of the app and logging back in. Also, check for any app updates. |
| Account Access Issues | Make sure you’re using the same Google account linked to your YouTube TV subscription. If you forgot your password, reset it before attempting again. |
| Error Messages | Take a screenshot of any error messages you receive and reach out to YouTube TV support for assistance. |
If you follow these tips, you should be able to tackle any payment-related issues. Don’t stress; the team at YouTube TV is there to help you sort everything out if needed!
Read This: How to Watch the Pac-12 Network on YouTube TV
Alternative Payment Methods Accepted by YouTube TV
So, you're looking to switch up how you pay for YouTube TV? You've come to the right place! YouTube TV offers a variety of payment methods to make your subscription process as smooth as possible. Here’s a rundown of the alternative payment methods you can use:
- Debit Cards: Just like credit cards, debit cards are a straightforward option. If you have a card linked directly to your bank account, you can easily use it to make payments.
- PayPal: One of the most popular online payment methods, PayPal allows you to connect your bank account or credit card, offering a layer of security without giving your card details directly to YouTube TV.
- Google Play Credits: If you’ve got some Google Play credits lying around, why not use them? You can apply your Google Play balance towards your YouTube TV subscription.
- Gift Cards: Some users prefer to gift or redeem gift cards. YouTube TV accepts certain gift cards, so check with your provider to see if they are eligible.
- Mobile Billing: For some mobile carriers, you can bill your YouTube TV subscription directly to your mobile account. This is super convenient for those who want everything in one place!
Overall, YouTube TV aims to accommodate various payment preferences, making it easier for everyone to enjoy their favorite shows and channels without hassle. Make sure to check your preferred method and ensure it’s linked correctly in your account settings!
Read This: Can You Pay for YouTube Premium with Google Play?
Frequently Asked Questions
Changing your YouTube TV payment method can sometimes raise a few questions. Below, we have compiled some of the most common queries to help you navigate your payment options effortlessly:
| Question | Answer |
|---|---|
| Can I switch my payment method at any time? | Yes! You can change your payment method whenever you need. Just head to your account settings. |
| Will changing my payment method affect my current subscription? | No, you’ll still have access to your subscription without interruption, no matter when you make the change. |
| What if my payment is declined? | If your payment is declined, YouTube TV will notify you, and you can update your payment info to resolve the issue quickly. |
| How often will I be charged? | YouTube TV operates on a monthly billing cycle. So, you’ll be charged once a month for your subscription. |
| Is there any extra fee for using different payment methods? | Nope! YouTube TV doesn’t charge extra fees based on the payment method you use. |
If you've got more questions, don’t hesitate to reach out to YouTube TV support. They’re always ready to help out! Remember, understanding your payment options is key to a hassle-free viewing experience!
Read This: Is PAC 12 on YouTube TV: A Complete Answer
Conclusion and Tips for Managing Your YouTube TV Account
In conclusion, managing your payment options for YouTube TV is a straightforward process that can enhance your viewing experience. By regularly updating your payment methods, you ensure uninterrupted access to your favorite shows and channels. Here are a few tips to help you effectively manage your YouTube TV account:
- Regularly Check Payment Information: Ensure your payment details are current to avoid any service interruptions.
- Set Reminders: Create reminders to review your billing information, especially if you change your credit card or bank account.
- Keep Track of Subscriptions: Maintain a record of all your subscriptions and their renewal dates to manage your expenses efficiently.
- Review Your Bill: Regularly review your monthly bill to identify any unauthorized charges or adjustments.
- Utilize YouTube TV Support: If you encounter issues, don't hesitate to reach out to YouTube TV’s customer support for assistance.
By following these tips, you can manage your YouTube TV account with ease, ensuring that you always have access to the content you love without any hassle.
Related Tags