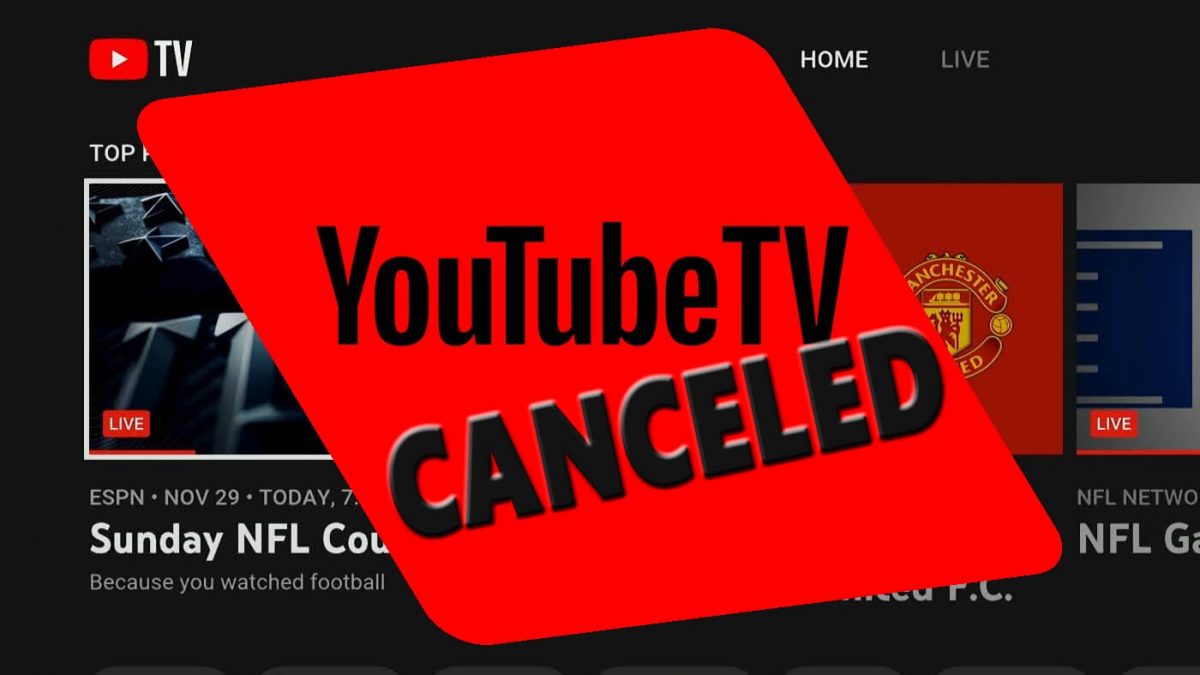If you’ve recently signed up for a YouTube TV free trial, you might be wondering how to cancel it before you start incurring charges. YouTube TV is a fantastic streaming service, offering a vast selection of channels and on-demand content, but it’s important to ensure you’re not charged if you’re not ready to commit. In this guide, we’ll walk you through the cancellation process and make it as straightforward as possible, so you can enjoy the service risk-free during your trial period.
Understanding YouTube TV Free Trial Terms
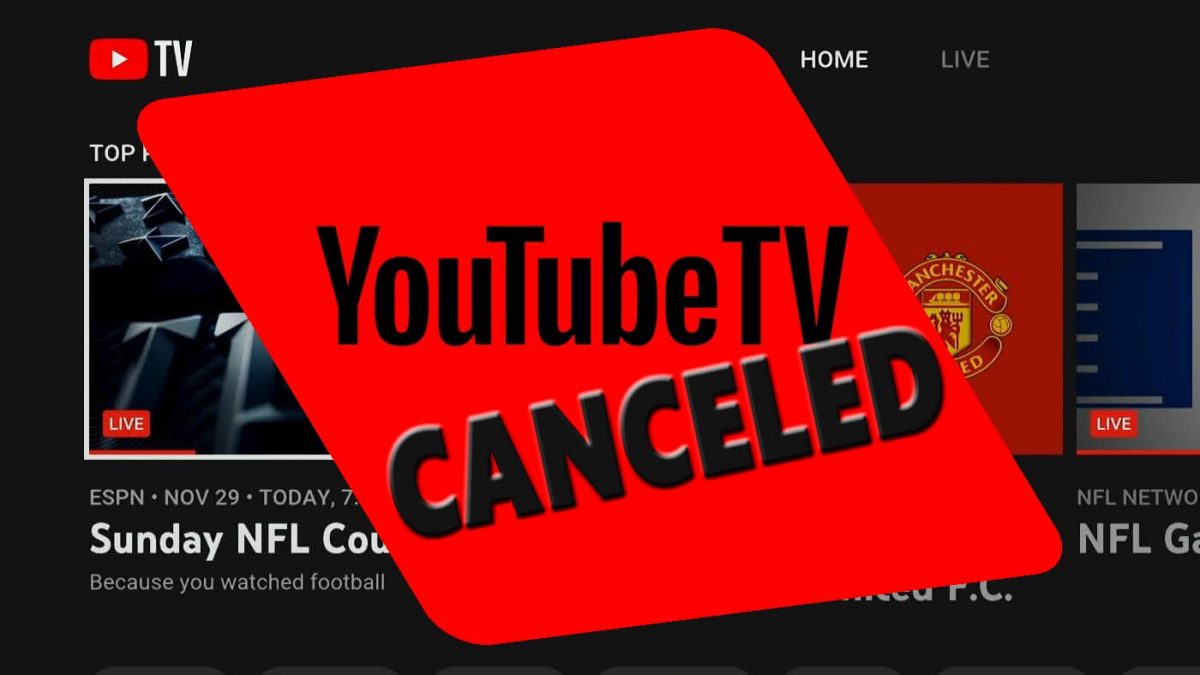
Before diving into the steps to cancel your YouTube TV free trial, it's crucial to understand what the trial entails and the terms associated with it. Here are some key points to keep in mind:
- Trial Duration: YouTube TV often offers a free trial period of 7 to 14 days, depending on promotions. Make sure to check the duration when you sign up.
- Billing Information: When you start your free trial, you'll be prompted to enter your payment information. This is standard practice, as it allows the subscription to transition smoothly into a paid plan if you decide to continue using it.
- Automatic Subscription: If you don’t cancel before the trial period ends, your account will automatically convert to a paid subscription, and your chosen payment method will be charged for the monthly fee.
- Multiple Trials: Keep in mind that YouTube TV typically limits free trials to one per household, so if you’ve had a trial in the past, you may not be eligible for another.
- Content Access: During your trial, you’ll have access to the full range of channels and features, including live TV and on-demand content.
Understanding these terms can help you make an informed decision about whether to keep or cancel your free trial. It’s wise to keep track of the timeline so you can enjoy YouTube TV without worrying about unexpected charges.
Read This: What Do YouTubers Do? Understanding the Roles and Work Behind the Scenes
Steps to Cancel Your YouTube TV Free Trial
Cancelling your YouTube TV free trial is a breeze when you know the steps to follow. Whether you're no longer interested or simply trying to avoid future charges, here's how you can easily navigate the cancellation process:
- Log in to Your YouTube TV Account: Start by going to the YouTube TV website and logging into your account using your credentials.
- Go to Settings: Once you are logged in, click on your profile picture in the upper right corner of the screen. From there, a drop-down menu will appear; select “Settings.”
- Select Membership: In the Settings menu, locate the “Membership” tab on the left sidebar. This will take you directly to your subscription details.
- Cancel Free Trial: Look for the option that says “Cancel Membership.” Click this, and you will be guided through the process. You may be asked to provide feedback on why you are canceling, but you can simply skip that.
- Confirm Cancellation: Finally, confirm that you want to cancel your YouTube TV trial. Make sure you see a confirmation message indicating that your trial has been successfully canceled.
And there you have it! By following these straightforward steps, you can easily end your free trial and avoid any unwanted charges. Remember, it's always good practice to check your subscription status after cancellation to ensure everything is finalized.
Read This: How to Capture Videos from YouTube: Tips for Saving Your Favorite Clips
Accessing Your YouTube TV Account
Before you can cancel your trial, you need to know how to access your YouTube TV account. Here’s a quick guide to help you get there effortlessly:
- Open a Web Browser: Start by launching your preferred web browser on your device, whether it’s a computer, tablet, or smartphone.
- Visit YouTube TV: In the address bar, type in https://tv.youtube.com and hit enter. This will take you directly to the YouTube TV homepage.
- Sign In: Click on the “Sign In” button at the top right corner of the page. Enter your Google account credentials associated with your YouTube TV membership. If you don’t have a Google account yet, you’ll need to create one.
- Navigate the Interface: Once logged in, familiarize yourself with the interface. You’ll find options for exploring shows, settings, and managing your account.
By effortlessly accessing your YouTube TV account, you won’t encounter any stumbling blocks during the cancellation process. Just remember, all good things come to an end – including free trials! So take these proactive steps to manage your subscriptions wisely.
Read This: How to Download Audio from YouTube Videos for Use in Your Projects
Navigating to the Subscription Settings
Alright, so you’ve decided that YouTube TV isn’t the right fit for you, and it’s time to end that free trial. Don’t worry—it’s pretty straightforward! The first step is to navigate to your subscription settings. Here’s how you can do it:
- Open YouTube TV: Start by launching the YouTube TV app on your device or go to the YouTube TV website on your computer.
- Sign In: Make sure you’re logged into the account associated with the free trial. You can easily do this by clicking the “Sign in” button at the top right corner.
- Account Icon: Once logged in, head over to the top right corner where you’ll see your account icon. Click on it!
- Settings: In the dropdown menu that appears, find and select “Settings.” This will take you to a page where you can manage various aspects of your YouTube TV account.
- Membership: Look for the “Membership” tab in the Settings menu. This is where all the information related to your subscription is located.
And there you have it! This will lead you directly to the details of your subscription and set you up nicely for the next step in your cancellation process.
Read This: How to Prevent YouTube from Detecting Your Ad Blocker
Initiating the Cancellation Process
Now that you’re in your subscription settings, it’s time to initiate the cancellation process. Here’s a simple step-by-step guide to making sure it’s done right:
- Locate the Cancel Option: In the Membership section, you should see an option that says “Cancel Membership.” Click on that button!
- Follow the Prompts: A pop-up window will likely appear to confirm that you truly want to cancel. It may ask you about your reason for cancellation—no pressure, just select whatever feels right for you!
- Final Confirmation: After you confirm, you might receive another confirmation window. Just tap on “Confirm” again to finalize the cancellation process.
Action Outcome Click on "Cancel Membership" Proceed to cancellation prompts Confirm Cancellation End of your free trial - Check Your Email: After you’ve canceled, keep an eye on your email for any confirmation. This is important to ensure you won't be charged. If you don’t see any email, check your spam folder just in case!
And just like that, your YouTube TV free trial will be canceled without any unexpected charges. Easy peasy, right?
Read This: How to Create and Add an Intro to Your YouTube Videos
7. Verifying the Cancellation
Once you’ve gone through the necessary steps to cancel your YouTube TV free trial, it’s crucial to verify that your cancellation has been processed successfully. This way, you can sleep easy knowing you won’t be charged unexpectedly. Here’s how you can confirm your cancellation:
- Check Your Account Settings: Log into your YouTube TV account and head over to the account settings. Look for a section labeled "Membership" or "Subscription". There, you should see the current status of your subscription.
- Email Confirmation: After cancellation, YouTube TV typically sends a confirmation email. Check your inbox to ensure you received it. This email serves as proof that your trial has ended and your subscription won’t continue.
- Monitor Bank Statements: Keep an eye on your bank statements for the next billing cycle. If you notice no charges from YouTube TV, that’s a good sign your cancellation went through as planned.
If you’re still uncertain, you can always reach out to YouTube TV’s customer support. They can provide you with detailed information regarding your subscription status. Just remember, it’s better to double-check than to be surprised by an unexpected charge!
Read This: Why Adblock May Not Work on YouTube and How to Bypass Ads
Avoiding Future Charges
So, you’ve cancelled your YouTube TV free trial, but how do you make sure future charges don’t sneak up on you? Here are some proactive steps you can take:
- Familiarize Yourself with Renewal Dates: Be aware of when your trial ends. Even if you think you've cancelled, knowing when it was supposed to renew can help you monitor any unexpected charges.
- Remove Payment Information: If you’re absolutely done with YouTube TV, consider removing your payment details. This makes it impossible for them to charge you again in the future.
- Set Up Alerts: Use banking apps or account alerts to monitor transactions closely. This way, if a charge slips through, you’ll be notified immediately.
- Check Other Subscriptions: If you’ve tried multiple streaming services, maintain a list of what you signed up for. This will help you track your subscriptions and avoid any unexpected renewals.
By taking these little steps, you’ll ensure a smooth experience and keep those unwanted charges at bay. Enjoy your time exploring content on YouTube TV, but remember to safeguard your wallet!
Read This: Finding Full Episodes of ‘Are You Being Served?’ on YouTube
Troubleshooting Common Issues
Cancelling your YouTube TV free trial should be a smooth process, but sometimes unexpected issues may arise. Below are some common problems users encounter, along with their potential solutions.
- Account Locked: If your account seems to be locked or you can’t access it, ensure that you're using the correct login credentials. If you’ve forgotten your password, use the "Forgot Password?" link to reset it.
- Cancellation Confirmation: If you go through the cancellation process and don’t receive a confirmation email, check your spam folder. If the confirmation isn’t there, try cancelling again or reach out to YouTube TV support.
- Payment Issues: If you are unable to cancel because of payment issues, check your billing information. Sometimes an expired credit card can lead to problems. Update your details and try again.
- Technical Glitches: If the website is acting up or the app is crashing when you try to cancel, consider clearing your cache or trying a different browser or device. This often resolves minor hiccups.
- Cancelling From a Different Device: If you initially signed up via a mobile app, you might need to cancel through that same app. Make sure you are on the right platform, whether it’s a PC or mobile device.
If you encounter any issues that you can’t resolve on your own, don’t hesitate to contact YouTube TV customer support for assistance. They’re there to help you every step of the way!
Read This: How to Get Your YouTube Subscribe Link and Encourage More Subscriptions
Conclusion
Canceling your YouTube TV free trial is quite straightforward, allowing you to enjoy your viewing experience without the worry of unexpected charges. By following the steps outlined in this post, you can effortlessly navigate through the cancellation process. Remember, it’s essential to act before the trial period ends to avoid being billed.
There may be a few hiccups along the way, but most issues can be resolved quickly with a little troubleshooting. Should anything go awry, YouTube TV's customer support team is ready to help. Here's a quick recap of the vital points:
- Access your account.
- Navigate to the Membership section.
- Follow the cancellation prompts.
- Check for confirmation of your cancellation.
By taking these steps, you can seamlessly cancel your free trial and enjoy peace of mind. Good luck, and happy streaming again—without the extra fees!
Related Tags