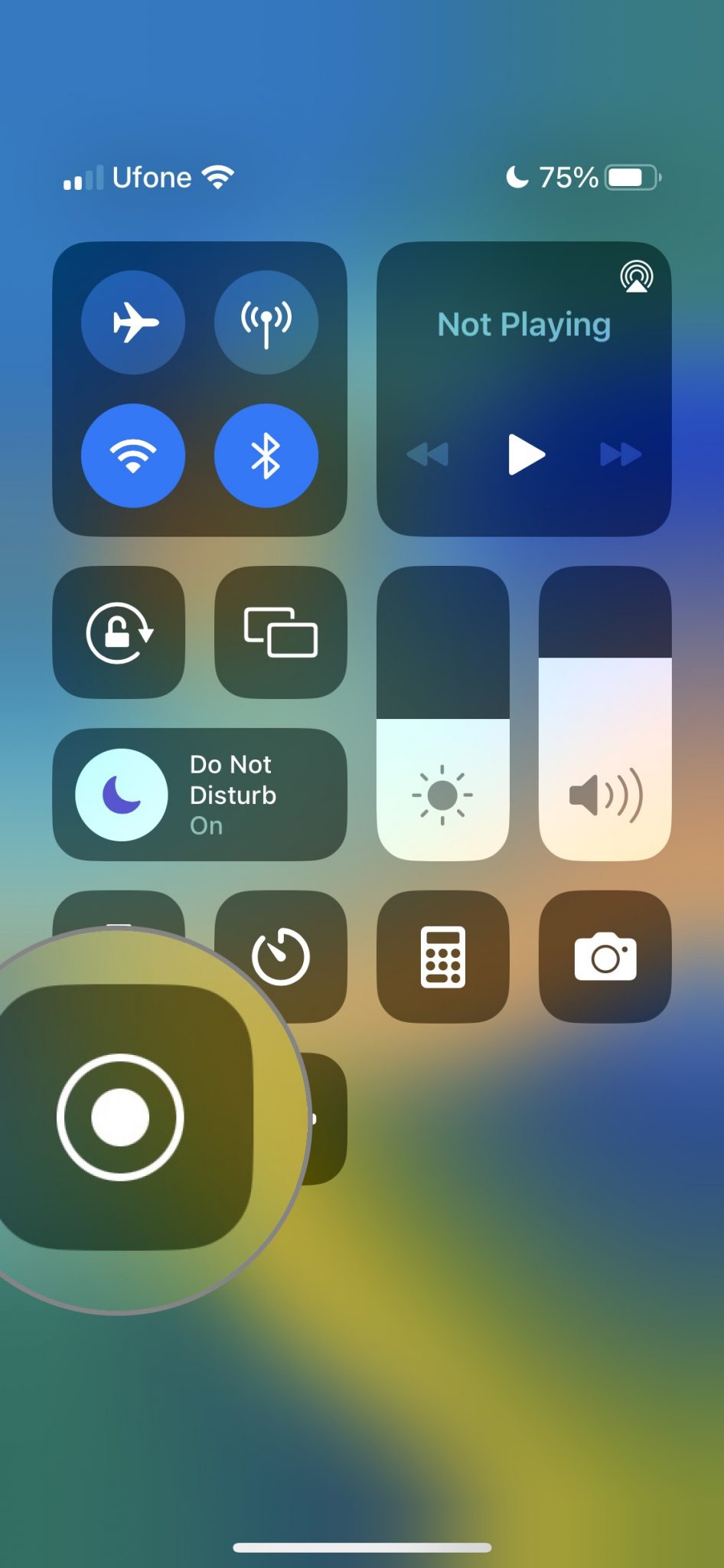If you've ever stumbled upon a fantastic YouTube video that you just can’t bear to be without, you're not alone! Many of us wish we could save our favorite videos directly to our iPhones for offline viewing. But navigating the world of video downloads can be tricky, especially when it comes to legality and the app’s guidelines. In this blog post, I'll walk you through various methods to help you download YouTube videos to your iPhone, while ensuring you stay within the boundaries of YouTube’s policies.
Understanding YouTube's Policies on Downloading Videos
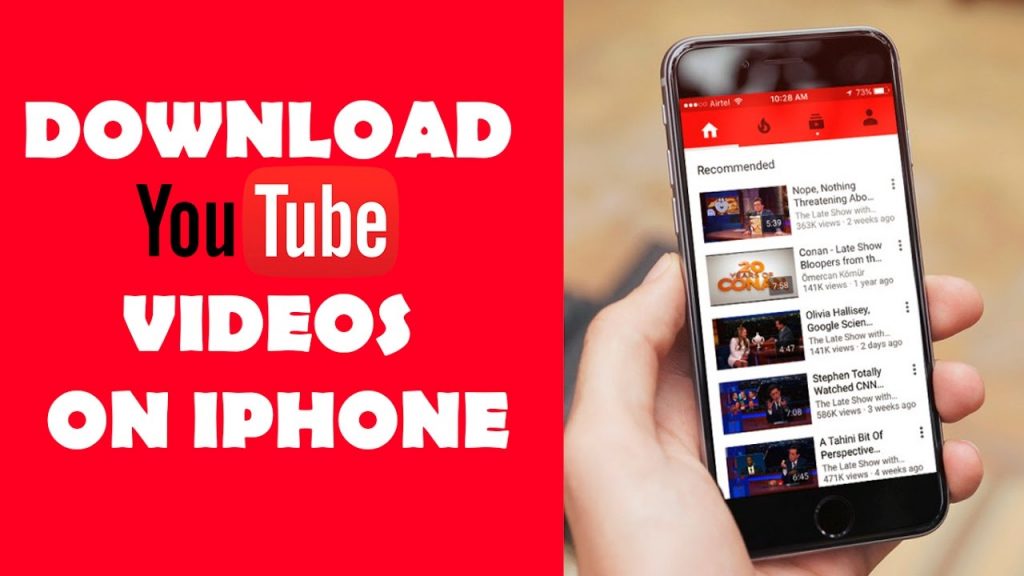
Before diving into the how-tos of downloading videos, it’s crucial to understand YouTube’s stance on this topic. YouTube has specific guidelines regarding the downloading of videos, and breaching these rules could lead to various consequences. Here’s a breakdown of what you need to know:
- YouTube's Terms of Service: According to YouTube’s terms, downloading content without permission is generally prohibited. They state that you should not download unless a download button or link is clearly provided by YouTube.
- Content Ownership: Videos on YouTube are usually owned by the creators who upload them. Downloading their content without consent is a violation of their rights.
- Use of Content: Even if you manage to download a video, using it for personal or commercial purposes without permission is unlawful.
- YouTube Premium: If you want to download videos legally, consider subscribing to YouTube Premium. This service allows you to download videos directly through the app for offline viewing without violating any rules.
By following these guidelines, you can appreciate content while respecting the rights of the creators. It’s always a good idea to seek permission or check if the content is available for download before attempting to save any video. This not only keeps you on the right side of the law but also supports the creators behind the content you love!
Read This: How to Watch Peacock TV on YouTube TV: Is It Possible?
Method 1: Using YouTube Premium
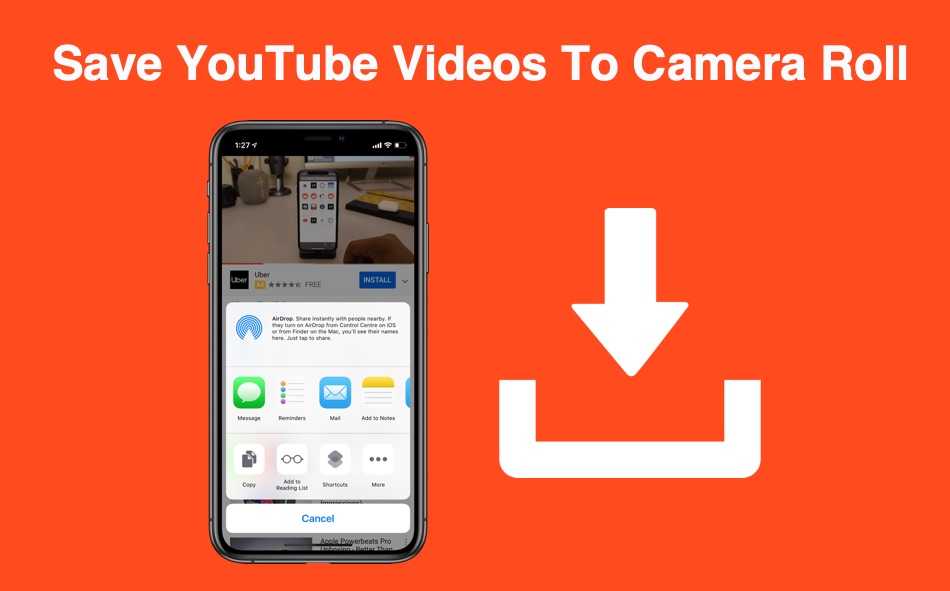
If you're a frequent YouTube user and want to save videos directly to your iPhone, YouTube Premium is a fantastic option! This subscription service not only allows you to download videos but also removes ads, provides access to YouTube Music, and lets you play videos in the background.
Here’s how to download videos using YouTube Premium:
- Sign Up for YouTube Premium: First things first, you need to subscribe to YouTube Premium. You can do this through the YouTube app on your iPhone or via the website. There’s usually a free trial available, so you can give it a go before committing.
- Open the YouTube App: Once you're a subscriber, open the YouTube app on your iPhone.
- Find the Video: Browse or search for the video that you want to save offline.
- Download the Video: Below the video player, you’ll see a download button (it looks like a downward arrow). Tap on it.
- Select Video Quality: Choose your preferred video quality from the options provided. Higher quality means more storage space used.
- Access Your Downloads: Once downloaded, you can find the video in the Library tab under "Downloads". You can enjoy your videos anytime, anywhere without needing an internet connection!
It’s that simple! Plus, since you're using the official app, you'll always be in line with YouTube's terms and conditions.
Read This: How to Make Money Reposting YouTube Videos and Monetize Your Channel
Method 2: Third-Party Video Downloading Apps
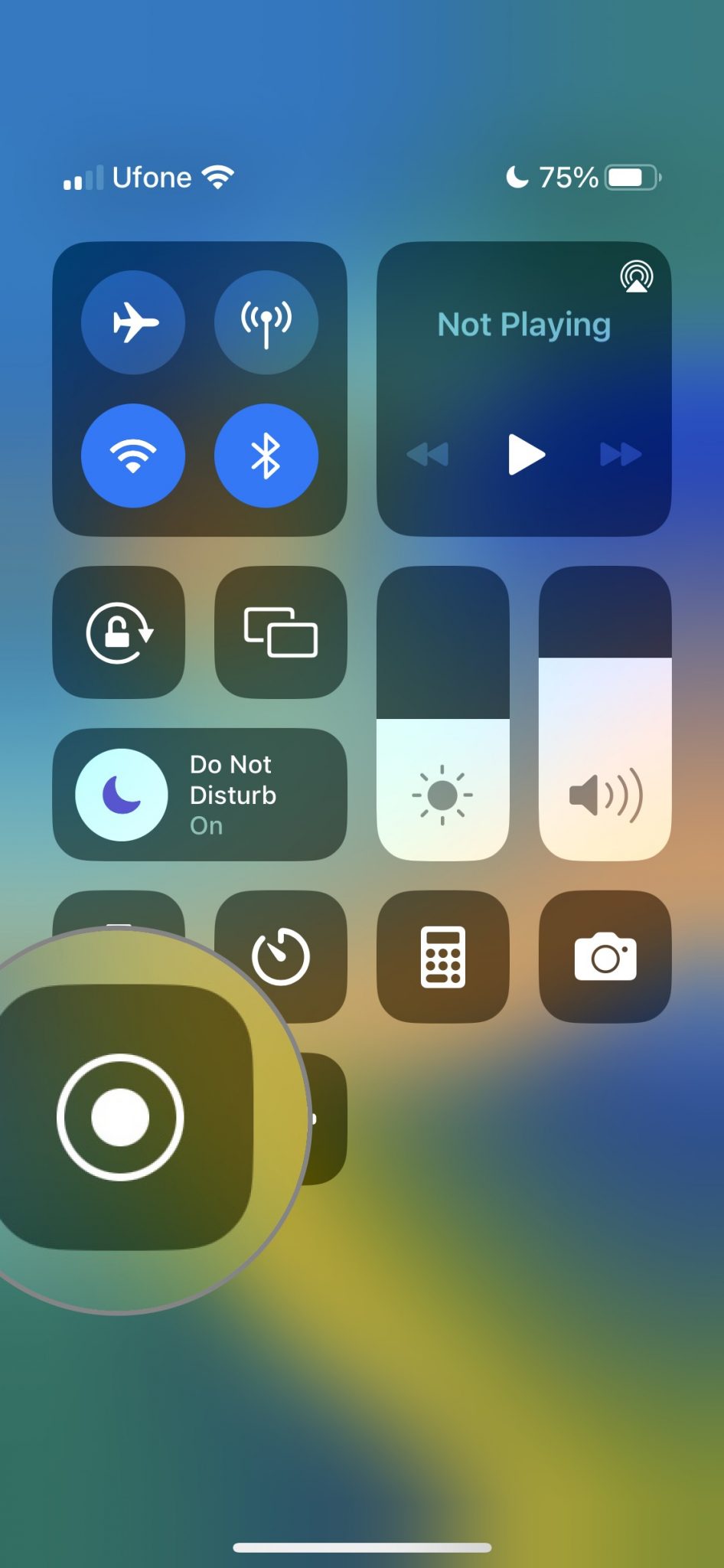
If YouTube Premium isn't quite your style, there are plenty of third-party apps that can help you download videos directly to your iPhone. Just keep in mind that using these apps can sometimes be against YouTube's policies, so proceed with caution!
Here’s a brief guide on how to use these apps:
- Choose a Downloading App: Some popular options include Documents by Readdle, Video Saver Pro, and MyMedia. You can find these apps on the App Store.
- Install the App: Download and install your selected video downloading app on your iPhone.
- Copy the Video URL: Open the YouTube app, find the video you want to download, and tap the "Share" button. Select "Copy Link" to save the video URL to your clipboard.
- Open the Downloading App: Go to your chosen third-party app.
- Paste the Video URL: Look for an in-app browser and paste the copied link into the address bar, then hit Enter.
- Download the Video: Follow the prompts to download the video. You’ll usually find options for video quality here as well.
- Find Your Video: Once downloaded, the video will be saved within the app, and you can watch it anytime, even offline!
This method gives you more flexibility in choosing videos, but remember to respect copyright laws and the platform's policies!
Read This: Can You Get Bally Sports on YouTube TV? A Guide to Accessing Bally Sports Content on YouTube TV
Method 3: Using Online Video Downloaders
If you're looking for a quick and simple way to save YouTube videos directly to your iPhone, online video downloaders can be a fantastic option. These web-based tools let you paste in the URL of the video you want, and in just a few clicks, you can have that video saved on your device. Here’s how you can do it:
- Find Your Video: Open the YouTube app or website, and locate the video you want to download.
- Copy the URL: Tap on the 'Share' button, then select 'Copy Link' to get the URL of the video.
- Visit the Downloader: Open Safari (or your preferred browser) and go to a reliable online video downloader, such as SaveFrom.net or Y2Mate.com.
- Paste the Link: In the input field of the downloader site, paste the YouTube link you copied earlier.
- Select Quality: Choose the video quality you prefer, and click on the download button.
- Save to iPhone: After the video is processed, you’ll see the download link. Tap on it, and the video should begin downloading. You may need to choose 'Save Video' to store it in your Photos app.
Keep in mind that the performance and availability of online downloaders can vary, and not all of them might work seamlessly on mobile devices. Plus, be cautious about using such tools in terms of copyright restrictions—always make sure you have the right to download the content!
Read This: Is Peacock Available on YouTube TV for Streaming?
Method 4: Screen Recording on iPhone
If you’re finding it tricky to use third-party apps or online downloaders, don't worry! Your iPhone has a built-in screen recording feature that can capture anything happening on your screen, including YouTube videos. Here’s how you can use it:
- Enable Screen Recording: Go to Settings > Control Center and tap on Customize Controls. Look for Screen Recording and hit the '+' next to it to add it to your Control Center.
- Open YouTube: Launch the YouTube app and find the video you want to record.
- Start Recording: Swipe down from the top-right corner of your screen (or swipe up from the bottom, depending on your iPhone model) to access the Control Center. Tap on the screen recording icon—it’s a small circle within a larger circle.
- Record Your Video: You’ll see a countdown of three seconds. After that, start playing the video. Just make sure you don’t touch the screen wildly; your recordings need to be smooth!
- Stop Recording: When the video finishes, go back to the Control Center and tap the recording icon again to stop. The video gets saved directly to your Photos app.
This method is super handy, especially for videos that you might want to capture snippets from. However, be aware that recording a video means you won’t get the same quality as a direct download, and some ads may appear. But, if you don’t mind those little quirks, screen recording is an excellent and straightforward way to save YouTube content straight to your iPhone!
Read This: How to Delete YouTube Notifications: Managing Your Notification Settings
7. How to Save Downloaded Videos for Offline Viewing
Saving downloaded YouTube videos for offline viewing on your iPhone is a fantastic way to enjoy content without depending on internet connectivity. Here’s how you can do it:
Once you've downloaded your desired YouTube videos using a suitable app or tool, you might want to keep them organized for easy access. Here are some steps you can follow:
- Choose the Right App: If you’re using an app that allows video downloads, like YouTube Premium, ensure it’s properly set up. You can download videos directly from the app for offline viewing.
- Access Your Downloads: Navigate to your library or downloads section within the app. Most apps like YouTube will have a clearly labeled section for your offline content.
- Organize Your Videos: Create playlists or folders if the app provides the feature. This helps in managing similar content, making it much easier to find what you want later.
- Check Storage Space: Regularly check your available storage to ensure you have enough space for new downloads. If needed, remove videos you’ve already watched.
Remember, you may be subject to certain restrictions. For example, some apps only allow you to view downloaded videos within the app itself. Make sure to read the terms of service for the app you’re using.
Read This: How to Upload Videos to YouTube from iPhone: Step-by-Step Guide
8. Tips for Managing Downloaded Videos on Your iPhone
Managing your downloaded videos on your iPhone can save you time and keep your device running smoothly. Here are some helpful tips to manage your video content better:
- Regularly Review Downloads: Set aside time each week or month to go through your downloaded videos. Delete any that you no longer wish to keep, which will save storage on your device.
- Use Folders: If you have a lot of videos, consider using folders for easier navigation. Group videos by category, such as “Vlogs,” “Tutorials,” or “Movies,” and access them swiftly!
- Prioritize High-Quality Content: Choose to download videos that genuinely interest you or add value. This way, when the time comes to purge downloads, you'll keep all your favorites.
- Utilize Cloud Storage: If you’re running low on storage, consider moving some videos to cloud storage services, like Google Drive or iCloud, giving you access without cluttering your device.
By implementing these strategies, you’ll be able to enjoy your YouTube videos anytime without the hassle of managing them inefficiently. Happy viewing!
Read This: Is ESPN 3 Part of YouTube TV’s Channel Lineup?
How Can I Save YouTube Videos to My iPhone? A Step-by-Step Tutorial
Saving YouTube videos directly to your iPhone can be quite handy, especially when you want to watch them offline. However, since the YouTube app doesn't allow downloading from within the app for all users, there are alternative methods to achieve this. Below is a comprehensive guide on how to save YouTube videos to your iPhone with step-by-step instructions.
Method 1: Using YouTube Premium
YouTube offers a premium service that allows users to download videos directly to their devices. Here’s how:
- Subscribe to YouTube Premium.
- Open the YouTube app on your iPhone.
- Find the video you want to download.
- Tap the Download button below the video.
- Select the video quality, and the download will begin.
- Access your downloads in the Library tab under Downloads.
Method 2: Using Third-Party Apps
If you do not want to pay for YouTube Premium, you can use third-party apps. Here’s how:
- Download a file management app like Documents by Readdle.
- Open the YouTube app and copy the link of the video you want to download.
- Open the downloaded Documents app and navigate to the built-in browser.
- Visit a YouTube video downloader site (like Y2Mate or Savefrom.net).
- Paste the copied link and follow the site instructions to download the video.
- Once downloaded, the video will be saved in the app.
Tips for Downloading Videos Safely
- Ensure you have permission to download the video.
- Use reputable websites and apps to avoid malware.
- Be mindful of copyright laws when sharing downloaded content.
With these methods, you can easily save YouTube videos for offline viewing on your iPhone. Each method has its advantages, so choose the one that suits your needs best.
Conclusion: In conclusion, downloading YouTube videos to your iPhone is simple whether you opt for YouTube Premium or rely on third-party applications. Just follow the steps outlined above, and enjoy your favorite videos anytime, anywhere!
Related Tags