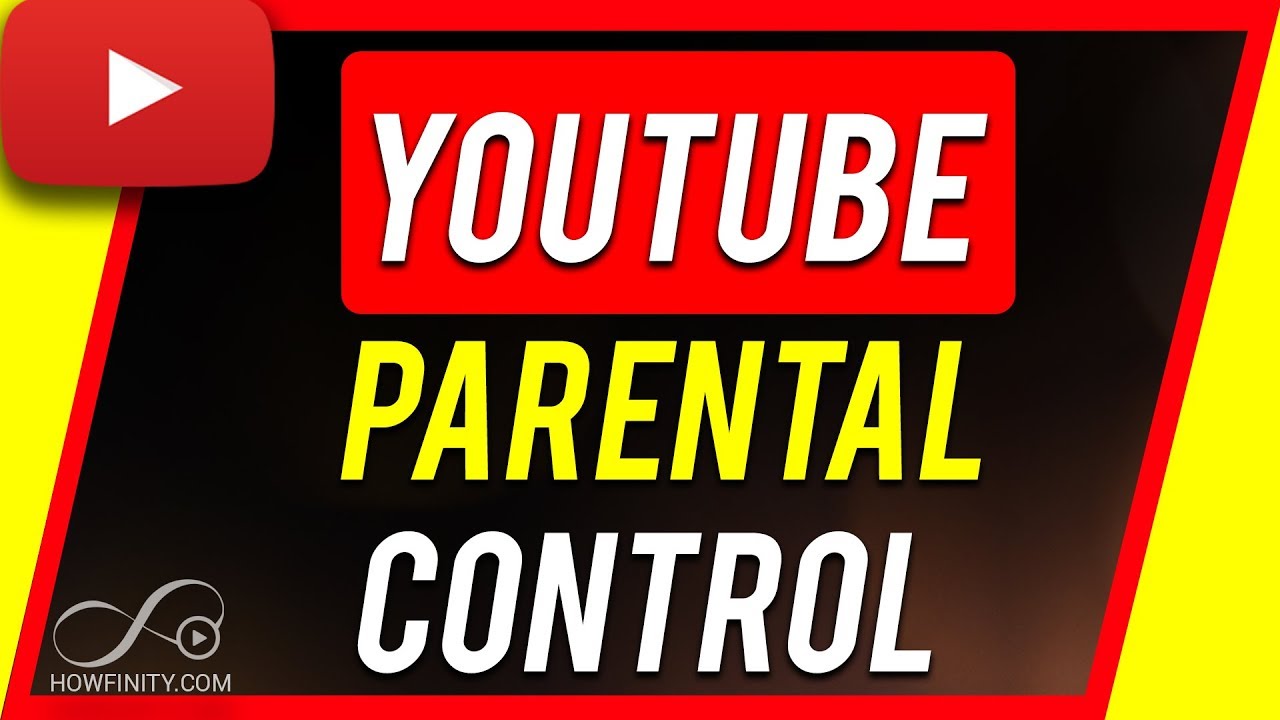In today’s digital age, YouTube has become a go-to platform for entertainment and education. However, it’s crucial for parents to manage what their children can access. In this guide, we’ll explore how you can effectively block YouTube on your TV using various parental controls. This will help create a safer viewing environment for your kids, allowing them to enjoy age-appropriate content.
Understanding the Need for Parental Controls
Parental controls are essential tools for safeguarding children in the digital realm. With the vast amount of content available on platforms like YouTube, it’s easy for kids to stumble upon videos that may not be suitable for their age. This is where the importance of parental controls comes into play.
Here are some reasons why implementing parental controls is vital:
- Inappropriate Content: YouTube hosts a wide variety of videos, including those with explicit language, violence, or adult themes that children shouldn't be exposed to.
- Screen Time Management: Limiting access to YouTube can help parents manage how much time children spend in front of screens, promoting healthier habits.
- Encouraging Positive Choices: By controlling what your kids can watch, you can encourage them to select educational or constructive videos that add value to their learning.
- Community Guidelines Violation: Although YouTube has community guidelines, not all content adheres to these rules. Parents need to take an active role in monitoring.
By understanding the need for parental controls, you’ll be better equipped to protect your children while allowing them the freedom to explore. Implementing these controls isn’t just a precaution; it’s a proactive step towards fostering a safe, nurturing environment for your kids.
Read This: Steps to Disable Subtitles on YouTube TV for Seamless Watching
Methods to Block YouTube on Different TV Platforms
If you're looking to block YouTube on your TV, it’s essential to know that the method can vary greatly depending on which platform you're using. Each TV system has unique settings and functionalities. Here’s a breakdown of how to do this across popular platforms:
- Smart TVs (Samsung, LG, etc.):
Most smart TVs come with options to implement parental controls. Look for the 'Settings' or 'Menu' button on your remote, and navigate to:
- Settings > Parental Controls
- Set a PIN if prompted, and look for app restrictions or specific controls for YouTube.
- Roku:
Roku devices allow you to block access to specific channels easily. Here’s how:
- Go to Settings > Parental Controls.
- Enable or disable the control and manage the settings for YouTube from here.
- Amazon Fire TV:
You can manage app access directly:
- Navigate to Settings > Preferences > Parental Controls.
- Set restrictions, and don't forget to block the YouTube app.
- Apple TV:
To restrict apps on Apple TV:
- Go to Settings > General > Restrictions.
- Turn restrictions on, and select YouTube from the list of apps.
By following these steps for your specific platform, you can take control of when and how YouTube is accessed in your household!
Read This: How to Download Instrumentals from YouTube: A Step-by-Step Tutorial
Using Built-In Parental Controls
Many modern TVs and streaming devices come with built-in parental controls designed to help you manage what your family watches. Let’s explore how you can utilize these features to block YouTube effectively.
- Smart TVs:
Most smart TVs are equipped with parental control features. Here’s how to access them:
- Locate the Settings menu on your TV.
- Find the Parental Controls section.
- Set a secure PIN and customize the restrictions for YouTube, ensuring it’s blocked whenever necessary.
- Streaming Devices:
Devices like Roku and Amazon Fire TV also have user-friendly parental control settings:
- Visit the Settings.
- Find Parental Controls or Content Restrictions.
- Implement your changes and don’t forget to save!
- Router Settings:
For a more comprehensive block that includes all devices:
- Access your router’s web interface (usually via a web browser).
- Search for the section that allows content filtering.
- Block YouTube via keywords or URLs. This method ensures YouTube is restricted for every connected device.
Using these built-in parental controls can give you peace of mind, allowing you to set healthy viewing habits for your family. By monitoring and restricting access, you can create a safer environment for your kids while they enjoy entertainment in moderation!
Read This: How to Download Music from YouTube Music to Your Computer for Offline Listening
Blocking YouTube through Network Settings
If you're looking for a way to block YouTube on your TV, one effective method involves tweaking your network settings. This approach is particularly useful if you want to restrict access for all devices connected to your home network. Don’t worry, I’ll walk you through the steps!
First, you’ll need to access your router's configuration page. This can usually be done by entering your router's IP address into a web browser. You might find it in the format of 192.168.0.1 or 192.168.1.1. Just check the documentation that came with your router.
Once you’re in:
- Log in: Enter your username and password. If you haven’t changed these, they might still be set to defaults (often found on a sticker on the router).
- Find the settings: Look for a section titled “Access Restrictions” or “Parental Controls.” The naming may vary depending on your router model.
- Add a block: Here, you can specify the URL you want to block. Enter www.youtube.com and any other associated URLs, like m.youtube.com.
- Save changes: Make sure to apply and save your settings.
After completing these steps, YouTube will be blocked on all devices using your Wi-Fi. It’s a handy method for parents looking for a comprehensive solution!
Read This: What Is YouTube Video Ratio? How to Optimize Your Videos for Better Results
Third-Party Apps and Devices
Another approach to blocking YouTube on your TV is to utilize third-party apps and devices specifically designed for managing parental controls. This method can be very effective, especially if your smart TV doesn’t have built-in blocking features.
Here are a few options you might consider:
- Router-Level Parental Control Apps: Apps like Circle or Netgear’s Nighthawk allow you to manage internet access for all devices within your network, including TVs. You can block specific websites like YouTube or limit screen time.
- Device-Specific Apps: Some smart TVs or streaming devices offer their own parental control systems. For instance, many Roku devices include a feature that lets you restrict certain channels, including YouTube.
- Mobile Apps for Content Filtering: Applications like Qustodio and Norton Family can help monitor and manage what your kids can access while streaming through smart devices, including TVs.
- Smart TV Settings: Always check your TV settings; some might have options to restrict content categories, such as videos or channels that fall under "Entertainment."
Using these third-party solutions can give you a greater level of control and peace of mind. Don’t hesitate to explore these options to find what fits your family’s needs best!
Read This: How to Capture Videos from YouTube: Tips for Saving Your Favorite Clips
Creating Specific User Profiles
Creating specific user profiles on platforms like YouTube is a fantastic way to tailor the viewing experience for different family members while ensuring that your kids are not exposed to inappropriate content. By setting up a unique profile for your child, you grant them access only to videos that are suitable for their age group and interests.
Here's how you can create specific user profiles on your TV:
- Access the YouTube app: Start by opening the YouTube app on your smart TV.
- Navigate to Settings: Find the gear icon (
) on the app's homepage, which indicates settings.
- Select Accounts: In the settings menu, look for the 'Accounts' section.
- Add a new profile: Here, you can add a specific user profile. Follow the on-screen instructions to set it up.
- Customize Content Restrictions: Once the profile is created, go to the ‘Restricted Mode’ setting to filter out potentially objectionable content.
Keep in mind that, while user profiles can help significantly in managing content, it’s also crucial to have open conversations with your children about what they're watching. This way, they can better understand why certain content is restricted, building a foundation of trust and responsibility.
Read This: How to See Your YouTube Wrapped and Share It with Friends
Troubleshooting Common Issues
Even though blocking YouTube on your TV can be pretty straightforward, you may run into a few hiccups along the way. No need to worry! We've got some common issues and their solutions lined up for you. Here are a few common challenges you might face:
| Issue | Possible Solution |
|---|---|
| YouTube app won't open. | Restart your TV and try again. If it still doesn't work, consider uninstalling and reinstalling the app. |
| Blocked content still appears. | Double-check the parental control settings. Make sure they are activated and not set to a level that allows the content. |
| Unable to create profiles. | Ensure that your YouTube app is updated to the latest version, as older versions might not support this feature. |
| Profiles are not switching. | Log out of the app and log back in to refresh it. You may also need to restart the TV. |
Remember, problems are just a part of navigating technology! Keeping calm and patient will make it easier to resolve any issues. If problems persist, checking online forums or the manufacturer's support page can provide additional resources and solutions.
Read This: Did YouTube Add More Ads? What You Need to Know About the Changes
How Can I Block YouTube on My TV? A Guide to Parental Controls
Blocking YouTube on your TV can be an essential step for parents looking to regulate their children's viewing habits. With the growing accessibility of online content, many families seek to enforce certain limits. Here’s a comprehensive guide to help you block YouTube on various types of TVs and devices.
Methods to Block YouTube
There are several methods you can use to block YouTube on your TV:
- Using TV Settings:
Most smart TVs come with built-in parental controls. Here’s how to access it:
- Go to the settings menu.
- Select "Parental Controls."
- Set up a PIN and navigate to app restrictions.
- Find YouTube and block it.
- Using a Streaming Device:
If you’re using devices like Roku, Amazon Fire Stick, or Apple TV, you can restrict access to YouTube through their respective parental controls.
- Router Settings:
Another effective method is blocking YouTube at the router level:
- Log in to your router’s admin panel.
- Find the “Domains” or “Web Filtering” section.
- Add “youtube.com” to the blocked sites list.
- Using Third-Party Apps:
Some apps can help manage and block applications across devices. Examples include:
- Circle with Disney
- Norton Family
- Net Nanny
Conclusion
Blocking YouTube on your TV is achievable through various methods including built-in parental controls, streaming device settings, router configurations, or using third-party apps. By implementing these strategies, you can better manage your family's viewing experience and ensure a safer digital environment.
Related Tags