If you’ve ever settled in to watch a video on YouTube, only to find yourself squinting at a portion of the screen because it’s been oddly zoomed in, you’re not alone! Zoomed-in fullscreen issues can be frustrating and disrupt your viewing experience. Luckily, these glitches can usually be resolved with a few adjustments. In this guide, we’ll walk you through identifying and fixing these pesky problems so you can get back to enjoying your favorite content in all its intended glory.
Common Causes of Zoomed-In Fullscreen Problems
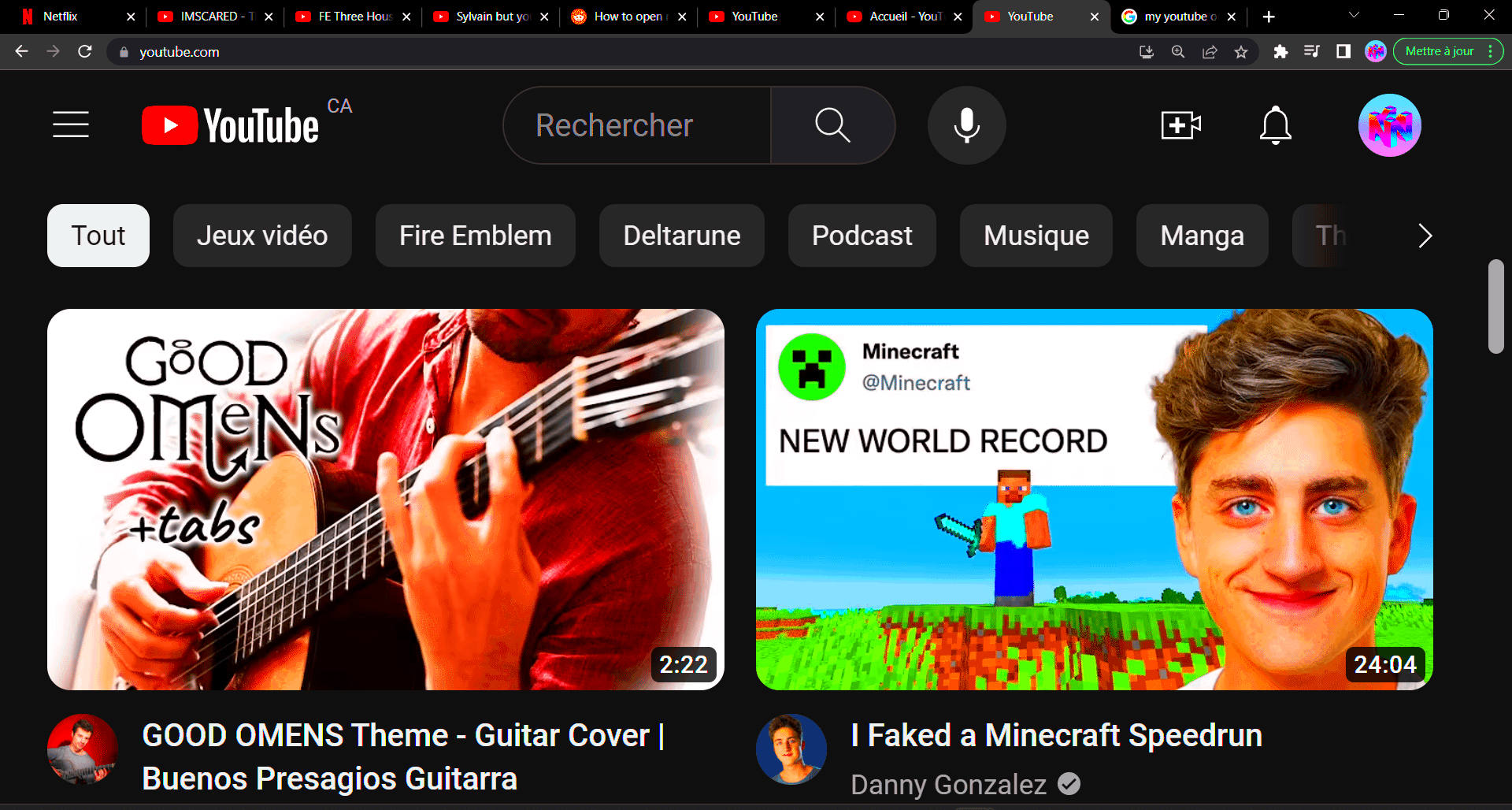
Understanding what might be causing the zoomed-in fullscreen issue is the first step in resolving it. Below are some of the most common causes:
- Browser Zoom Settings: Sometimes, your browser’s zoom setting may inadvertently be set to a higher percentage. This can lead to unexpected scaling when watching videos.
- Display Settings: Windows or Mac display settings, particularly resolutions or scaling options, may not align properly with your monitor, leading to zoomed-in visuals.
- YouTube Player Settings: Occasionally, the embedded player settings can be misconfigured, allowing for zoomed-in video playback.
- Video Quality Issues: Low video quality settings can cause the video to appear zoomed in or cropped if not rendered properly.
- Device Compatibility: Some older devices may struggle with modern video formats, resulting in display issues.
- Browser Extensions: Certain extensions can interfere with video playback, causing unwanted zoom effects.
By identifying these common culprits, you can narrow down the issue and apply the right fixes to enjoy a seamless YouTube experience. Ready to dive deeper into the solutions? Let’s get started!
Read This: A Guide to Changing Your Email Address on Your YouTube Account
Step 1: Checking Your Browser Settings
When facing the dreaded zoomed-in fullscreen issue on YouTube, it’s wise to first check your browser settings. Sometimes, it's the simple adjustments that can solve the biggest problems! Here's how to get started:
1. Launch Your Browser: Open the browser you usually use to watch YouTube. This is typically Chrome, Firefox, Safari, or Edge.
2. Access the Settings Menu: Look for the three dots or lines in the upper right corner of the screen. Click on it to open the dropdown menu, and select “Settings” or “Options.”
3. Search for Page Zoom: In the settings menu, use the search feature to type in “zoom” or “zoom level.” This will help you quickly locate relevant options.
4. Check Default Zoom: Ensure that the default zoom is set to 100%. If it’s higher, that could be the culprit behind your zoomed-in fullscreen experience.
5. Clear Cache and Cookies: Sometimes cached data can interfere with how web pages display. Look for the option to clear browsing data in your settings and remove cache and cookies.
Once you’ve made these checks and adjustments, refresh your YouTube page. If the problem persists, don’t worry! We’ve still got steps ahead to rectify the zoomed-in nature of your videos.
Read This: How to Set Up a YouTube Channel for Kids: Important Considerations and Best Practices
Step 2: Resetting Zoom Levels in Your Browser
If checking your settings didn’t do the trick, it might be time to reset the zoom levels in your browser. This is a straightforward process, and here’s how you can do it:
1. Open YouTube: Navigate to the YouTube website on your browser.
2. Reset Zoom Using Keyboard Shortcuts: A quick way to reset the zoom is through keyboard shortcuts. Press:
- Ctrl + 0 (Windows) or Cmd + 0 (Mac)
This command resets your zoom level back to 100% instantly.
3. Reset Zoom via the Browser Menu: Alternatively, you can reset zoom via the browser’s menu:
| Browser | Steps to Reset Zoom |
|---|---|
| Chrome | Click on the three dots, then on 'Zoom' and select '100%' |
| Firefox | Click on the three lines, then adjust the zoom back to '100%' |
| Safari | Go to 'View' in the menu bar, then select 'Actual Size' |
| Edge | Click on the three dots, then use the 'Zoom' setting to select '100%' |
4. Test Fullscreen Mode: After resetting the zoom, try playing a YouTube video in fullscreen mode to see if the issue is resolved.
By following these steps, you should be well on your way to enjoying your favorite videos without unwanted zoom interference! If these fixes don’t work, don’t lose hope—more troubleshooting methods are just around the corner!
Read This: Finding Out What Happened on Parker Road: Using YouTube for Local Updates
Step 3: Updating Your Browser and YouTube App
One of the common culprits behind a zoomed-in fullscreen on YouTube could be that your browser or app is outdated. This is where Step 3 comes into play: ensuring both your browser and the YouTube app are up to date can make a world of difference.
First, let’s tackle your browser. Here’s how to do it:
- Open your browser.
- Look for the settings option — usually represented by three dots or a gear icon.
- In the settings menu, find and select the “About” section.
- Your browser will typically check for updates automatically. If an update is required, follow the prompts to install it.
- Once updated, restart your browser to ensure changes take effect.
Now, if you use the YouTube app on your mobile device, the process is slightly different:
- Open the App Store (iOS) or Google Play Store (Android).
- Search for “YouTube.”
- If an update is available, you’ll see an “Update” button. Click it to install the latest version.
- After updating, launch the app again and check to see if the zoomed-in issue resolves.
Keeping both your browser and YouTube app updated not only tells you about new features and bug fixes but also ensures you're using the most stable versions. So, take a moment to check for updates — you might just find your problem solved!
Read This: How to Convert YouTube Videos to MP4: A Step-by-Step Guide
Step 4: Adjusting Display Settings on Your Device
If updating the browser and the YouTube app doesn't do the trick, the next step is to delve into your device's display settings. Sometimes, screen resolutions or scaling features can lead to a zoomed-in view on YouTube, especially if you’re using an external monitor or a newer device.
Here’s how you can adjust your display settings effectively:
- For Windows:
- Right-click on your desktop and select “Display settings.”
- Look for “Scale and layout.”
- Check the scaling options; try setting it to 100% if it’s higher.
- Adjust the resolution as well. A higher resolution might help in pulling the video back to fit correctly.
- For macOS:
- Click on the Apple logo in the upper left corner and select “System Preferences.”
- Choose “Displays.”
- Select “Display” and try a different resolution. Play around with scaled options to see what works best.
- For Mobile Devices:
- Go to Settings.
- Tap on “Display” or “Screen” settings.
- Check for options like “Screen size,” “Zoom,” or “Font size” and adjust them.
Once you've made the adjustments, restart your device. This simple step can often reset any lingering settings that could be affecting your view of YouTube. With these changes, you should hopefully find that the zoomed-in fullscreen issue fades away, letting you enjoy your favorite videos in all their glory!
Read This: How to Log Into NBA League Pass on YouTube TV and Access Your Favorite Sports
Step 5: Clearing Cache and Cookies
When it comes to resolving those pesky zoomed-in fullscreen issues on YouTube, one of the simplest yet most effective steps you can take is clearing your browser's cache and cookies. Over time, your browser accumulates a ton of data which can interfere with how websites, like YouTube, operate. Think of cache as a temporary storage area for online content. It helps websites load faster, but outdated files might lead to display problems.
So, what exactly do you need to do? Here’s a straightforward guide:
- For Google Chrome:
- Click on the three dots in the upper right corner.
- Select 'More Tools' then 'Clear Browsing Data.'
- Choose a time range, then check the boxes for 'Cookies and other site data' and 'Cached images and files.'
- Click 'Clear data' to finish up.
- For Firefox:
- Click the menu button and select 'Options.'
- Go to 'Privacy & Security' and find 'Cookies and Site Data.'
- Click 'Clear Data.' Check both options and hit 'Clear.'
- For Safari:
- Open Preferences from the Safari menu.
- Go to the 'Privacy' tab and click 'Manage Website Data.'
- Click 'Remove All' to clear cache and cookies.
After clearing the cache and cookies, restart your browser. Then, give YouTube another shot. You may just see that the fullscreen zoom issue vanishes!
Read This: How to Use Music on YouTube Without Copyright: A Complete Guide
Step 6: Troubleshooting Video Playback Settings
If you’re still dealing with a zoomed-in fullscreen problem on YouTube despite clearing your cache and cookies, it’s time to dive into the video playback settings. Sometimes, the issue lies not with your browser but within the settings of YouTube itself. Here’s how to troubleshoot:
- Check the Playback Resolution:
Click on the gear icon (settings) in the lower right corner when playing a video and select 'Quality.' Try adjusting the resolution to see if that fixes the issue. High resolution can complicate playback on some devices.
- Adjust Fullscreen Settings:
While in fullscreen mode, try hitting the 'ESC' key to exit and then click the fullscreen icon again. This can sometimes reset the display options.
- Disable Hardware Acceleration:
In your browser’s settings, look for an option related to hardware acceleration (often found under advanced settings) and disable it. This can alleviate rendering issues.
- Update Your Browser:
Outdated browsers can cause unexpected glitches. Update your browser to the latest version to ensure you’re running the most stable, compatible software.
- Test Other Videos:
Sometimes, the issue is video-specific. Try playing a different video to see if the problem persists across various content.
After making these adjustments, retest your YouTube experience in fullscreen. Often, it’s just a matter of fine-tuning settings to get everything working harmoniously again!
Read This: How to Listen to YouTube with Screen Off on Your Mobile Device
Step 7: Exploring Alternative Browsers and Devices
Sometimes, the issue you're facing with a zoomed-in fullscreen on YouTube might not stem from the platform itself but rather from the browser or device you're using. Isn't it interesting how often we overlook the basics? If you've tried all the standard troubleshooting steps and still can't seem to fix the problem, it may be time to experiment a bit!
Here’s what you can do:
- Try Different Browsers: If you typically use Google Chrome, give Firefox, Microsoft Edge, or Safari a go. Each browser has its own way of rendering web pages, and you might find that one works better for your YouTube experience.
- Update Your Browsers: Sometimes the simplest solution is the best. Ensure that your browser is fully updated to the latest version. An outdated browser can cause issues with video playback.
- Clear Cache and Cookies: A cluttered cache can lead to performance issues. Don’t forget to clear those cache files and cookies. This often helps in refreshing your browser's performance.
- Try Using Incognito Mode: Most browsers offer an incognito or private browsing mode which loads pages without extensions that might interfere with YouTube.
- Experiment with Different Devices: If possible, try accessing YouTube on a different device. Whether it’s your phone, tablet, or a different computer, sometimes the hardware can make all the difference!
By trying different browsers and devices, you increase your chances of finding a solution that enhances your YouTube experience. You might even discover a new favorite way to browse!
Read This: How to Stream YouTube Content on Discord with Ease
Additional Tips for Improving YouTube Experience
While fixing zoomed-in fullscreen issues is vital, enhancing your overall YouTube experience is equally important. You might be surprised by the small tweaks and tips that can significantly improve how you enjoy YouTube.
Here are some helpful tips to consider:
- Set Video Quality: Adjust the video quality in the settings—sometimes, switching to a lower quality can help with buffering issues and performance. Select a quality that works best for your internet connection.
- Create Playlists: Organizing your favorite videos into playlists not only makes accessing content easier but also enhances your viewing experience by allowing you to binge-watch your favorites without interruptions.
- Turn Off Annotations: If you find those pop-up annotations annoying, you can disable these in your settings. It makes for a cleaner viewing experience!
- Use Keyboard Shortcuts: Familiarizing yourself with keyboard shortcuts can help you navigate YouTube more easily. For instance, pressing 'k' pauses the video, while the 'l' key skips ahead.
- Explore YouTube Premium: If you’re often frustrated with ads, consider subscribing to YouTube Premium. Not only does it remove interruptions, but it also offers the ability to download videos for offline viewing.
Applying these tips can transform your YouTube usage into a smoother and more enjoyable experience. It's all about making the platform work better for you!
Read This: How to Stop YouTube from Pausing Automatically: Fixing Playback Issues
Conclusion and Final Thoughts
In summary, encountering zoomed-in fullscreen issues on YouTube can be frustrating, but following the steps laid out in this guide can help you restore the viewing experience you desire. It’s important to understand the underlying causes and how to effectively address them. Below are some key points to remember:
- Check Browser Settings: Ensure that your browser settings are optimized for video playback.
- Adjust Zoom Level: Reset the zoom level on your browser to 100% to avoid unwanted enlargements.
- Update Graphics Drivers: Keeping your graphics drivers up to date can resolve display issues.
- Clear Cache and Cookies: Regularly clearing your browser’s cache can improve its performance.
- Test Different Browsers: If issues persist, try viewing YouTube in a different browser.
By systematically addressing each of these potential issues, you can ensure a smoother, more enjoyable experience while watching your favorite videos on YouTube. Remember that technological hiccups can happen to anyone, and being equipped with the right troubleshooting steps can save you time and enhance your viewing pleasure.
Related Tags







