Watching your favorite shows or sporting events on YouTube TV can be a great experience, but sometimes users run into an annoying black screen issue. This can be frustrating, especially when you just want to kick back and enjoy some quality entertainment. Don't worry, though! In this post, we’ll explore the common causes of this black screen problem and provide you with some helpful tips to get things up and running smoothly again.
Common Causes of Black Screen Issues on YouTube TV
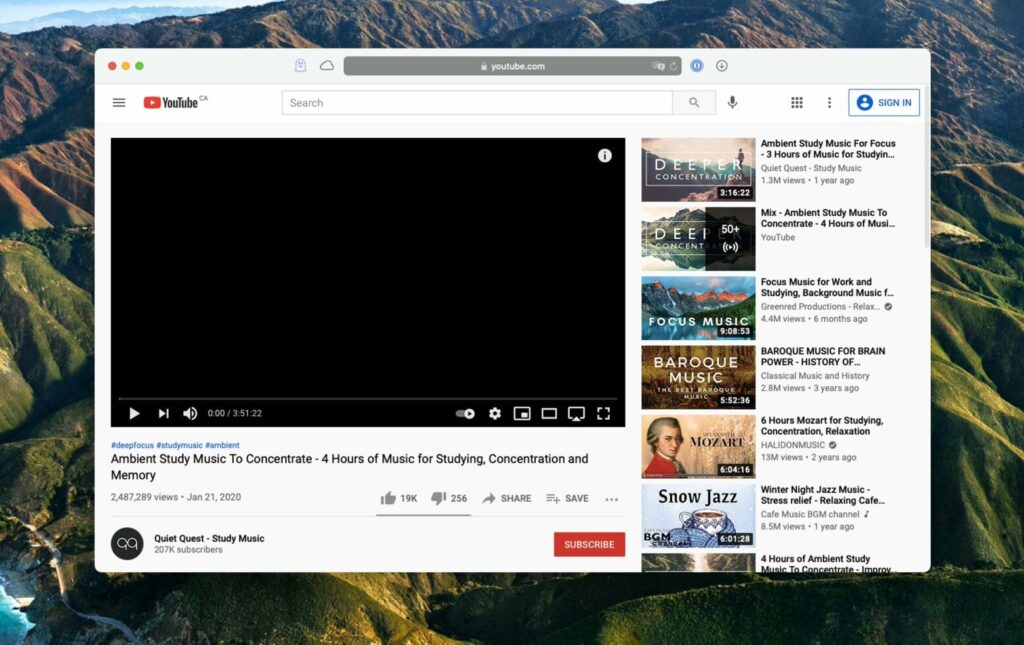
Black screen problems on YouTube TV can stem from a variety of reasons. Understanding these issues is crucial to resolving them effectively. Let’s break down some of the most frequent culprits:
- Internet Connection Issues:
Your streaming experience heavily relies on a stable internet connection. If your network is slow or unstable, it can lead to buffering or a complete black screen. Use speed tests to check your connection.
- Outdated YouTube TV App:
If your app isn’t updated, it might not function correctly. Developers often release updates to fix bugs and improve performance, so make sure you’re running the latest version.
- Device Compatibility:
Sometimes, the device you're using may not be fully compatible with YouTube TV, leading to screen issues. Check compatibility on Google’s official support pages.
- Cache and Data Build-up:
Accumulated cache and data can cause apps to misbehave. Regularly clearing the app’s cache can help prevent these annoying issues.
- Software Glitches:
Every software has its quirks. Sometimes, a simple restart of the app or your device can resolve these minor glitches.
- Streaming Quality Settings:
If you’ve set the streaming quality too high for your connection, YouTube TV may struggle to deliver a clear picture, resulting in a black screen.
By identifying these common causes, you can take appropriate steps toward troubleshooting and fixing your YouTube TV black screen issues- and get back to enjoying your favorite shows in no time!
Read This: How to Stream from Xbox to YouTube: A Complete Guide
Basic Troubleshooting Steps
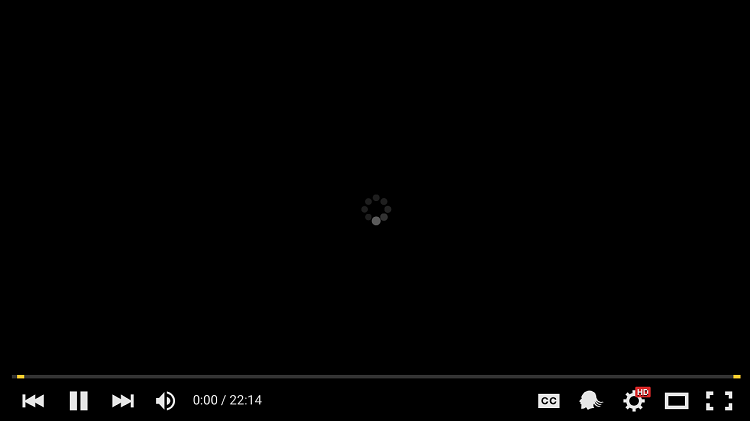
When you encounter a black screen on YouTube TV, it can be frustrating. But before diving deep into fixes, let’s explore some basic troubleshooting steps that can often resolve the issue quickly:
- Restart the App: Sometimes, a simple restart can fix the problem. Close the YouTube TV app completely and then reopen it. This action can refresh the app’s connection to the server.
- Reboot Your Device: Whether you’re using a smart TV, streaming device, or mobile, rebooting your device can help clear up temporary glitches. Just turn it off, wait a few seconds, and turn it back on.
- Update the App: Ensure that your YouTube TV app is up to date. An outdated app might cause display issues, so check your device’s app store for any pending updates.
- Clear App Cache: If you’re on a device that allows it, clearing the app cache can fix performance issues. Just go to the app settings and find the clear cache option.
- Try a Different Device: If possible, switch to another device to see if the issue persists. This will help determine if the problem lies with the original hardware.
Implementing these basic troubleshooting steps can often help resolve frustrating black screen issues on YouTube TV. But if the problem persists, don’t worry; we’ve got more advanced methods to explore.
Read This: Why Isn’t YouTube Working on My Firestick? Common Problems and Solutions
Checking Your Internet Connection

Another key factor that could be causing a black screen issue on YouTube TV is your internet connection. After all, streaming services rely heavily on a stable internet connection to deliver content smoothly. Here are some steps you can take to ensure your connection is up to par:
- Run a Speed Test: Use an online speed test tool like Ookla or Fast.com to check your download and upload speeds. YouTube TV recommends a minimum speed of 3 Mbps for streaming.
- Check for Slowdowns: If your speed is below what you expect, consider the number of devices connected to your network. Too many devices sharing the same connection can slow your speed down significantly.
- Reset Your Router: Sometimes, the router just needs a little nudge. Unplug it, wait for about 30 seconds, and then plug it back in to reset your connection.
- Use a Wired Connection: If you’re using Wi-Fi, consider switching to a wired Ethernet connection if possible. Wired connections are often more stable than wireless connections.
- Check for Service Outages: Occasionally, your ISP or YouTube TV might be experiencing service disruptions. Check their websites or social media platforms for any announcements.
By taking these steps to check and stabilize your internet connection, you might just find that the black screen issues on YouTube TV become a thing of the past. Enjoy your streaming!
Read This: Why Does YouTube Keep Refreshing and How to Fix It
5. Testing Different Devices
Ever found yourself excited to catch the latest episode on YouTube TV, only to be met with a pesky black screen? If you’ve tried the usual troubleshooting tips, it’s time to mix things up a bit by testing different devices. This simple step can help you identify whether the problem lies with your primary device or if it’s a broader issue with your YouTube TV account.
Here’s how to go about it:
- Use a Different TV: If you typically watch YouTube TV on a specific television, try accessing it from another one. This can help rule out whether the issue is related to that specific TV’s settings or hardware.
- Try Another Streaming Device: If you usually stream on a smart TV, switch it up by using a streaming stick like a Roku, Amazon Fire Stick, or Google Chromecast. Sometimes, the hardware may have compatibility issues.
- Check Mobile Devices: Open the YouTube TV app on your smartphone or tablet. If the app works perfectly here, your issue may be isolated to your primary viewing device.
- Web Browser Access: Use a computer and access YouTube TV via a web browser. This can often bypass any device-specific issues.
As you test different devices, make sure to stay logged into the same YouTube TV account for consistency. If you find that one device works while another doesn’t, this will give you a clearer picture of where the problem lies. Don't let a black screen ruin your streaming experience—diversifying your device usage might just be the solution you need!
Read This: Does uBlock Still Work on YouTube? The Latest Updates on Ad Blocking
6. Rebooting Your Streaming Device
You know what they say: sometimes, turning it off and on again is all you need! Rebooting your streaming device can work wonders, especially for stubborn issues like a black screen on YouTube TV. This process can clear temporary glitches and help refresh the system, so let's walk through how to do it effectively.
Here’s a straightforward guide on rebooting:
- Power Cycle: Unplug your streaming device from the wall. Wait for about 30 seconds. This gives it enough time to reset completely.
- Reconnect: Plug the device back into the power source and wait for it to fully boot up. This usually takes a minute or two.
- Reopen YouTube TV: Launch the YouTube TV app again and check if the black screen issue persists.
In some cases, your device might have a dedicated reboot option in its settings. Here’s how to check:
- For Smart TVs: Navigate to the settings menu and look for ‘Restart’ or ‘Reboot’ under system settings.
- For Streaming Devices: Access the settings on your Roku, Apple TV, or Amazon Fire Stick and find the option to restart.
After rebooting, see if you can finally enjoy your favorite shows without interruption. If the screen remains black, you may need to revisit other troubleshooting methods. But more often than not, a simple reboot can be just the trick you need to resolve the issue!
Read This: Are There Alternatives to YouTube? Exploring the Best Options
7. Clearing YouTube TV Cache and Data
If you’ve ever experienced a black screen while trying to enjoy a show on YouTube TV, don’t fret—clearing the app’s cache and data is a great place to start for troubleshooting. This simple step can resolve underlying issues that might be causing the app to misbehave. Let’s break it down!
Clearing the cache and data essentially means resetting the app to its default state, which can be particularly helpful if it has accumulated old or corrupted data over time. Here’s how you can do it:
- Android Devices:
- Go to your device's Settings.
- Tap on Apps or Application Manager.
- Scroll through the list and find YouTube TV.
- Select it, then hit Storage.
- Tap on Clear Cache and then Clear Data.
- iOS Devices:
- Unfortunately, iOS doesn’t allow direct cache clearing. Instead, you’ll need to delete the app.
- Go to your home screen, find the YouTube TV app, and press and hold it until the options appear.
- Select Remove App and then Delete App.
- Reinstall the app from the App Store.
After clearing the cache and data, reopen the YouTube TV app. Fingers crossed, your black screen issue should be gone, and you can dive back into your favorite content!
Read This: What Is a Good Average View Duration on YouTube Videos? Insights for Growth
8. Updating the YouTube TV App
So, how do you check for updates? Here are the steps you can follow based on your platform:
- Android Devices:
- Open the Google Play Store.
- Tap on the menu icon (usually three horizontal lines) and choose My apps & games.
- Look for YouTube TV in the list. If an update is available, you’ll see an Update button next to it.
- Tap Update to install the latest version.
- iOS Devices:
- Open the App Store.
- Tap on your profile picture in the upper right corner.
- Scroll down to see if YouTube TV is listed under available updates.
- If you see it, hit the Update button next to the app.
- Smart TVs and Streaming Devices:
- Navigate to the app store on your TV or device.
- Find YouTube TV and check if there's an option to Update.
Once the app is updated, restart your device and relaunch YouTube TV. This should not only help with the black screen issue but also enhance your overall experience with new features. Happy streaming!
Read This: How to Watch A&E Channel on YouTube TV: A Comprehensive Guide
9. Adjusting HDMI Settings and Connections
When it comes to fixing the black screen issues on YouTube TV, one of the often overlooked culprits can be your HDMI settings and connections. A simple adjustment might just be the key to getting everything back on track. Here are some steps to consider:
- Check Physical Connections: Ensure that your HDMI cable is securely connected to both your TV and the streaming device. A loose connection can easily lead to a black screen.
- Inspect the HDMI Cable: If you're experiencing consistent black screen issues, it might be time to inspect or even replace your HDMI cable. Look for any signs of wear and tear or physical damage.
- Try a Different HDMI Port: Sometimes, the HDMI port itself can have issues. Switching to another port on your TV can help you determine if that's the cause.
- Adjust TV Settings: Go into your TV’s settings menu and ensure the correct HDMI input is selected. Some TVs may default to a different source, leading to confusion.
- Enable HDMI-CEC: If your TV supports HDMI-CEC (Consumer Electronics Control), enabling this feature can help synchronize your devices more effectively.
It's often the smallest details that trip us up, so take the time to adjust these settings and try out different connections. You might just solve the problem without needing any more advanced solutions!
Read This: Cómo se dice Youtuber en inglés? Understanding How to Say “YouTuber” in English
10. Contacting YouTube TV Support
If you’ve tried all the troubleshooting methods but the black screen issue persists on YouTube TV, it might be time to contact YouTube TV Support. They have a dedicated team ready to help you with more advanced troubleshooting and solutions. Here’s how to get started:
- Visit the YouTube TV Help Center: Before reaching out, check out the YouTube TV Help Center. You might find answers to common issues right there.
- Utilize the Chat Feature: One of the quickest ways to get help is by using the live chat feature. This allows you to connect with a support representative directly.
- Send an Email: If your issue isn’t urgent, consider sending an email. Be sure to include all relevant details about your black screen problem for a quicker response.
- Call Customer Service: For immediate assistance, you can call their customer service number. Make sure to have your account information handy!
- Provide Detailed Information: When you reach out, be clear about the steps you've already taken. Mentioning things like HDMI checks or troubleshooting can save time and get you help faster.
Remember, while it can be frustrating dealing with technical issues, YouTube TV Support is there to assist you. Don’t hesitate to reach out—they want to ensure you can enjoy your favorite shows and movies without any interruptions!
Read This: How to Check If a YouTube Channel Is Monetized: A Quick Guide
Fixing Black Screen Issues on YouTube TV
YouTube TV is a popular streaming service providing access to live TV, sports, movies, and more. However, users sometimes face black screen issues that can hinder their viewing experience. This article discusses common causes of black screen problems and effective troubleshooting steps to resolve them.
Here are some *common causes of black screen issues on YouTube TV:
- Internet connectivity issues
- Outdated YouTube TV app or device software
- Cache or data corruption
- Device compatibility problems
- Temporary outages of YouTube TV services
Troubleshooting Steps*:
- Check Internet Connection: Ensure that your device is connected to the internet. Test the speed and stability of your connection.
- Restart Your Device: Sometimes, a simple restart can clear minor glitches. Turn off your device and turn it back on after a few seconds.
- Update the App or Device: Go to the app store on your device and check for any updates for YouTube TV. Also, ensure your device’s operating system is up-to-date.
- Clear Cache/Data: For mobile devices, navigate to the settings, find YouTube TV, and clear both cache and data. This may help in resolving the issue.
- Reinstall the App: If the problem persists, uninstall and then reinstall the YouTube TV app.
- Check YouTube TV Status: Visit DownDetector or YouTube TV's official social media pages to see if there are any ongoing service outages.
By following these steps, most users can quickly resolve black screen issues on YouTube TV and resume enjoying their favorite programs without interruptions.
Conclusion: Addressing the black screen issues on YouTube TV often requires a combination of checking your internet connection, updating apps, clearing cache, and ensuring device compatibility, enabling a smoother viewing experience for users.







