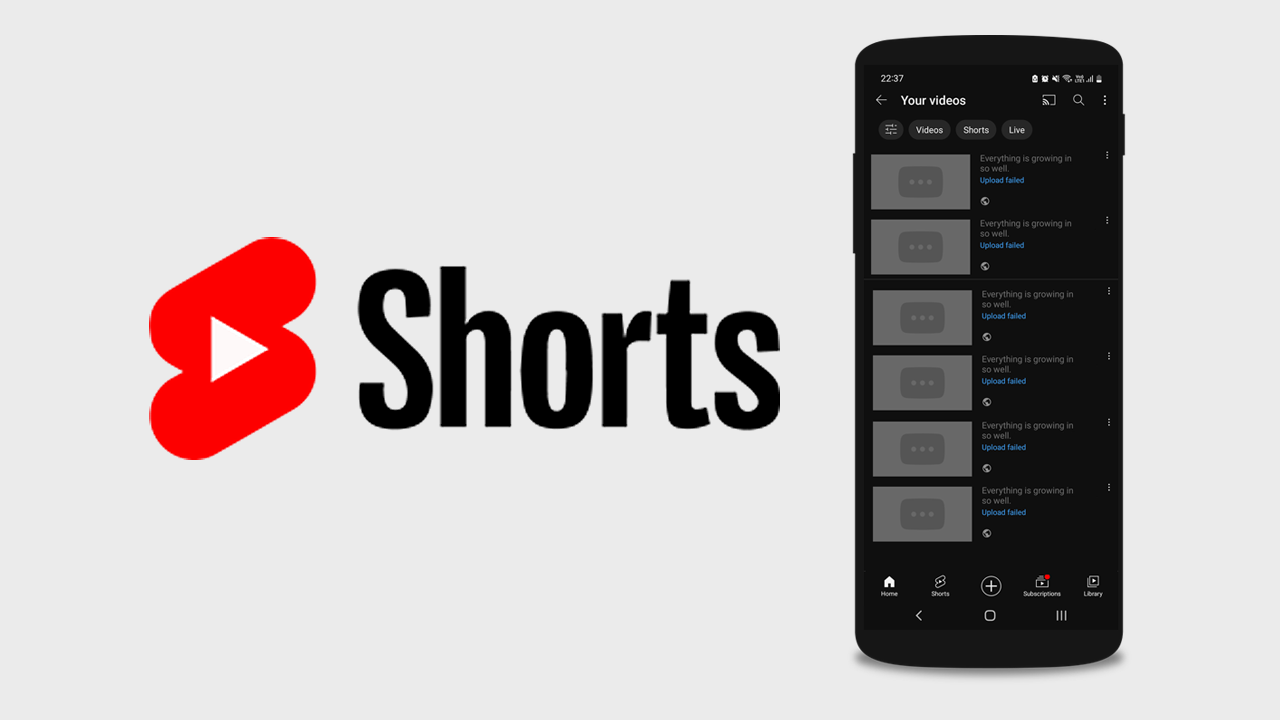YouTube Shorts are revolutionizing the way creators engage with their audiences. As bite-sized videos gain popularity, many are turning to them as a new avenue for expression and outreach. While uploading and sharing these videos is often straightforward, exporting them can come with its own set of challenges. In this blog post, we’ll explore the common errors faced when exporting YouTube Shorts and provide practical fixes to ensure a smooth experience.
Understanding YouTube Shorts: Overview and Importance
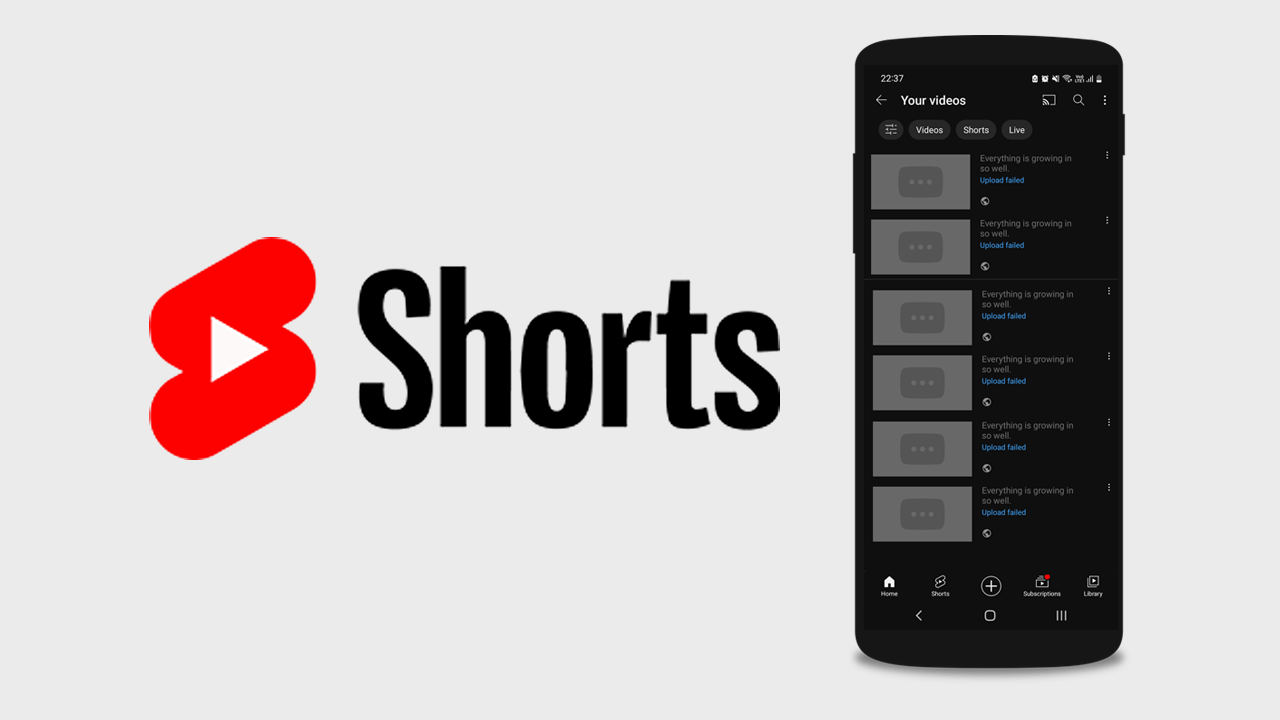
YouTube Shorts is a feature introduced by YouTube that allows users to create and share short, vertical videos, typically lasting 60 seconds or less. It's similar to TikTok and Instagram Reels, but with a unique flair that emphasizes creativity and community engagement.
So, why are YouTube Shorts important?
- Increased Reach: Shorts can help creators reach a broader audience, as YouTube actively promotes this format to new viewers.
- Enhanced Engagement: Shorter content often leads to higher engagement rates, as they cater to the ever-diminishing attention span of viewers.
- Community Building: By participating in trends and challenges, creators can connect with their audience and other content creators, establishing a sense of community.
- Monetization Potential: YouTube is continually evolving its monetization options for Shorts, including ad revenue and funding possibilities for creators.
Before diving into the technicalities of exporting these captivating videos, it’s essential to understand the entire process. From filming to uploading and finally exporting your Shorts, mastering each step will not only improve your craft but also enhance viewer satisfaction.
In summary, YouTube Shorts are not just a trend; they're a significant part of the content creation landscape, offering unique opportunities for engagement and monetization. Now, let's explore the potential pitfalls you might encounter while exporting them and how to overcome these challenges effectively.
Read This: Complete Tutorial on Blocking YouTube Using Xfinity Settings
Common Exporting Errors
Exporting YouTube Shorts can sometimes feel like navigating a minefield, especially if you're new to the process or if you're not familiar with the technical requirements. It's not uncommon to run into a handful of common exporting errors that can throw a wrench in your creative flow. Let’s break down some of these pesky exporting errors you might face and how they can affect your content.
- Incorrect Aspect Ratio: YouTube Shorts require a vertical format with a 9:16 aspect ratio. If your video isn't formatted correctly, it might get cut off when uploaded.
- Resolution Issues: YouTube recommends resolution settings of at least 720p for Shorts. Trying to upload lower quality can result in poor playback and viewer engagement.
- Audio Problems: Sometimes audio tracks can get distorted or fall out of sync, making your Shorts less enjoyable to watch. This can often be linked to the exporting settings you choose.
- File Size Limits: While YouTube accepts large files, they have guidelines. Exceeding file size limits can lead to failed uploads.
- Exporting Errors: Software glitches can occur during the exporting phase. This might result in incomplete or corrupted video files.
Recognizing these common exporting issues can help you nip them in the bud before they impact your video uploading experience.
Read This: How Big Should YouTube Banners Be? A Complete Guide to Banner Dimensions
Error 1: Video Format Issues
One of the most frustrating exporting errors you might encounter relates to video format issues. YouTube supports a variety of formats, but not all formats are created equal, especially when uploading Shorts. If the format of your video is incompatible, you’ll either face upload errors or your video may not play correctly.
Here’s a quick rundown of the formats that usually work beautifully:
- MP4: This is the most recommended format for YouTube Shorts due to its balance of quality and file size.
- MOV: A flexible format that works well, especially for high-quality videos.
- AVI: It’s an older format but can still be a good choice, though file sizes tend to be larger.
- WMV: Mostly used for Windows systems and can also cause quality issues if not exported properly.
To avoid these format-related issues, always check your video editor settings before exporting. Make sure you're exporting in a format supported by YouTube, particularly MP4 for the best results. Getting this aspect right can save you a lot of headaches down the line!
Read This: How Do I Know Who My Subscribers Are on YouTube? Understanding YouTube Analytics and Subscriber Insights
5. Fixing Video Format Issues
Ever tried to upload your YouTube Shorts only to encounter a pesky format error? It can be frustrating, especially when you’ve put so much effort into creating that perfect 60-second clip. But don’t worry; fixing video format issues is simpler than it seems.
First, let’s understand the common formats compatible with YouTube Shorts. The platform supports both MP4 and MOV file formats, so if your video is in a different format like AVI or WMV, you’ll need to convert it. There are many online converters available, such as:
- OnlineConvert
- Zamzar
- CloudConvert
To convert your video, just upload it to one of these websites, select the desired format (MP4 or MOV), and download the converted file. Easy peasy!
Another issue you might run into is codec incompatibility. Codec is the technology used to encode and decode video files. YouTube accepts videos encoded with popular codecs like H.264. If you’re unsure which codec your file uses, you can check it using software like MediaInfo or VLC Media Player.
In short, if your video doesn’t meet the compatible format criteria, it’s time to convert and check your codecs. Once you’ve made these adjustments, you’ll be back on your way to creating engaging YouTube Shorts in no time!
Read This: Adding YouTube Videos to Your Camera Roll Without Complications
Error 2: Resolution and Aspect Ratio Problems
Let's talk about resolution and aspect ratio—two crucial elements in the success of your YouTube Shorts. If you've ever uploaded a video only for it to look distorted or blurry, you've likely encountered resolution and aspect ratio problems!
For YouTube Shorts, the recommended aspect ratio is 9:16, perfect for vertical viewing on mobile devices. If your video is shot horizontally, you’ll need to edit it. Here are some tips:
- Use video editing software to rotate and crop your video to fit the 9:16 aspect ratio.
- Check the resolution: a minimum of 720 x 1280 pixels is generally recommended for Shorts.
If your video’s resolution is too low or if it doesn't match the aspect ratio, consider adjusting the settings before recording next time. Most smartphones allow you to set the resolution and frame rate directly in the camera settings.
Keeping pixel density in mind is also important. Ensure your video looks good on various screens. This means avoiding extreme stretches or compressions—nobody wants to watch a short that looks squished!
In summary, always double-check your video’s resolution and aspect ratio before hitting that upload button. A little preparation can save you from a lot of headaches down the line.
Read This: How to Run a Successful Giveaway on YouTube: Tips and Best Practices
Fixing Resolution and Aspect Ratio Problems
When exporting your YouTube Shorts, one of the most common issues creators face is getting the right resolution and aspect ratio. If you've ever found your video looking stretched or squished, you know how important these elements are!
Let's break it down a bit. YouTube Shorts must be in a vertical format and ideally should have a resolution of 1080 x 1920 pixels. If your video doesn't match this aspect ratio, it may cause visual distortion. Here’s how you can ensure your Shorts look crisp:
- Check Your Original Footage: Make sure your video is shot vertically. If you're filming on a smartphone, hold it upright!
- Use Editing Software: Programs like Adobe Premiere Pro or even mobile apps like InShot can help crop your video to the correct aspect ratio.
- Resolution Settings: When exporting, always select the resolution option that states 1080 x 1920 (or 9:16 ratio), and adjust the frame settings accordingly.
- Preview Before Exporting: Take a moment to preview your video in the software to check for any visual issues.
By carefully managing these settings, you can avoid problems and ensure that your content looks great on YouTube Shorts, enhancing your visibility and engagement.
Read This: Why Your Views Might Be Going Down on YouTube and How to Fix It
Error 3: Audio Sync Issues
Ah, audio sync issues—nobody likes them! One moment, you’re excitedly editing your YouTube Short, and the next, you realize that the words and sounds aren’t quite matching up. This can be incredibly frustrating, especially if you want your content to convey a specific punchline or message.
So, what causes these sync issues? They can often arise from:
- Incorrect Frame Rate: If your video and audio tracks are recorded at different frame rates, they may drift apart during playback.
- Export Settings: Sometimes, the export settings you choose might introduce lag or misalignment between video and audio.
- Using Multiple Sources: If you’re using external microphones or mixing audio from different clips, syncing can become tricky.
Here are some helpful tips to fix audio sync issues:
| Tip | Description |
|---|---|
| Match Frame Rates | Ensure that both your video and audio files are recorded at the same frame rate. |
| Check Export Settings | Review your audio export settings; for consistent results, match them with your video settings. |
| Manually Sync Audio | Use editing software to drag the audio track to visually align it with the video. |
By paying attention to these details, you can avoid those annoying audio sync problems and create seamless, engaging YouTube Shorts!
Read This: How to Watch YouTube in VR for an Immersive Experience
Fixing Audio Sync Issues
One common issue that many creators face while exporting YouTube Shorts is audio sync problems. You've probably encountered that frustrating moment when the sound doesn’t match the visuals. Don't worry; this is something you can fix!
Audio sync problems usually arise due to a mismatch in frame rates between video and audio, or during the editing process. Here’s a quick guide to help you tackle the issue:
- Check Your Editing Software Settings: Make sure your project settings match the desired output. If you're using software like Adobe Premiere or Final Cut Pro, ensure your frame rates for video and audio tracks are consistent.
- Use Stretched or Compressed Audio: In some editing tools, adjusting the audio speed can help sync it with the visuals. If your audio is lagging, try speeding it up slightly; if it's ahead, slow it down.
- Export with Correct Codec: Sometimes, using the right codec can resolve sync issues. For YouTube, use H.264 or AAC. These formats are friendly with most video and audio playback systems.
- Adjust Sync Manually: Most editors allow you to nudge the audio track by a few milliseconds. Experimenting with this can often get everything back in sync.
Fixing audio sync issues can sometimes feel like a puzzle, but with these steps, you can ensure your audience enjoys a seamless viewing experience. Remember, a good audio-visual sync enhances the overall impact of your Shorts!
Read This: What Happened to The CW on YouTube TV? Reasons and Alternatives
Error 4: Uploading Limits and Restrictions
When it comes to creating and sharing YouTube Shorts, you might run into the frustrating scenario of uploading limits and restrictions. Understanding these can save you time and stress, so let’s get to it!
YouTube has specific guidelines and limits for uploads, which can affect your ability to share your content smoothly. Here are a few common issues to keep an eye on:
- Video Length Limit: As a YouTube Short, your video should be 60 seconds or less. If you attempt to upload a long video, you’ll receive an error message.
- File Size Cap: Make sure your video file doesn’t exceed YouTube’s maximum file size limit of 128GB. It’s quite rare to hit this limit, but larger file sizes can significantly slow down your upload process.
- Account Verification: New accounts or accounts without verification may face restrictions. Ensure you verify your account through a phone number to bypass limitations.
- Content Violations: If you’ve previously violated YouTube’s guidelines, your account might be under restrictions, limiting your upload capabilities.
By understanding these limits and restrictions, you can plan your content better and avoid those annoying error messages. Always double-check your video before hitting the upload button to ensure it meets YouTube’s requirements. Happy creating!
Read This: How to Film YouTube Videos with Your iPhone: Tips and Tricks
Fixing Uploading Limits and Restrictions
Uploading YouTube Shorts can sometimes feel like solving a puzzle, especially when you encounter restrictions and limits that hinder your ability to share your content. But don’t fret! Let’s dive into some common issues you may face and how to tackle them effectively.
Uploading Limitations: YouTube has certain limits on Shorts uploads, mainly to maintain quality and manage server space. Here are a few reasons you might be hitting these limits:
- Account Verification: If your account isn't verified, you may face restrictions. Verifying your account can usually lift these limits.
- Video Duration: Shorts should be 60 seconds or less. Ensure your video meets this requirement to avoid upload errors.
- File Size: Be aware of the file size limitations, which can vary based on your account type. Keeping your video under the maximum size is key.
Fixing Restrictions: Here’s how to address and fix these restrictions effectively:
- Verify your YouTube account by following the on-screen steps provided by YouTube.
- Edit your video to ensure it is less than 60 seconds and meets the required specifications.
- Compress your video file if it's too large. Tools like HandBrake or online compressors can help with this task.
By tackling these common issues, you can ensure a smoother uploading experience and get your Shorts out into the world!
Read This: How Much Does Mr. Handpay Earn on YouTube? Insights into Slot Channels
Tips for Successful Exporting of YouTube Shorts
Exporting your YouTube Shorts effectively ensures that your content reaches your audience with the best quality possible. Below are some valuable tips that can help make this process smoother and more successful.
1. Choose the Right Format: The standard format for YouTube Shorts is MP4, as it combines quality and compression efficiently. Always export your videos in MP4 format for optimal results.
2. Use Vertical Orientation: Since Shorts are primarily viewed on mobile devices, make sure to export your videos in a vertical format (9:16). This maximizes screen space and engages viewers better.
3. Optimize Video Resolution: Aim for a resolution of 1080 x 1920 pixels. This resolution ensures that your Shorts look crisp and professional on all screens.
4. Keep it Concise: Given the time constraint of 60 seconds, focus on delivering your content quickly and engagingly. Aim for clear and attention-grabbing openings.
5. Pay Attention to Audio Quality: High-quality audio can make a big difference. Use a good microphone during recording and ensure any background music or sounds are balanced and not overpowering.
6. Add Engaging Elements: Incorporate text, stickers, and effects subtly to enhance the storytelling aspect without overwhelming your viewers.
Recap: To summarize, remember to:
- Export in MP4 format.
- Use vertical orientation and recommended resolution.
- Keep your content concise and engaging.
- Ensure high audio quality.
- Add engaging elements thoughtfully.
By following these tips, you’re not just exporting a video; you’re crafting an engaging experience that resonates with your audience. Happy exporting!
Exporting YouTube Shorts: Common Errors and Fixes
Creating and exporting YouTube Shorts can be an exciting venture, allowing content creators to share quick, engaging videos with a vast audience. However, various errors may occur during the export process that can hinder your ability to publish content effectively. Understanding these common issues and their solutions is essential for any creator looking to streamline their YouTube Shorts projects.
Here are some of the most common errors encountered during the exporting of YouTube Shorts:
- Incorrect Aspect Ratio: YouTube Shorts must be in a vertical format with a 9:16 aspect ratio. Exporting your video in a horizontal format can lead to display issues.
- Unsupported File Formats: Ensure you're using file formats supported by YouTube, such as MP4 or MOV. Other formats may result in errors during upload.
- Resolution Issues: Shorts should ideally be in a minimum resolution of 720p. Lower resolutions can affect the visibility and quality of your content.
- Exceeding Length Limits: YouTube Shorts can only be up to 60 seconds long. Attempting to export longer videos will lead to upload failure.
- Audio Problems: Ensure your audio format is compatible. Issues with audio can cause errors or silence in the final export.
To fix these common issues, consider the following solutions:
| Error | Fix |
|---|---|
| Incorrect Aspect Ratio | Set your editing software to a 9:16 aspect ratio before exporting. |
| Unsupported File Formats | Convert your video to MP4 or MOV using editing software or online converters. |
| Resolution Issues | Adjust the resolution settings before exporting to meet YouTube’s requirements. |
| Exceeding Length Limits | Trim your video to 60 seconds or less to comply with Shorts standards. |
| Audio Problems | Check audio settings and formats to ensure compatibility with YouTube. |
By understanding these common errors and their respective fixes, content creators can efficiently export their YouTube Shorts and avoid setbacks that could delay their content delivery. Proper preparation is key to ensuring a smooth export process and sharing your creativity with the world.
Related Tags