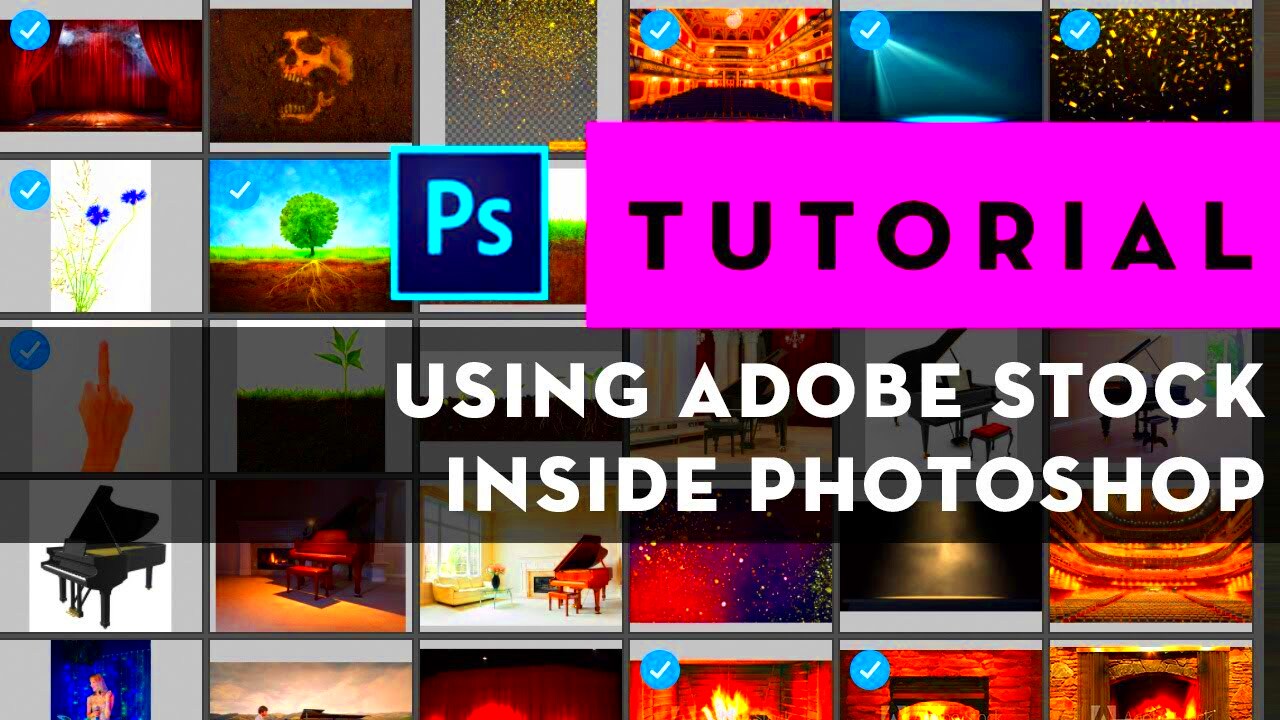If you share my passion for creativity using Adobe Stock alongside Photoshop is like having an arsenal of tools ready to unleash your imagination. Adobe Stock offers a wealth of top notch imagery, videos and templates while Photoshop serves as the ideal platform to bring those elements to fruition. Whether you're tackling a project or a personal endeavor this integration can streamline your process and take your creations to new levels. I still recall the moment I combined Adobe Stock with Photoshop it felt, like discovering the missing piece of a puzzle. Let's explore how you can maximize the potential of this potent duo.
How to Access Adobe Stock in Photoshop
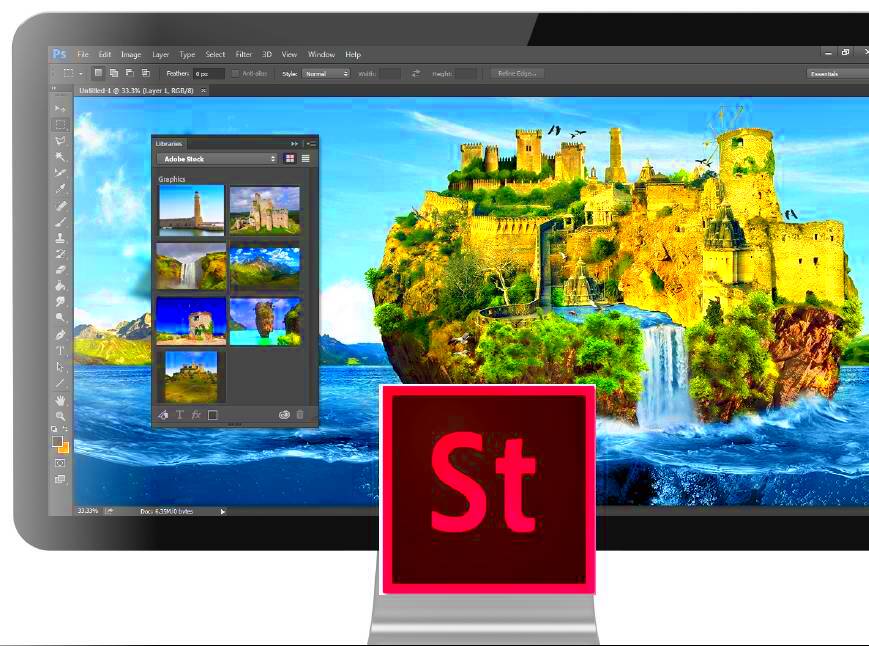
Setting up Adobe Stock in Photoshop is a breeze and you'll catch on to it in no time. Here's the lowdown on how to access it:
- Open Photoshop: Launch Adobe Photoshop on your computer.
- Sign In: Ensure you’re logged into your Adobe account. You’ll need an active subscription to Adobe Stock or a Creative Cloud plan that includes it.
- Find Adobe Stock: Navigate to the "Libraries" panel, usually located on the right side of the screen. If it’s not visible, go to Window > Libraries.
- Search and Browse: In the Libraries panel, you’ll find a search bar for Adobe Stock. Enter keywords related to what you’re looking for, and a range of assets will appear.
By following these steps you can smoothly integrate Adobe Stock into your workspace making it easier to enhance your projects with just a few clicks.
Read This: Incorporating Stock Vector Graphics in Adobe Illustrator
Searching for Stock Images and Videos in Photoshop
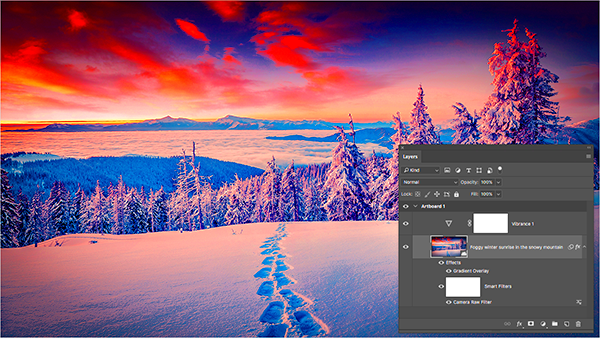
Once you’ve tapped into Adobe Stock through Photoshop diving into the world of asset hunting can bring a mix of thrill and overwhelm. Here’s a guide to help you simplify your quest:
- Use Specific Keywords: The more specific your keywords, the better the results. For example, instead of searching for "flowers," try "vibrant sunflowers in a field."
- Filter Results: Utilize filters to narrow down your options. You can filter by type (image, video), orientation (landscape, portrait), or even color.
- Preview Assets: Click on assets to preview them in full size. This helps you ensure the quality and relevance before you make a purchase or use them in your project.
- Save to Your Library: Once you find the perfect asset, you can save it directly to your Adobe Library for easy access and use in your design.
I recall scouring the web to find the perfect backdrop for a clients site. After playing around with various keywords and settings I stumbled upon an image that not only ticked all the boxes for the client but also went above and beyond their expectations. Its really about fine tuning your search to align with your creative vision.
Read This: How to Download Your Adobe Stock Image
How to Use Adobe Stock Assets in Your Projects
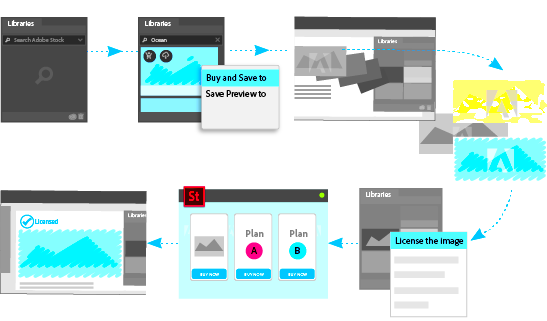
Incorporating Adobe Stock elements into your Photoshop creations is akin to sprinkling just the right amount of flavor onto a meal. It adds a touch of sophistication and richness. Heres a guide on how to smoothly blend these assets into your projects.
- Drag and Drop: Once you’ve found the perfect asset, simply drag it from the Libraries panel into your canvas. It’s that easy! You can resize and position it as needed to fit your design.
- Layer Management: Treat each asset as a separate layer in Photoshop. This way, you can adjust, edit, or remove them without affecting other elements of your project.
- Apply Adjustments: Use Photoshop’s powerful tools to adjust the asset’s colors, brightness, and contrast to match your design’s aesthetic. For instance, blending modes and opacity settings can help integrate the asset more naturally into your composition.
- Crop and Mask: Don’t hesitate to crop or use layer masks to refine the asset's shape or remove unwanted areas. It’s a crucial step to ensure the asset fits seamlessly into your project.
One of my experiences was taking an Adobe Stock image and turning it into a social media post for a community event. With some modifications the stock image became a lively and attention grabbing design that beautifully reflected the essence of the event. It’s fascinating how a touch of imagination can transform stock resources into something genuinely original.
Read This: Understanding Adobe Stock Licensing
Pricing and Licensing Information for Adobe Stock

To steer clear of any unexpected surprises later on its important to grasp the pricing and licensing details of Adobe Stock. Adobe Stock provides a range of plans and licensing choices designed to cater to diverse requirements.
| Plan | Description | Price |
|---|---|---|
| Subscription Plan | Access to a set number of assets per month. Great for frequent users. | Starts from $29.99/month |
| Pay-As-You-Go | Purchase assets individually. Ideal for occasional users. | $9.99/image |
Adobe Stock offers two primary licensing options.
- Standard License: Covers most common uses like websites and social media. It allows for up to 500,000 copies or views.
- Extended License: Ideal for higher-scale projects like merchandise or advertisements with unlimited distribution.
Having encountered challenges with licensing before I can attest to the importance of grasping these intricacies. Take for instance a situation where I utilized an image for a marketing initiative but failed to pay attention to the licensing conditions resulting in unforeseen expenses. It’s essential to verify the license thoroughly to ensure it aligns with the requirements of your project.
Read This: How Much You Can Earn from Adobe Stock Images
Tips for Efficiently Using Adobe Stock with Photoshop
When it comes to using Adobe Stock and Photoshop being efficient is crucial. Here are a few suggestions to streamline the workflow and enhance productivity.
- Save Favorite Assets: As you browse, save your favorite assets to your Adobe Library. This makes it easier to access them later and ensures you always have a selection of go-to options.
- Use Adobe Stock Templates: Adobe Stock offers a variety of templates for flyers, social media posts, and more. These templates can save you time and provide a solid foundation for your design.
- Keep Your Workspace Organized: Use Photoshop’s layer management tools to keep your project organized. Label layers and group them to stay on top of your work and make future edits easier.
- Regularly Update Assets: Trends and designs evolve. Regularly check for new Adobe Stock assets to keep your projects fresh and relevant.
Based on what I have seen working on a project for a client with a deadline was a smooth process for me when I applied these suggestions. By saving my go to resources utilizing a template and maintaining an organized workspace I was able to produce a top notch design quickly. Its the small tactics that really have an impact.
Read This: What to Expect as a Contributor on Adobe Stock
Common Issues and Troubleshooting
While Adobe Stock and Photoshop are great resources they do have their idiosyncrasies. Throughout my journey I’ve encountered some challenges and here’s how you can navigate a few common hurdles:
- Asset Not Appearing in Libraries: If an asset doesn’t show up in your Libraries panel, make sure you’re signed in with the correct Adobe ID. Sometimes, simply refreshing the panel or restarting Photoshop can resolve this issue.
- Image Quality Issues: If an image looks pixelated or blurry, check if you’re working with the correct resolution. Adobe Stock assets should be high quality, so if there’s a problem, it might be due to improper scaling or a low-resolution preview.
- Licensing Errors: Occasionally, you might run into licensing issues. Double-check the license agreement associated with your asset and ensure it aligns with your project’s needs. If you're unsure, Adobe’s support team can clarify any doubts.
- Download Problems: If you’re having trouble downloading assets, check your internet connection and Adobe’s server status. Sometimes, a temporary glitch can cause download issues.
I remember when a project got delayed because I couldn’t find an image in my Libraries. A quick restart and checking my Adobe ID sorted it out. Having these troubleshooting tips ready can really save you time and hassle.
Read This: Accessing Adobe Stock from Photoshop
Benefits of Integrating Adobe Stock with Photoshop
Bringing together Adobe Stock and Photoshop is like merging two forces. It makes your work process smoother and unlocks a universe of creative opportunities. Here are the reasons why this integration is a true revolution.
- Seamless Workflow: Accessing Adobe Stock directly within Photoshop means you don’t have to switch between apps. This seamless integration speeds up your process and keeps your creative juices flowing.
- High-Quality Assets: Adobe Stock provides a vast library of high-resolution images, videos, and templates. This means you can find top-notch assets that fit perfectly into your design, enhancing the overall quality.
- Time Efficiency: Searching, previewing, and importing assets all within Photoshop saves time. You can drag and drop assets directly into your project and make adjustments on the fly.
- Creative Flexibility: With Adobe Stock, you have access to a diverse range of assets. Whether you're working on a social media graphic, a flyer, or a website design, you can find elements that perfectly complement your vision.
I recall a time when I was involved in a marketing push and merging Adobe Stock with Photoshop proved to be incredibly helpful. The convenience of being able to access and utilize top notch resources seamlessly in my work enabled me to prioritize my creative process over practical concerns.
Read This: How to Stop an Adobe Stock Subscription
FAQ
Q1: How can I find free assets on Adobe Stock?
Adobe Stock has some free resources available. To find them you can type "free" in the Adobe Stock search bar or use the "Free" filter in the pricing settings. Just note that the selection of these free assets may be more limited than the paid ones.
Q2: Can I use Adobe Stock assets for commercial purposes?
Certainly! Adobe Stock assets can be utilized for commercial use, but its important to review the licensing terms associated with each asset. If your project involves distribution you might want to explore the Extended License for added protection.
Q3: What should I do if I encounter an issue with my Adobe Stock subscription?
In case you encounter any problems with your subscription like issues with billing or difficulties accessing your account reach out to Adobe Support directly. They provide help via chat, email or phone to address any concerns you may have.
Q4: How do I cancel my Adobe Stock subscription?
To cancel your subscription to Adobe Stock, sign in to your Adobe account, navigate to the Plans section and follow the instructions to handle your subscription. Make sure to check the terms regarding cancellation to prevent any unexpected fees.
These frequently asked questions are here to address some queries and assist you in maximizing your experience with Adobe Stock and Photoshop. If you ever find yourself in a situation feel free to seek assistance!
Read This: How to Close Your Adobe Stock Account
Conclusion
Combining Adobe Stock with Photoshop really opens up a realm of creative possibilities. You can easily access top notch assets directly in your workspace and fine tune every aspect of your design making this duo a powerful resource for any creative expert. Whether you're troubleshooting problems browsing through the vast collection of Adobe Stock or seeking ways to optimize your workflow embracing these tools can significantly enhance your creative journey. Personally I've found that using Adobe Stock and Photoshop together streamlines the process and adds more fun to it. With these tips on hand and an understanding of how to navigate challenges you'll be able to create stunning work, more efficiently and effectively. So go ahead and explore these amazing tools to unleash your creativity!